Using CAD Comments, you can add additional text to a floor plan drawing after importing it into VertiGIS FM.
You can enter any text as a CAD comment and control the text's size, colour, location on the floor plan drawing, and rotation.
The CAD Comments section is only visible on the floor details page if the floor has had a CAD drawing imported.
Add a Comment to a Floor Plan Drawing
CAD Comments are added to a floor plan drawing on the floor details page on which the floor plan was imported.
To Add a Comment to a Floor Plan Drawing
1.Navigate to the floor details page that contains the floor plan drawing to which you want to add a comment.
2.Expand the CAD Comments section and click the Add (![]() ) icon.
) icon.
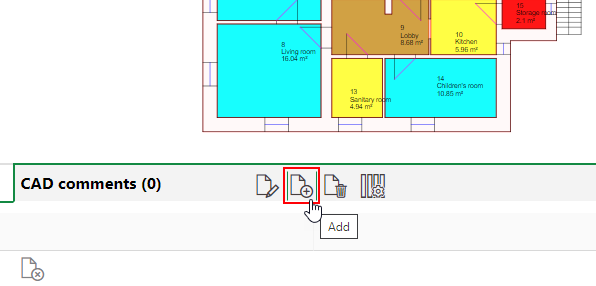
3.In the Height in meters text box, Enter a size value for the comment. The default value, 0.25, makes the comment text the same size as the room stamps when their default size is used on the CAD Options (Room) tab.
4.In the Rotation text box, enter the degrees by which you want to rotate the comment. If you do not want to rotate the comment and want it to display as a straight horizontal line of text, enter 0.
5.In the X / Longitude box, adjust the horizontal location of the comment. The comment is left-aligned and begins at the x-axis point entered here. The default value, 8.68, causes the comment to begin in the horizontal centre of the drawing.
6.In the Y / Latitude box, adjust the vertical location of the comment. The default value, 9.35, causes the comment to begin in the vertical centre of the drawing.
7.Click the Text Colour box and select a colour for the comment from the colour palette.
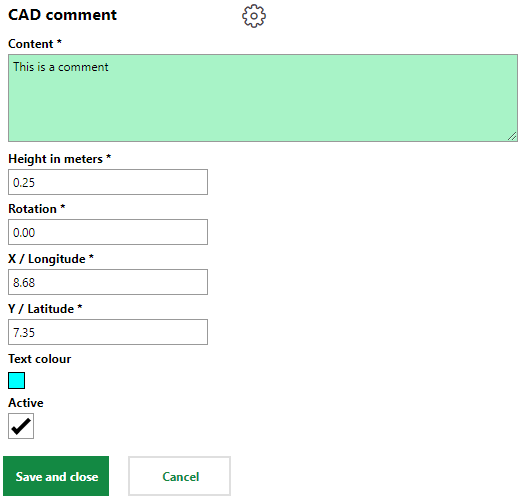
8.Click Save and Close.
The floor plan drawing now includes the comment entered in the CAD Comments section.
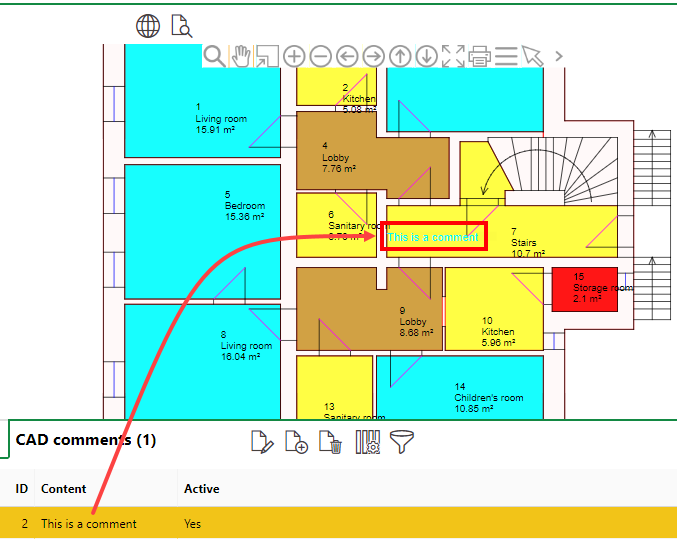
CAD Comment on Floor Plan Drawing
You can add additional comments with other text values.
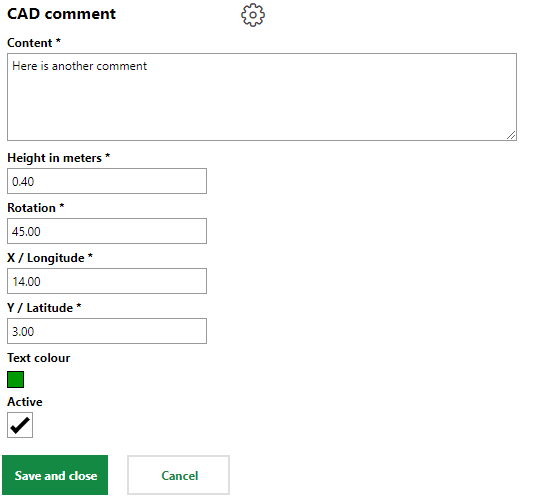
Values for CAD Comment #2
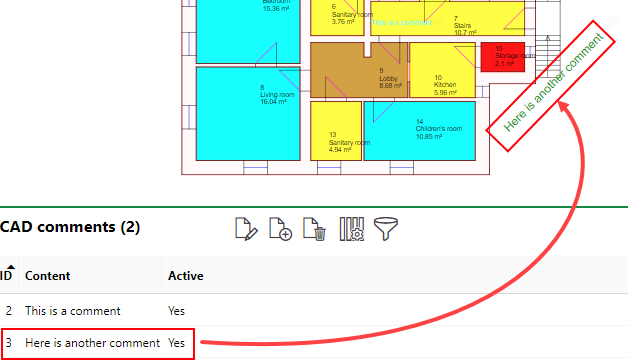
CAD Comment #2 Appearance on Floor Plan Drawing