If the ticket is associated with an object (for example, a device or component), you can create an order based on it. When the order is marked as complete, the system will programmatically close the ticket. This feature can be useful if the action required to close a ticket should be carried out by a third party.
The new order will inherit the Type, Responsible (the person in the Editor field in the ticket details), and Intended Deadline from the ticket, and the ticket information will be viewable on the order details page for the order.
To generate an order based on the ticket, click the Order Creation (![]() ) icon on the ticket details page.
) icon on the ticket details page.
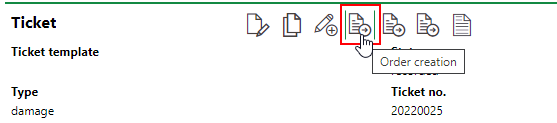
Order Creation Icon on the Ticket Details Page
The Order Creation (![]() ) icon is not available if no object is selected in the Object field on the ticket details page, or if an order has already been generated based on the ticket.
) icon is not available if no object is selected in the Object field on the ticket details page, or if an order has already been generated based on the ticket.
After you click the Order Creation (![]() ) icon, you can click Apply to All to create the order. There are options to ensure the order contains information about any defects associated with the ticket and to create a work order (an internal work item within an order) for the new order. If you opt to create a work order for the new order, you'll need to specify a person responsible for it.
) icon, you can click Apply to All to create the order. There are options to ensure the order contains information about any defects associated with the ticket and to create a work order (an internal work item within an order) for the new order. If you opt to create a work order for the new order, you'll need to specify a person responsible for it.
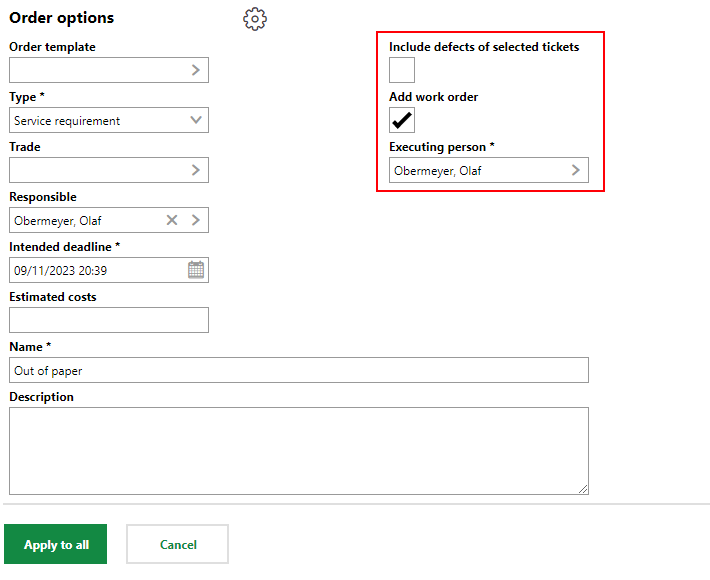
Form to Create an Order Based on a Ticket
After you click Apply to All and create the order, the ticket details page will display a section for the newly created order.
If you selected the Add Work Order check box, the work order is shown in the Work Orders section.
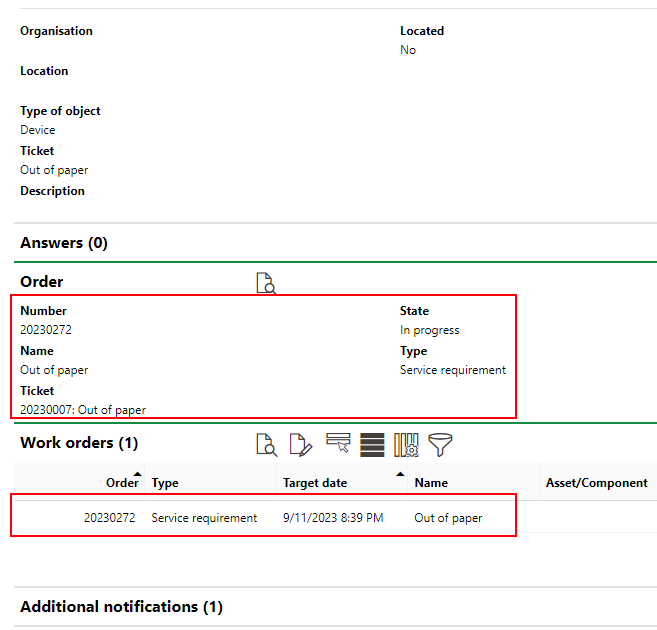
New Order and Work Order Displayed on the Ticket Details Page
If you selected Include Defects of Selected Tickets check box when generating the order, the defect is shown on the order details page, above the main order details section.
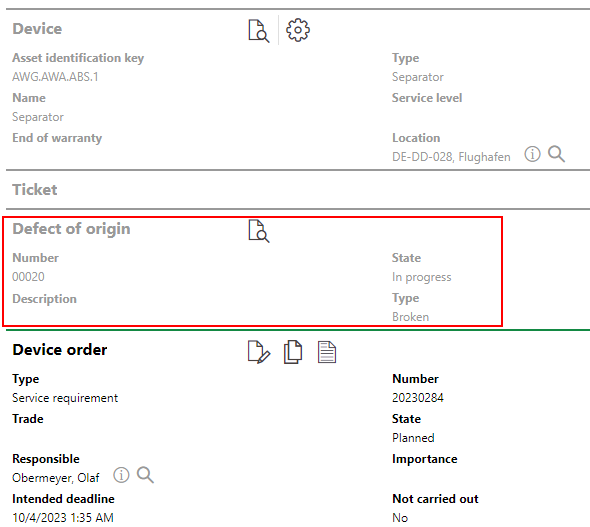
Order Generated Based on a Ticket with a Defect
In this case outlined above, the Defects section below the ticket details will not list any defects.
Completing an Order Associated with a Ticket
If you generate an order based on a ticket and mark the order as complete,
•the system programmatically updates the status of the ticket to Complete. If the order is re-opened, so is the ticket.
•the system programmatically updates the status of the work order to Finished. If the work order is re-opened, so it the order.
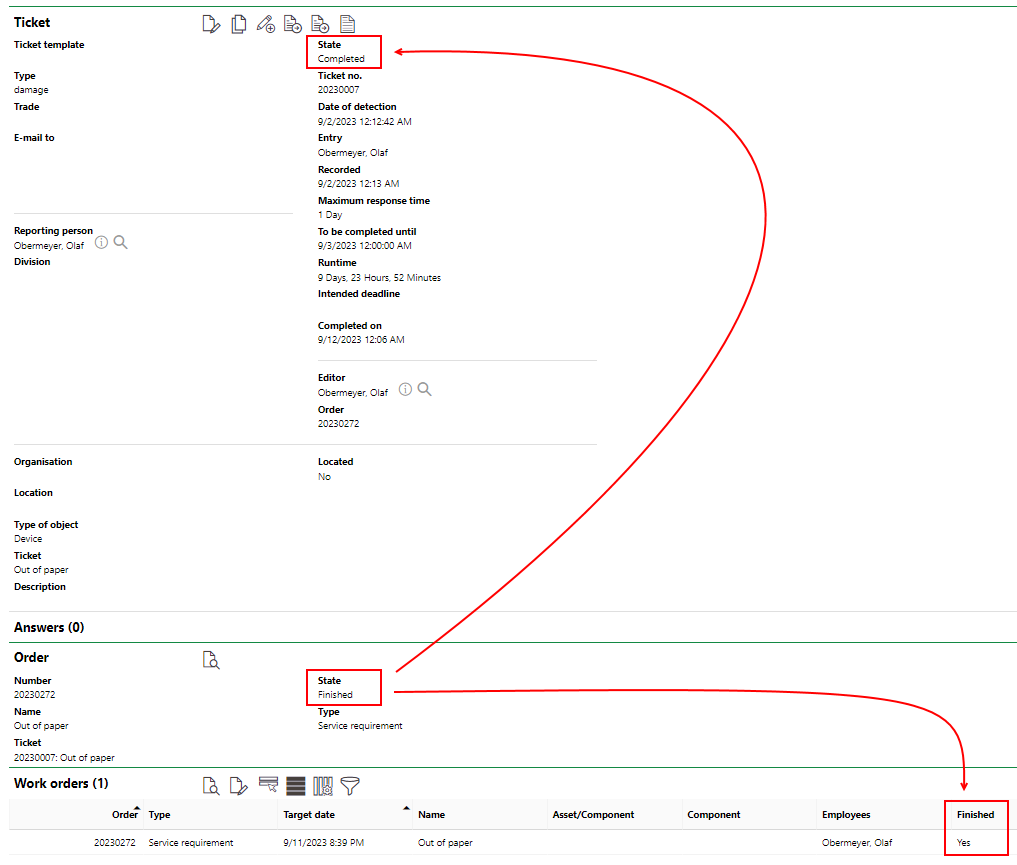
Relationship Between Work Item Statuses Shown on the Ticket Details Page
Typically, you should mark a work order as complete before marking its order as complete.
Disassociate the Ticket and Order
If want to delete an order you generated based on a ticket, you must first dissociate the order and the ticket.
To Dissociate a Ticket and an Order Generated Based on the Ticket
1.Navigate to the ticket details page for the ticket you want to disassociate from the order.
2.Click the Edit (![]() ) icon to edit the ticket details.
) icon to edit the ticket details.
3.Click the X icon next to the order number in the Order field.
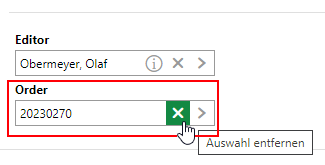
4.Click Save and Close.
You can now delete the order associated with the ticket.