On the Password Guidelines page, administrators can set password requirements that are applied when new users are added to the system. You will be unable to add a new user to the system unless their password complies with the guidelines specified on this page.
When you set new password guidelines on this page, a user will be required to adhere to them the next time they change their password. You can require a user to reset their password the next time they log in by selecting the Change password during next login check box in the user details when you add a new user or edit an existing user, or by assigning a new user a temporary password of 1234.
The password guidelines are not applied to LDAP authentication credentials.
Set Password Guidelines
To set password guidelines for your VertiGIS FM environment, simply edit and save the Password Guidelines fields.
To Set Password Guidelines
1.Navigate to the Password Guidelines page (Administration > Roles/Permissions > Password Guidelines).
2.In the Password Guidelines section, click the Edit (![]() ) icon.
) icon.
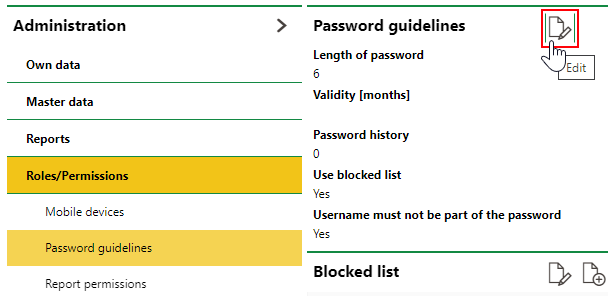
3.Edit the password guidelines as required. Refer to Password Guidelines for more information.
4.Click Save and Close.
Password Guidelines
Refer to the field descriptions below when setting the password guidelines.
Password Guidelines
Guideline |
Description |
|---|---|
Length of password |
The minimum number of characters the password must be. |
Validity [months] |
The number of months for which the password is valid. The user will be required to change their password every time this number of months passes. |
Password history |
The number of periods (as defined in the Validity field) during which a previous password cannot be reused. If you select 2, the user must have two different passwords before they can reuse their old password. |
Use blocked list |
A check box that, if selected, means no passwords entered in the Blocked List section can be used. |
Username must not be part of the password |
A check box that, if selected, means the password cannot contain the user's username. |
Capital letters |
The password must contain at least one upper case letter. |
Lower case letters |
The password must contain at least one lower case letter. |
Numbers |
The password must contain at least one number. |
Special characters |
The password must contain at least one special character (!, @, #, etc.). |
Blocked List
In the Blocked List section, you can enter words that cannot be used as user passwords if you select the Use Blocked List field in the password guidelines.
To Add a Password to the Blocked List
1.Navigate to the Password Guidelines page (Administration > Roles/Permissions > Password Guidelines).
2.In the Blocked List section, click the Add (![]() ) icon.
) icon.
3.In the Locked Password text box, enter the word you want added to the blocked list.
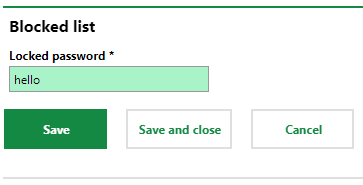
4.Click Save and Close.
Edit a Word In or Remove a Word From the Blocked List
You can edit a word in the blocked list by selecting it and clicking the Edit (![]() ) icon, or remove it by selecting it and clicking the Delete (
) icon, or remove it by selecting it and clicking the Delete (![]() ) icon.
) icon.
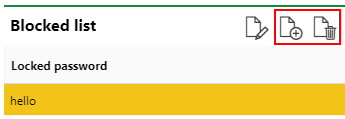
Edit and Delete Icons for Blocked List
Login Error
The Login Error section provides a log of all login attempts in which the user entered an incorrect password. By default, a time stamp, the username, and the user's IP address are indicated in the table.
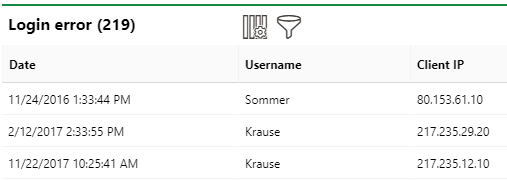
Login Error Logs