Using EasyConnect, you can import data from a third-party system into VertiGIS FM and export data from VertiGIS FM into a third-party system.
When you set up imports and exports, you can indicate that you want them to occur according to a schedule so that you don't have to execute them manually.
Execute
Data transfers are initiated and cancelled on the Execute tab. You must add and import or add an export before you can run them.
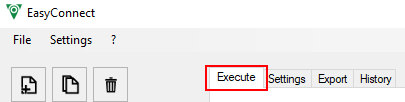
Execute Tab in EasyConnect
You can select the imports and exports you've set up from the left pane of the Execute tab. In the right pane, you can click buttons that execute or cancel the import or export.

Imports and Exports Selectable in Left Pane of Execute Tab
Import
On the Execute tab, select an import in the left pane. To run all importers, select the All Importer check box and then click Execute Import. To run a single import, select it in the left pane and click Run Import without selecting the All Importer check box.
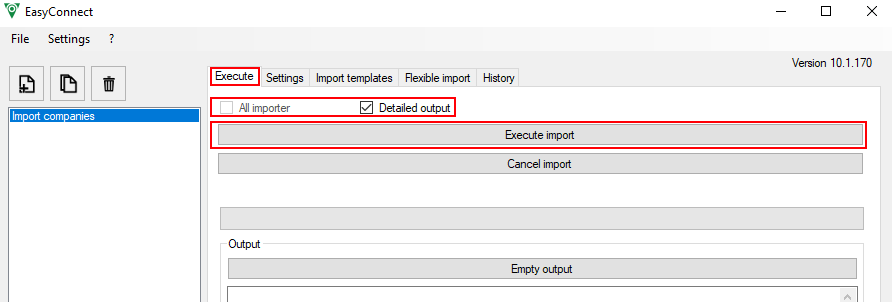
Execute Tab with Import Selected in the Left Pane
If you select the Detailed Output check box before running the import, a log for the import will populate in the text box on the tab. You can click Empty Output to delete the log. Refer to History for more information about EasyConnect logs.
Export
To export data, select an export in the left pane and then click Execute Export.
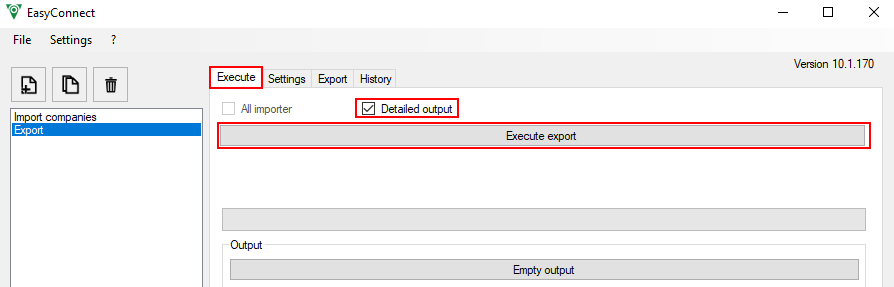
Execute Tab with Export Selected in the Left Pane
If you select the Detailed Output check box before running the export, a log for the export will populate in the text box on the tab. You can click Empty Output to delete the log. Refer to History for more information about EasyConnect logs.