The fields below in the form the create a new report definition.
Field |
Description |
Examples |
||||||||
|---|---|---|---|---|---|---|---|---|---|---|
Name |
A descriptive name for the report |
Maintenance plan Building costs |
||||||||
Sort Position |
The order in which the report definitions appear in the Selection: Reports dialog when a user clicks the Reports ( |
1 2 3 |
||||||||
Function |
The type of report. If you select report, you can select an additional option from the Format drop-down menu. If you select Report, you must specify an format in the Format drop-down menu. |
Report Excel Text Word XML |
||||||||
Format |
The format for a report. This menu is only available if you select Report from the Function menu. Refer to Function below for more information. |
DOCX ODT RTF XLSX |
||||||||
Series Export |
A check box that, if selected, means that a PDF output generated by the report definition will be a .zip file, and each object included will be separated into its own PDF in the folder instead of compiled into a single report. |
Yes No |
||||||||
Output Type |
How users will open the report when users generate it. |
|
||||||||
Document Type |
The document type associated with reports that are attached to an object as a document when users generate them. This menu only appears if you select Attach or Output and Attach from the Output Type menu. |
Building application and permits Construction plans and floor plans Image |
||||||||
Filename |
The name for the file when users generate a report using this definition. If no file name is entered here, the report definition name is used. |
|
Function
Additional sections and options are available depending on the Function setting you select for a report definition.
Excel
The sections and options below are available if you select Excel, Excel (Makros), or Excel 2003 from the report definition's Function menu. They do not need to be used to create Excel report definitions.
Excel Template
In the Excel Template section, you can upload an Excel document as a template if you want reports generated using the report definition to incorporate more advanced Excel features, such as calculations, charts, and pivot tables.
Refer to Create an Excel Template for a Report Definition for instructions on how to create a template that incorporates a pivot table.
Columns
The Columns section is visible when you select Excel, Excel (Makros), or Excel 2003 from the report definition's Function menu. It lists the data points that will have columns in the reports your users generate with the report definition. All data points associated with the object (e.g., the building or device) are listed, and by default, they are all selected. Any data points you deselect will not be included in the reports your users generate.
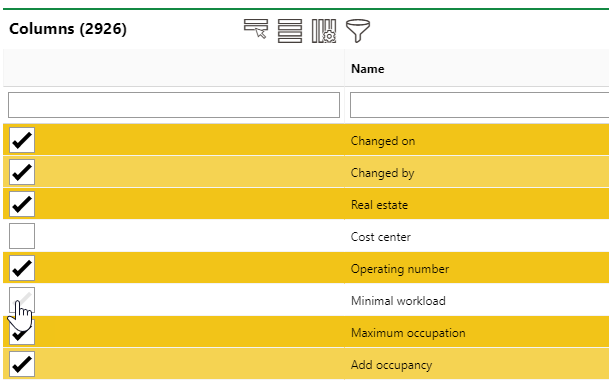
Columns Section for Excel Reports
Positioning
The Positioning section becomes visible after you save a new report definition with Excel, Excel (Makros), or Excel 2003. It is generated based on the data points selected in the Columns section of the report definition details.
The Positioning section lists the order in which columns for the data points included in the report will appear in the Excel file your users generate. You can change the order of the columns by selecting and dragging them,
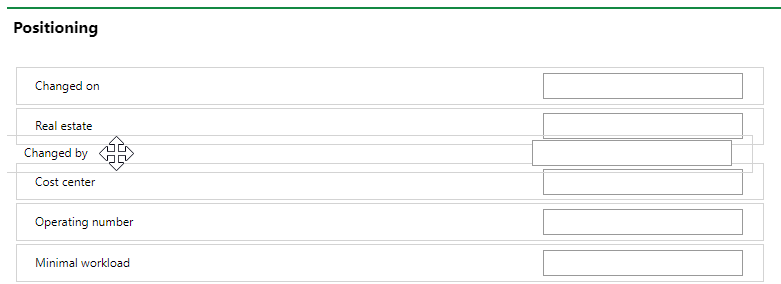
Positioning Section for Excel Reports
Report
If you select Report from the report definition's Function menu and PDF from the Format menu, you can attach a report created using the ePaper Report Manager, a VertiGIS application for designing report templates.
Refer to ePaper Report Manager for more information.
Word Template
The sections and options below are available if you select Word Template from the report definition's Function menu.
Word Template
In the Word Template section, you can upload Word documents you want to use as a template for the reports generated using this report definition.
Refer to Create a Word Template for a Report Definition for more information.
Assignments
The Assignments section becomes visible after you upload a Word document with bookmarks as a template in the Word Template section. In this section, you can connect the bookmarks in the Word template to data points associated with the product and object in VertiGIS FM.
For more information, refer to Assignments in the Create a Word Template for a Report Definition topic.