The ePaper Manager (or VertiGIS FM Report Designer) is an application you can use to design detailed and attractive report templates for use in VertiGIS FM. Reports generated using the template include data that populates based on the fields you specify in the report template.
You can import the report templates you make using the ePaper Manager into VertiGIS FM as .mrt files.
Quick Start
The range of features within the ePaper Manager are vast, and the knowledge base required for full competency of the program is complex. The sections below provide a high-level outline on how to access and begin using the ePaper Manager.
Download
You can download the ePaper Manager on the Administration > Reports > Report Definition page.
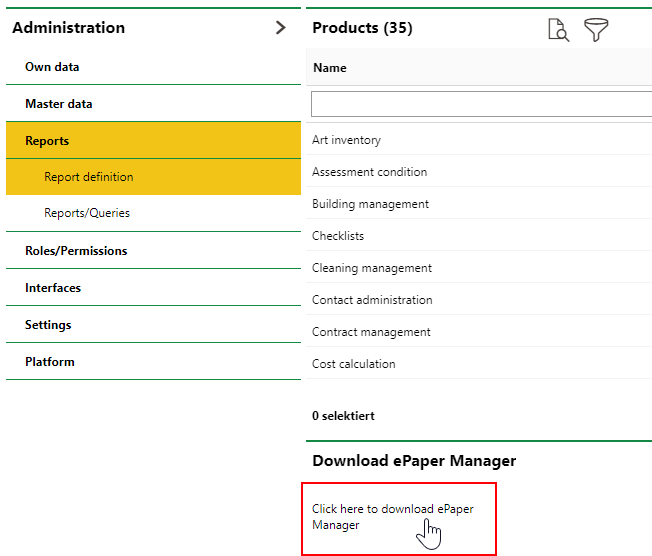
ePaper Manager Download
Installation
Run the .msi file that is saved to your computer when you download the application and follow the steps in the setup wizard.
The program that the wizard will install on your computer is called VertiGIS FM Report Designer.
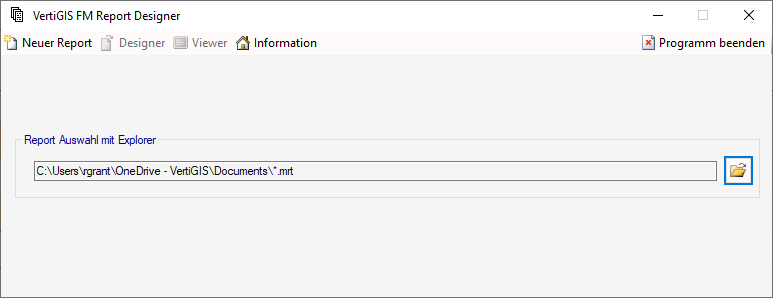
VertiGIS FM Report Designer Interface
Create a Report
You can create a report by completing the tasks below:
•Generate an XML File with Data To Be Used in the Report.
•Import the XML schema into the Report Manager.
•Use the data in the XML schema to design the report.
Generate an XML File with Data To Be Used in the Report
Begin by generating an XML file using the VertiGIS FM product and data source you want used in your report template.
To Generate an XML File
1.Navigate to the Report Definition page (Administration > Reports > Report Definition).
2.Under Products, double-click the product or module to which you want to add a report.
3.Under Report Data Sources, select the object on which the report will include data and click the XML Export (![]() ) icon.
) icon.
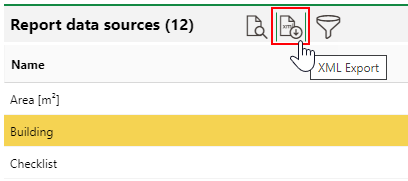
The XML file will download onto your computer.
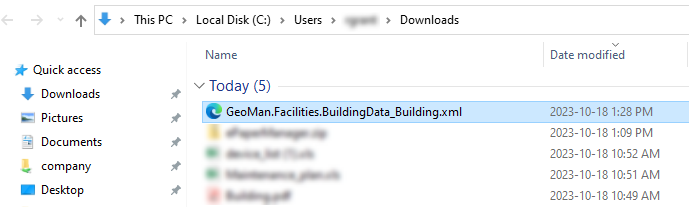
Generated XML File from the Report Data Sources Page Saved Locally
Import XML Schema into Report Manager
After the XML file is saved locally, you can open the Report Manager and import the contents of the XML file into it.
To Import an XML Schema into the Report Manager
1.Open the VertiGIS FM Report Manager.
2.Click New Report (Nueur Report).
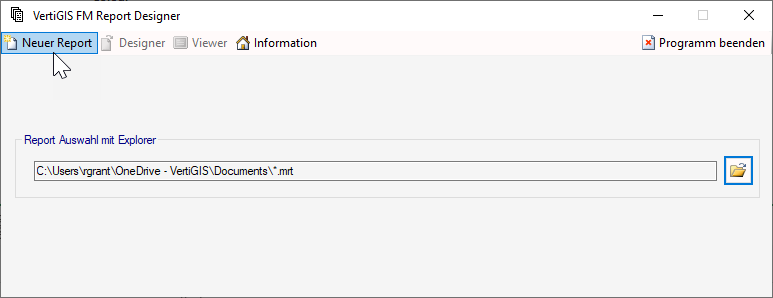
3.Enter a name for your report and click Open. The report generator will open.
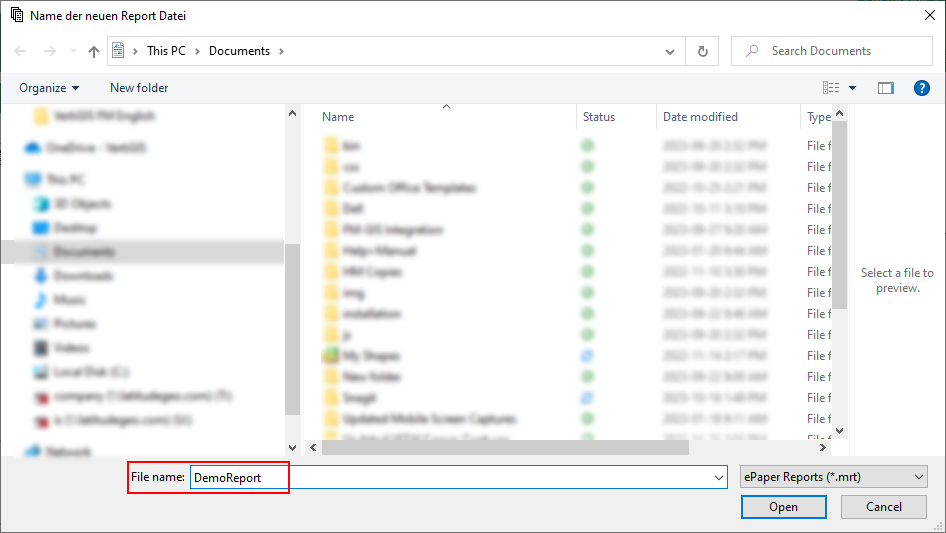
4.In the Report Manager, ensure the Dictionary panel is visible. To show it, open the Page tab and click Panels > Dictionary.

5.In the Dictionary panel on the right side of the Report Manager, click the Actions menu and select Import XML Schema.
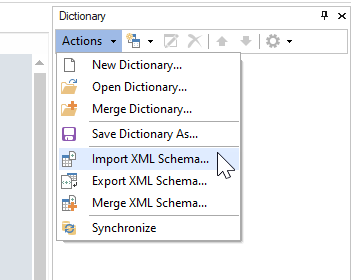
6.Navigate to the folder in which the XML file you generated is saved.
7.In the File name box in Windows Explorer, type *xml and press Enter.
8.Select the XML file you generated and click Open.
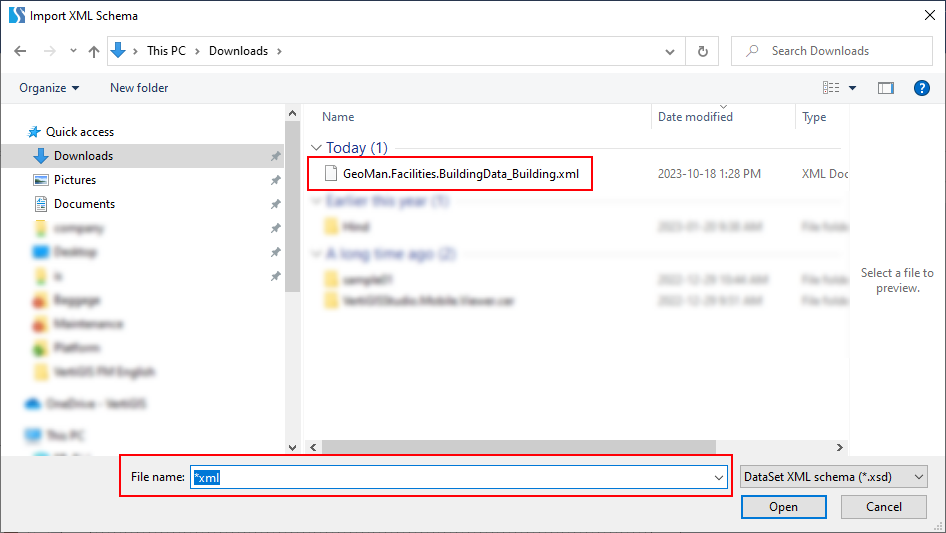
The contents of the XML file, which include all the data fields associated with the data source and product from which you generated the file, are listed in the Dictionary panel.
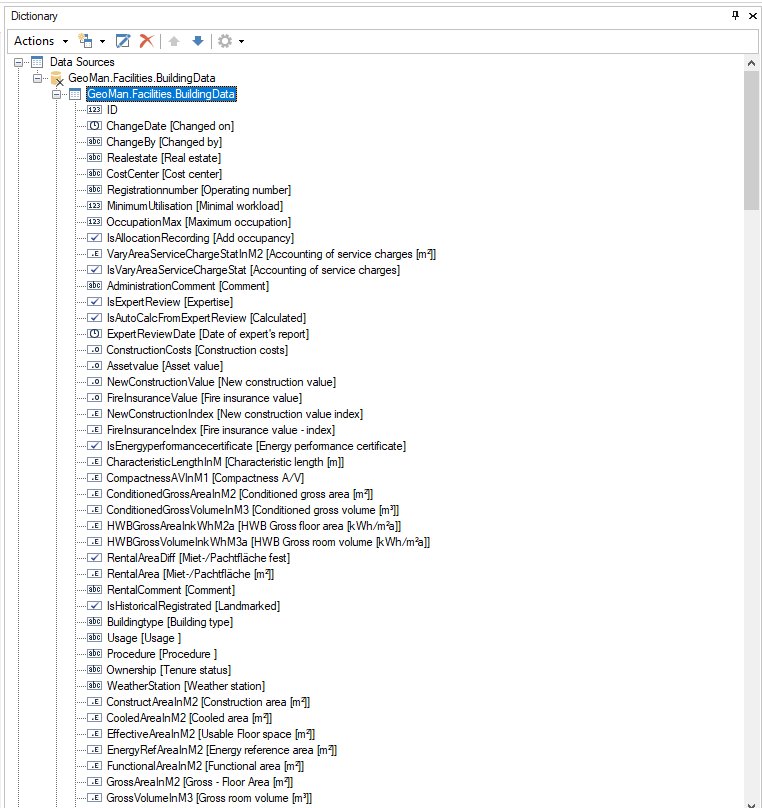
XML Schema Shown in the Dictionary Panel After Importing the File
Design the Report Template
After you import the XML file, you can drag the data fields from the XML schema into the blank report page. The data you exported from VertiGIS FM will populate as text in the location to which you drag the fields.
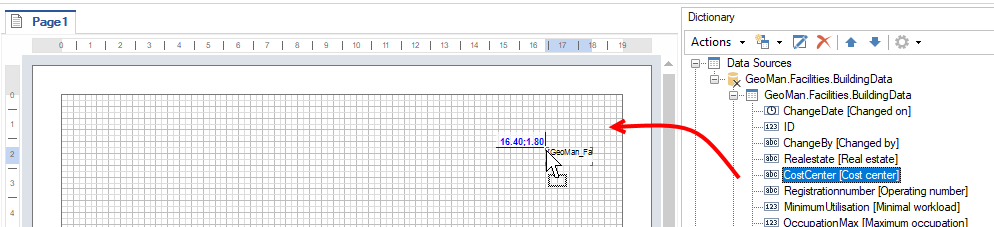
Dragging Data Fields from XML Schema into the Report
You can use the tools in the Components menu in the left pane of the application to format and design the report as desired. This could include adding text, images, shapes, check boxes, tables, and more.
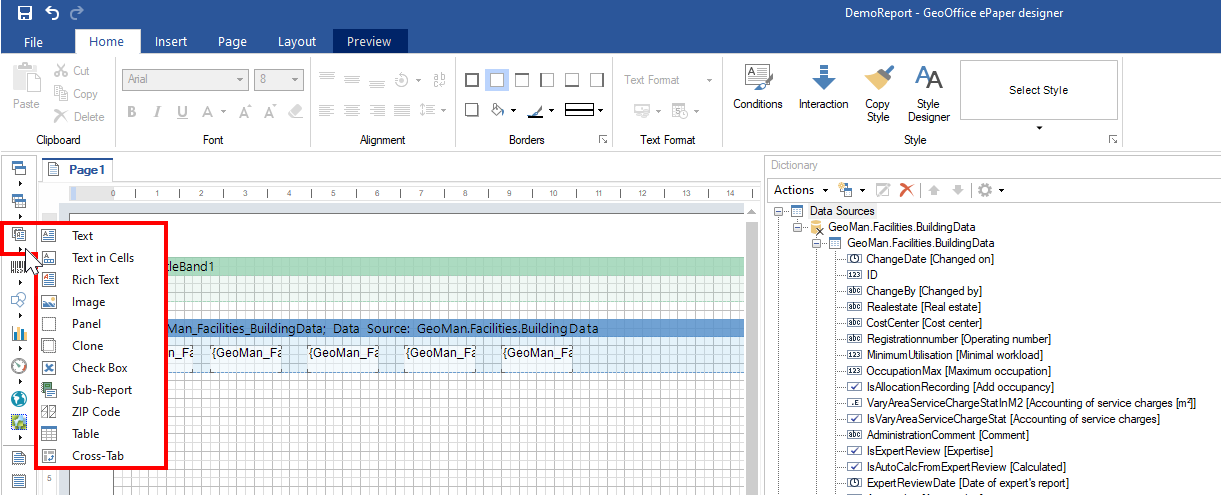
Tools in the Components Panel
When you've completed your report, you can save it locally as an .mrt file.
Change Application Language
You can change the language of the Report Generator interface by clicking the language abbreviation (e.g., EN, DE) in the top-right corner of the application and selecting the desired language.
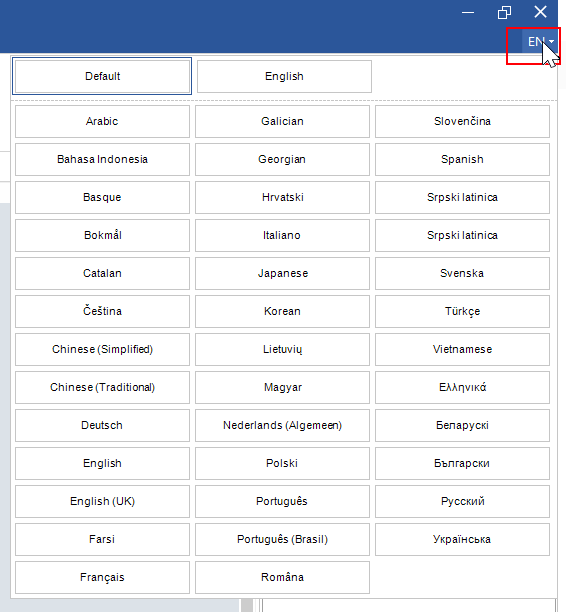
Language Selector in the Report Manager Interface