The topic outlines how to add, edit, and delete a sensor.
This topic outlines how to manually add, edit, and delete individual sensors in VertiGIS FM. You can alternatively import your own internal record of sensors into the VertiGIS FM database using a CSV or XML file. This option is ideal for adding, editing, or deleting large quantities of sensors simultaneously (for example, to establish an initial record of your sensors in the VertiGIS FM database).
Add a Sensor
If you have a sensor whose readings you want to contribute to a meter, you must add it in VertiGIS FM first.
You can add a sensor on the VertiGIS FM Energy search page.
To Add a Sensor
1.Navigate to the VertiGIS FM Energy search page.
2.Under Objects, click Sensors.
3.In the search table, click the Add (![]() ) icon.
) icon.
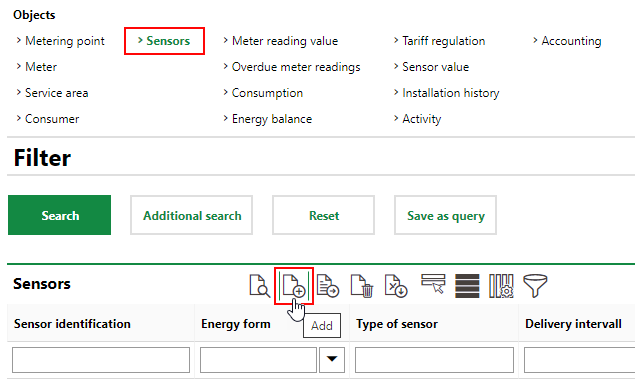
4.Enter the mandatory details required to create a new sensor.
oIn the Sensor Identification text box, enter a unique name or identifier for the sensor.
oFrom the Energy Form drop-down menu, select the energy form the sensor will measure. Selectable options are stored in the Energy Form catalog. You will only be able to assign the sensor to meters with the same Energy Form property.
5.Enter additional non-mandatory sensor details in the corresponding fields. Refer to Sensor Details for more information.
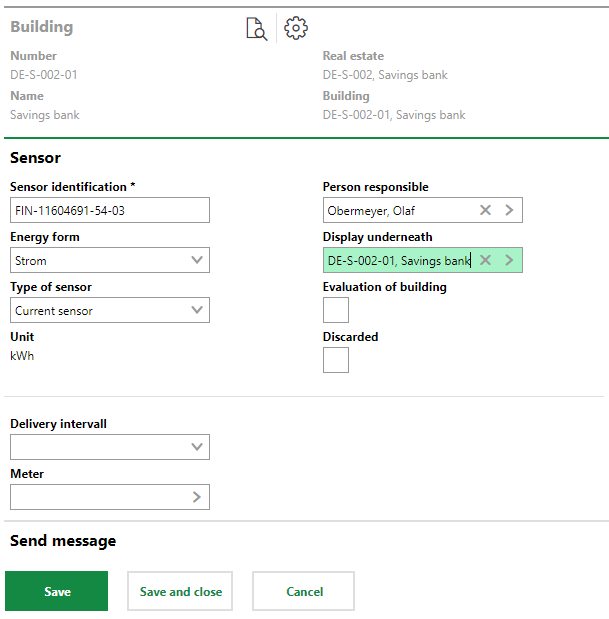
6.Click Save and Close.
If you don't select a meter when you create the sensor, you can assign it to a meter later.
You cannot select a meter before you select the Energy Form property for the sensor. You can only assign the sensor to a meter that shares the same Energy Form property.
Edit a Sensor
You can edit sensor on its details page.
To Edit a Sensor
1.Navigate to the details page for the sensor you want to edit. You can access the details page from the VertiGIS FM Energy search page.
2.Click the Edit (![]() ) icon.
) icon.
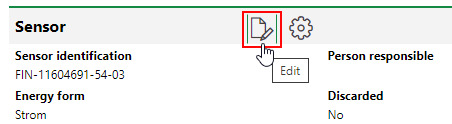
3.Edit the sensor details as required.
4.Click Save and Close.
Delete a Sensor
You can delete a sensor from the system on the VertiGIS FM Energy search page. You cannot delete a sensor that has sensor values recorded.
To Delete a Sensor
1.Navigate to the VertiGIS FM Energy search page.
2.Under Objects, click Sensors.
3.In the search table, select the sensor you want to delete and click the Delete (![]() ) icon.
) icon.
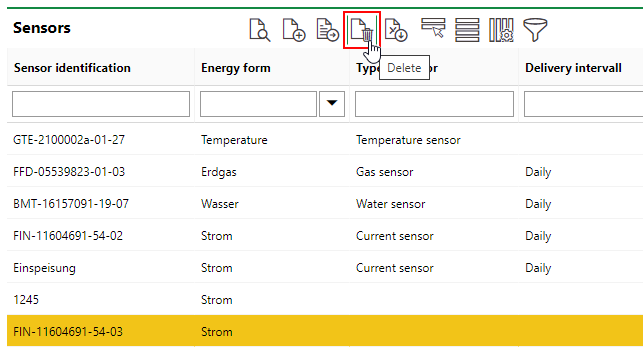
4.Click OK.