You can connect a Simple Mail Transfer Protocol (SMTP) server to VertiGIS FM for transmitting notifications by email.
Connect an SMTP Server to VertiGIS FM
You can connect your organization's SMTP server to VertiGIS FM the Administration > Interfaces > Groupware page.
To Connect an SMTP Server
1.Sign in to VertiGIS FM.
2.Navigate to the GroupWare administration page (Administration > Interfaces > GroupWare).
3.In the Server section, click the Add (![]() ) icon.
) icon.

4.Click the arrow in the Type menu. Select SMTP and click Apply.
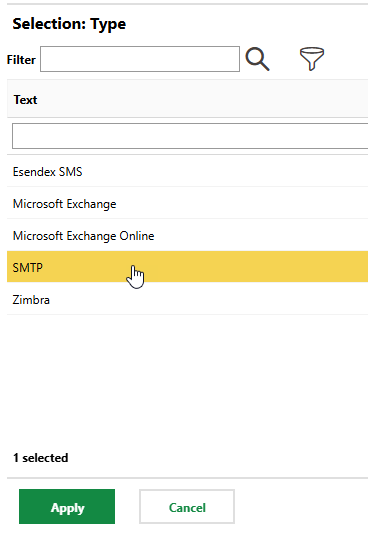
5.Enter the appropriate inputs in each of the form fields. Refer to SMTP Server Inputs for descriptions of each field.
6.Click Save and Close.
Field |
Description |
|---|---|
Type |
The type of server. Select SMTP. |
E-mail address |
The email address of the person who will be identified as the sender. |
Test e-mail to |
|
Username |
The user name of the sender of emails sent through the server. |
Password |
The user's password. |
Confirm Password |
The user's password re-entered. |
Domain |
Your company's accepted domain in the server. |
SMTP Server |
The SMTP server address. |
SSL |
A check box that indicates whether the SMTP server has an SSL encryption protocol. |
Port |
The TCP port. Enter 25. |
Permitted email domains |
The domains to which email or appointment messages are restricted. For example, if the event notified users when a work order is assigned to them, and you assigned the work order to an external contractor whose email address is not in a domain specified in this section, they would not receive an email. You can click the Add ( |
Events
After connecting your organization's SMTP server, you can configure VertiGIS FM events that will trigger notifications. Refer to Groupware Events.