You can connect an SMS (Short Message Service) gateway to VertiGIS FM to enable users to receive messages via text message. An Essendex account is required.
Connect an SMS Server to VertiGIS FM
You can connect your organization's SMS server to VertiGIS FM the Administration > Interfaces > Groupware page.
To Connect an SMS Server to VertiGIS FM
1.Sign in to VertiGIS FM.
2.Navigate to the GroupWare administration page (Administration > Interfaces > GroupWare).
3.In the Server section, click the Add (![]() ) icon.
) icon.

4.Click the arrow in the Type menu. Select Essendex SMS and click Apply.
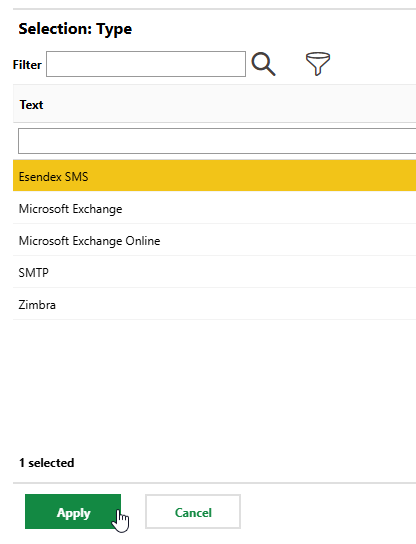
5.Enter the appropriate inputs in each of the form fields. Refer to SMS Server Inputs for descriptions of each field.
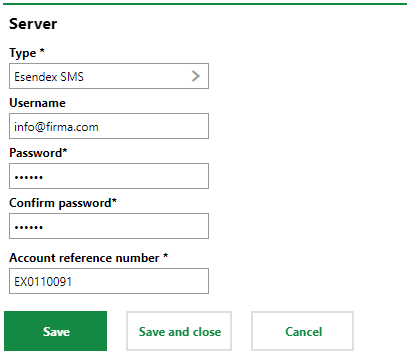
6.Click Save and Close.
Field |
Description |
|---|---|
Type |
The type of server. Select Esendex SMS. |
Username |
The user name for your Esendex account. |
Password |
The password for your Esendex account. |
Confirm Password |
The password for your Esendex account re-entered. |
Account reference number |
The account reference number for your Esendex account. |
Click Save and Close when you've completed the form. You can then configure the events that will trigger the notifications.
Events
After connecting your organization's SMTP server, you can configure VertiGIS FM events that will trigger notifications. Refer to Groupware Events.