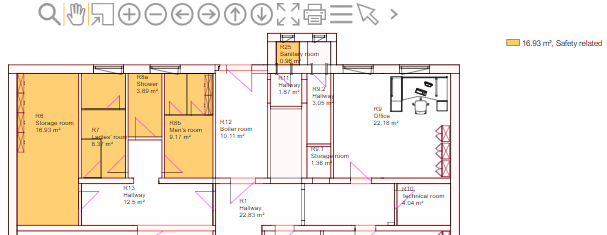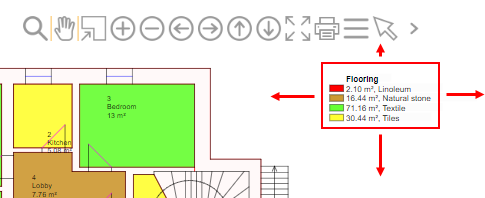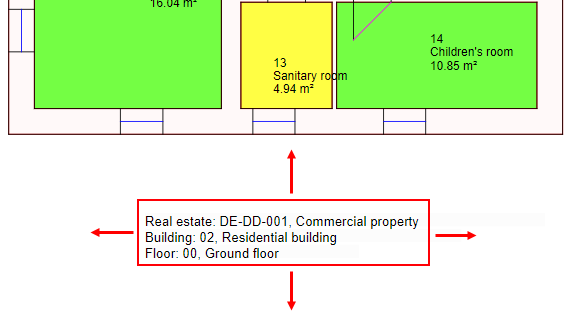The CAD Options tab on the floor details page allows you to import a floor plan drawing, download an original or updated drawing that has already been imported into the system, and manage the way the drawing is displayed in the viewer.
To access the the CAD Options tab for a floor, edit the floor details page for the floor shown in the drawing and expand the CAD Options tab.
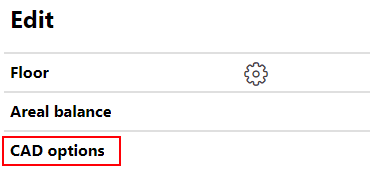
CAD Options Section on the Edit Floor Details Page
Changes made to the Legend and Object Path on the CAD Options tab affect only the drawing imported for the floor whose page you're editing.
Navigation
The CAD Options section is divided into the sections and buttons below, which are detailed in the accompanying table.
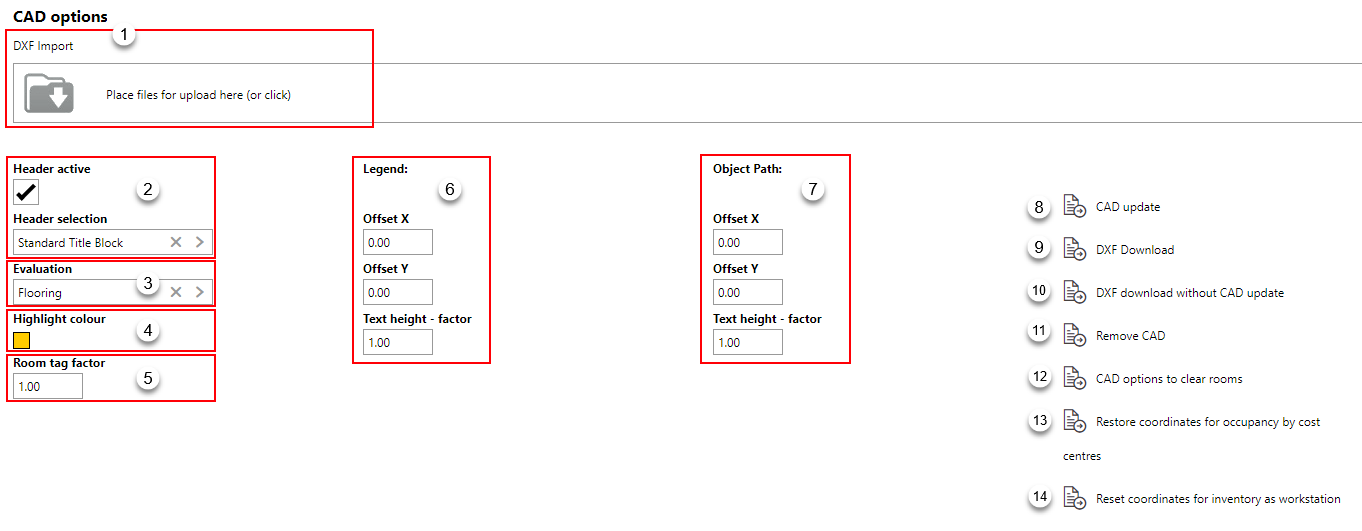
CAD Options on the Edit Floor Details Page
CAD Options Tab
Label |
Tool |
Function |
|---|---|---|
1 |
DXF Import |
Import a floor plan drawing as a DXF file stored locally. |
2 |
Header |
In the Header Selection menu, select a header to use if you want a title block to appear on the imported floor plan drawing. Show the title block by selecting the Header Active check box, or hide it by deselecting the check box. These fields are not visible if you haven't created any headers. |
3 |
Evaluation |
Select a data point stored in the drawing or system and display it on the CAD drawing with a legend and colour-coded topics. Refer to Evaluations for more information. |
4 |
Highlight Colour |
Set the colour that will be used in an Evaluation that uses true or false values (e.g., Safety related). Rooms on the floor that have the value for the selected Evaluation set to True (or Yes) will be highlighted this colour.
|
5 |
Room Tag Factor |
Increase or decrease the size of the room stamp labels on the floor plan drawing. |
6 |
Legend |
Adjust the location of the legend and the size of the text as it displays in the CAD section on the floor details page.
|
7 |
Object Path |
Adjust the location of the object path (information about the floor shown in the drawing and its place in the building hierarchy) and the size of the text as it displays in the CAD section on the floor details page.
|
8 |
CAD Update |
Update the CAD section on the floor details page with any changes made in the CAD Options section. You can also click this button to make sure the drawing you download using the DXF Download button includes changes made in this section. |
9 |
DXF Download |
Download the DXF file for the CAD drawing with any updates made in VertiGIS FM. For example, if you changed any room names manually in VertiGIS FM, the updated room names are included in the file you download. The system assigns an additional GEOMANOPATH attribute to all room stamps in the drawings. This means that the floor plan drawing being downloaded can only be re-imported onto the same floor. If you want to download the DXF file and then re-import it into VertiGIS FM for a different floor, you'll need to manually delete all the room stamps. |
10 |
DXF Download without CAD Update |
Download the original DXF file for the CAD drawing as it was imported into the system. No changes you made to the drawing manually in VertiGIS FM are included in the file you download. |
11 |
Remove CAD |
Removes the CAD drawing for the floor. The details pages for the floor and the rooms it contains will no longer display a floor plan drawing in the CAD section. |
12 |
CAD Options to Clear Rooms |
Clears all updates made to the drawing on the CAD Options section on the room details page for any room contained in the floor. |
13 |
Restore Coordinates for Occupancy by Cost Centres |
|
14 |
Reset Coordinates for Inventory as Workstation |
|
CAD Configuration
You can hide the legend and object path on all floor plan drawings viewed by a type of user or in a certain VertiGIS FM product by editing the relevant configuration on the CAD Configuration page and deselecting the Show legend with start and Show object path on start check boxes.
You can change properties like the size and colour of stamp text on the floor plan drawing by editing the display properties for attributes used in the drawing. Refer to the Attributes section for more information.