When you've created a drawing with the proper delimitations and attributes and configured the application to support objects you want represented on the floor plan, it can be imported into VertiGIS FM. Importing a CAD drawing not only makes it viewable on the floor details page but also allows VertiGIS FM to programmatically create rooms, inventories, and devices based on data in the drawing. This offers an alternative to manually creating these items in the software.
To have VertiGIS FM programmatically create details pages for the rooms, inventories, and devices in your drawing, you must ensure the layers are properly enclosed and that they contain the correct attributes.
•For information about how to properly include room data in your floor plan, click here.
•For information about how to properly include inventory and device data in rooms in your floor plan, click here.
Import a Floor Plan Drawing
Floor plan drawings and related data are imported into VertiGIS FM on the floor details page.
To Import a Floor Plan Drawing
1.Navigate to the floor details page containing for the floor shown in the drawing.
2.Click the Edit (![]() ) icon in the floor details.
) icon in the floor details.
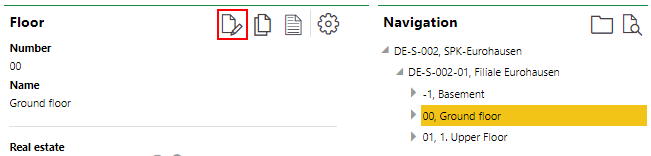
3.Expand the CAD Options tab.
4.Click Place files for upload here (or click) and double-click the DXF file in Windows Explorer. Alternatively, you can drag the file from Windows Explorer into the DXF Import box in VertiGIS FM.
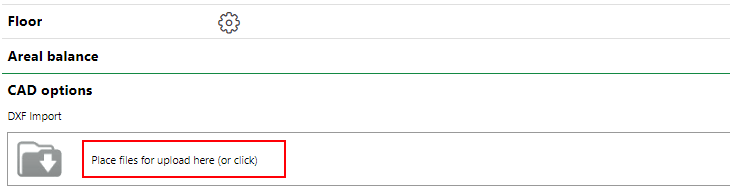
5.Click Save and Close.
The floor plan is now shown into the CAD section on the floor details page.
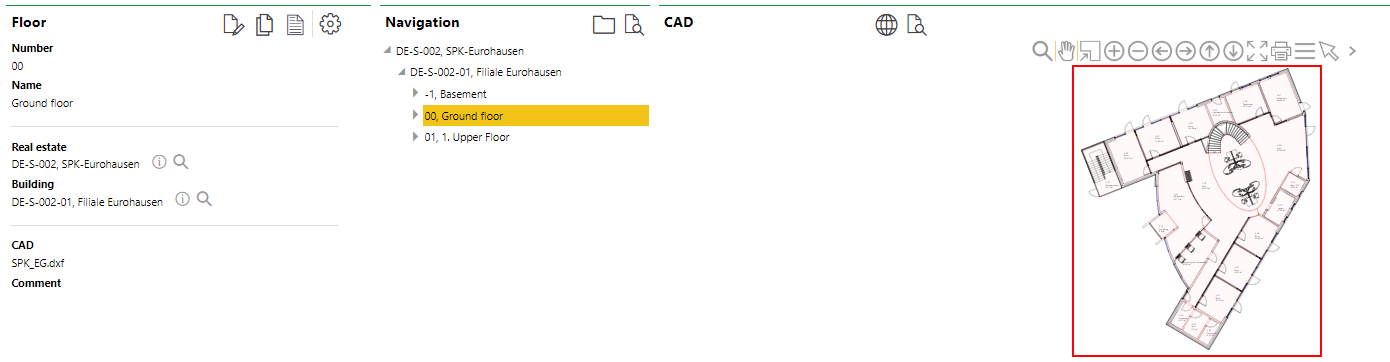
Imported Floor Plan on the Floor Details Page
If the import is unsuccessful, you can view a log file showing the errors. Log files are shown in the Documents section on the floor details page.
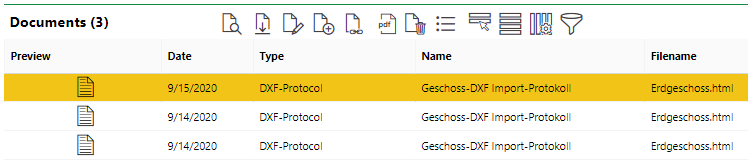
Documents Section on the Floor Details Page
Remove a Drawing
You can remove a CAD drawing for a floor in the CAD Options section on the floor details page.
You can also remove the drawing from the room details page for one room in the CAD Options sections on the room details page.
Batch Imports
If you need to import multiple drawings into VertiGIS FM, use the Batch Import functions, which are accessed on the Import page (Administration > Interfaces > Import > DXF).
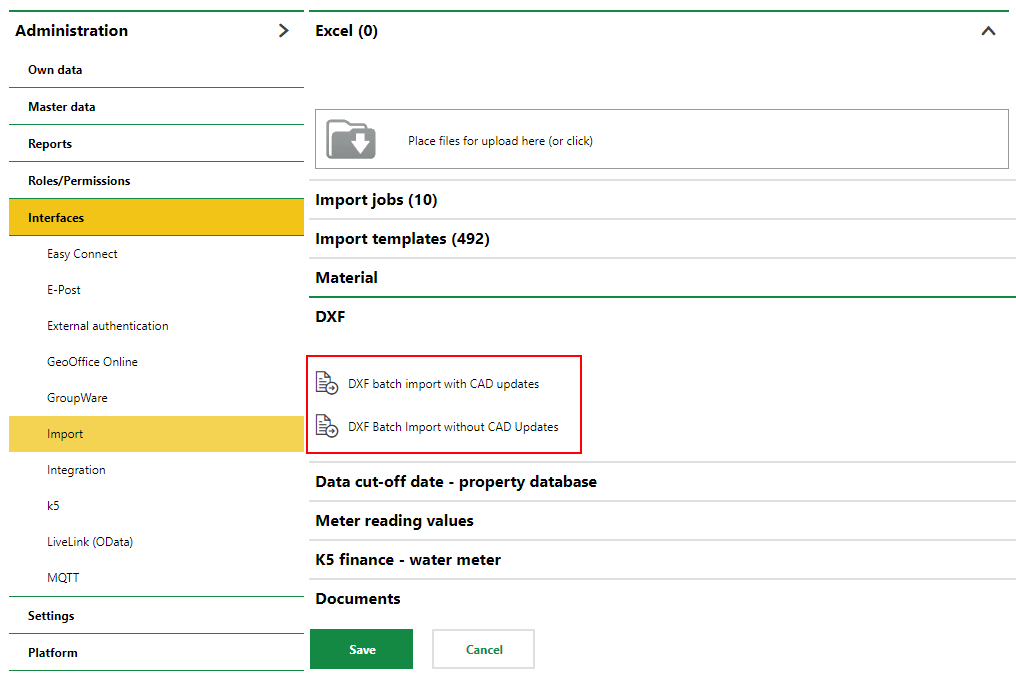
Batch Imports Page Under Administration
You can use either of two buttons for batch imports.
DXF Batch Import with CAD Updates
This button imports the CAD files and updates the data for contained assets and objects based on the contents of the file.
DXF Batch Import without CAD Updates
This button imports the CAD files without updating the VertiGIS FM database. All the drawing should be stored on one directory, specified in the module.config.xaml file.
Individual CAD drawings should not be imported using the Batch Import features. Import individual DXF files on the floor details page for the floor being shown.