This function can be used to display the associations between network features that are non-spatial and non-coincident objects on the map. These associations are displayed on the map via connecting lines whose symbolism can be parametrized.
A utility network can have the following types of associations with corresponding association subtypes:
• Containment Associations
Containment Associations
Modeling a dense collection of features in a network as a single feature, such as contents of substations, switch gears, cable ducts.
Assignment subtypes:
▪Contained in
▪Contains Assets
• Connectivity Associations
Connectivity Associations
Connection between features that are not positionally equal or between spatial features and non-spatial junction and edge objects
Assignment subtypes:
▪Junction Junction
▪Junction Edge
• Structural Attachment Associations
Structural Attachment Associations
Modeling of supporting structures and equipment in a network, e.g., a pole with transformer, grounding, riser and arrester as attachments.
Assignment subtypes:
▪Attached to
▪Attached Assets
For more information, see Esri's ArcGIS Pro Help.
To show associations:
1.Go to Network > Associations. In the left side panel, the Associations tab opens.
2.Show network features
Various tools are available for displaying network features (with and without associations) and their attributes on the map.
Depending on how many network features and associated information are to be listed, the following functions are available for selection:
Button |
Description |
|---|---|
|
Load the desired map objects with a mouse click on a map object or by drawing a rectangle over a map area. When a map object is selected by clicking with the mouse, only one network feature is loaded at a time. If several network features are present at this position, the objects are loaded according to the following prioritization - depending on the geometry: |
|
Load the information on any network features already selected in the map from another step or with another selection function. |
|
Load the information about all network features present in the current map section. |
|
All selected network features and related information will be removed from the results list. |
Please note that a small-scale section may also output a lot of network features.
If existing network features with associations are not visible in the set scale, they cannot be loaded into the result list. The message "No network objects with associations found at the given location" appears. This behavior refers to the selection functions "Load identified map objects" and "Load map objects from extent".
The result set of the network features found by the respective selection function is displayed. The results are displayed in the same way for all selection functions. The following information is output, viewed from top to bottom:
a.First, one or more network features found are listed. The following context functions are available directly behind this via the action menu:
Button |
Description |
|---|---|
|
Remove feature. |
|
Zoom to the feature. |
|
Pan to the feature. |
|
Select Feature(s). |
|
Enable viewing of this feature. |
|
Show assignments for asset(s). |
b.The number of network features found is listed underneath. The arrow keys can be used to switch between the network features.
The circular digit highlighted in green indicates that the information displayed below it belongs to this network feature.
This currently highlighted feature will be highlighted on the map.
c.These three buttons are available 

 underneath, which can be used to display the associations belonging to the actively selected network feature, separated according to different association types. The specific associations of the active network feature are listed. The association subtypes correspond to the scheme above.
underneath, which can be used to display the associations belonging to the actively selected network feature, separated according to different association types. The specific associations of the active network feature are listed. The association subtypes correspond to the scheme above.
Here too, some of the familiar context functions are available for each listed association via the action menu.
In addition, this menu can be used to Set Active individual assets from this result set in order to display nested content, for example. If an asset is set to active, it is added to the result set at the top and the associations for this asset can be displayed again.
3.Show Associations on the map
Click on the button  to show or hide the display of the associations on the map.
to show or hide the display of the associations on the map.
4.Settings for the association view on the map
The settings button opens a dialog that can be used to define the maximum number of permitted assignments in the current map section, among other things. Furthermore, line color, style and thickness can be defined individually for the connecting lines of the Connectivity Associations and Structural Attachment Associations.
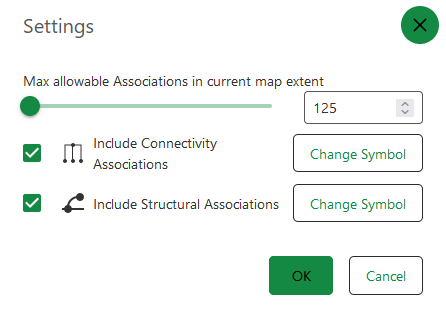
For a space-saving view, the compact view can be selected in the "Status bar" section.









