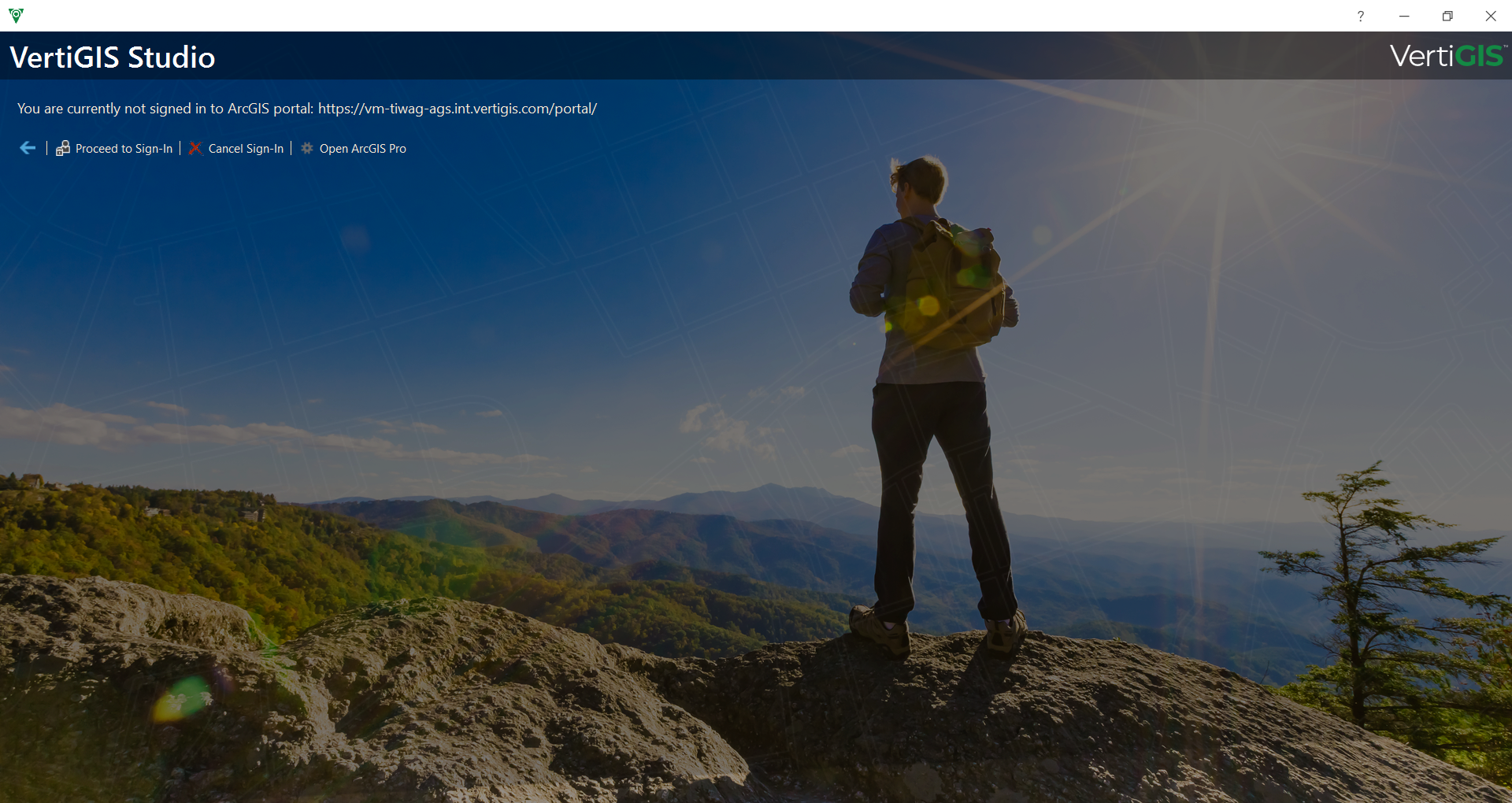By default, VertiGIS Studio Desktop is configured to display a splash screen and home page when you start the ArcGIS Pro application. The start page is the user's entry point for working with VertiGIS Studio.
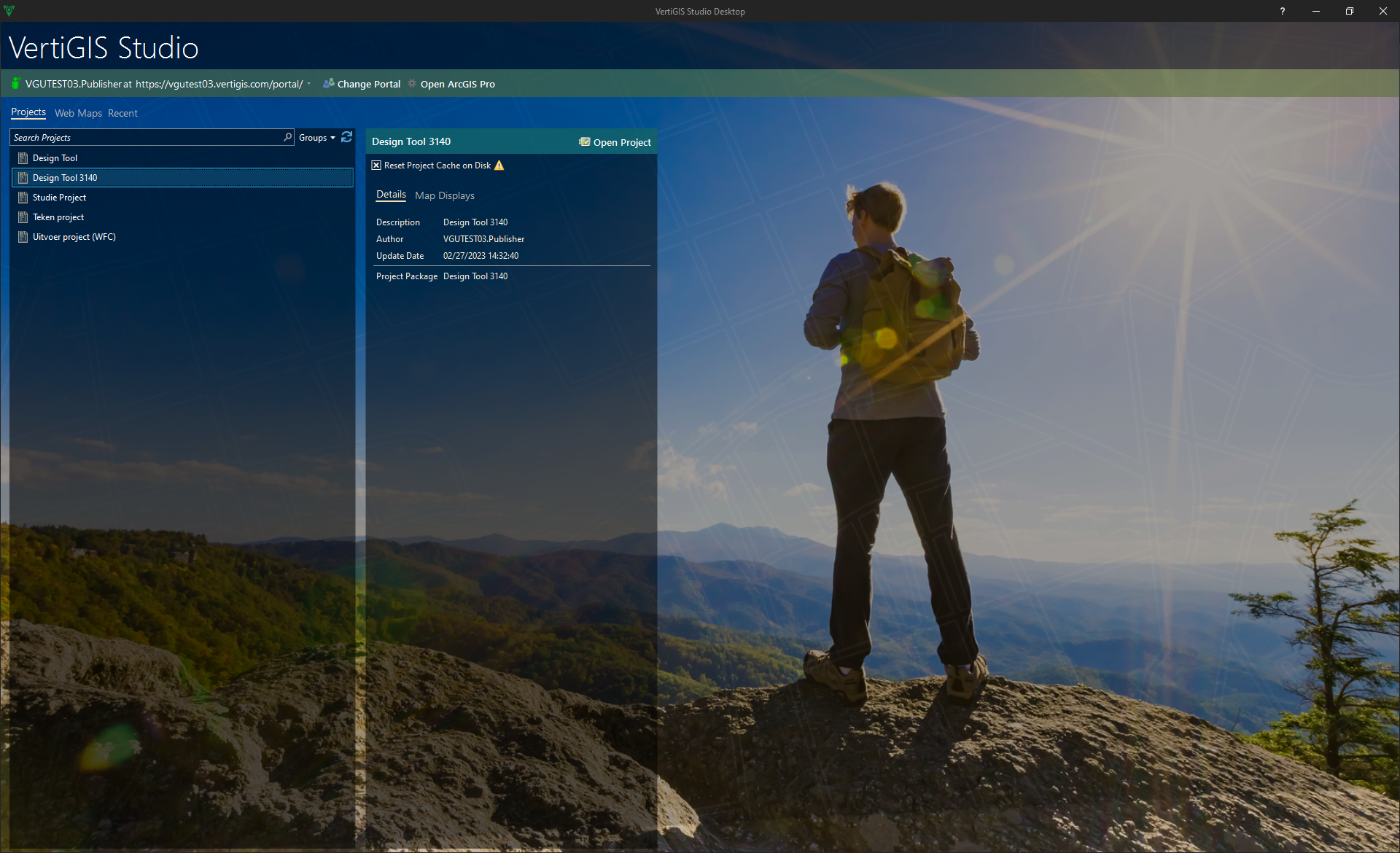
Active Portal
The upper part of the landing page displays information about the current user and the active portal the user is currently connected to. Any other portal currently configured via ArcGIS Portal Manager can be selected directly from the existing drop-down box. Alternatively, another portal can be selected via the Change Portal button.
You can use the Open ArcGIS Pro button to switch directly to the ArcGIS Pro Backstage start interface.
Project List
A list of available VertiGIS projects is displayed. In addition, ArcGIS Pro can be launched directly by opening a specific web map or other project file that has been recently opened.
VertiGIS Projects
These projects are created beforehand by an administrator. When clicking on a VertiGIS project, the user is shown a preview of the project information:
•In the tab Details the metadata (name, description, author, etc.) of the project is displayed. If an ArcGIS Pro project package is included in this project, it will be displayed under the property Project Package.
•The Map Display tab lists all the map displays included in the project. For each map display you can choose whether it should be opened directly as a map window when starting the project.
The VertiGIS project can be opened via the Open Project button or by double-clicking on the project.
The Reset Project Cache on Disk check box reset the project cache when starting the application for the selected project.
If the VertiGIS project has already been started once from the start page, a working copy of the project exists on the user's hard disk. This working copy records the current state of the project. Also recorded are maps or work settings that the user added to the project later and that were not part of the original project. When the project cache is reset, these subsequent settings are reset and the project is returned to its original state.
The currently active ArcGIS Portal is displayed in the upper part of the main page. If necessary, the active portal can be changed using the Change Portal button.
Project Details
When a VertiGIS project is selected in the list or projects, the details of the project are displayed in a window to the right of the list:
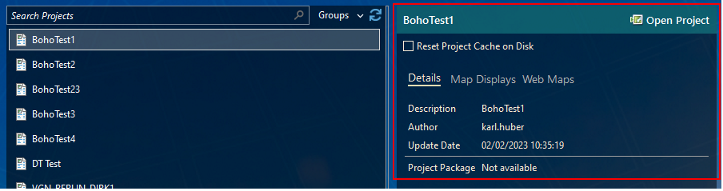
Clearing the Project Cache
If VertiGIS Project allows resetting the project cache on disk, an option is displayed to allow the user to specify whether a project cache on the local disk should be removed before opening VertiGIS Project. This option is useful if the VertiGIS project has already been opened in a previous session and a local project cache has been set up.
Authors of VertiGIS projects can set the default behavior for projects. If the project author wants a cache reset to be performed each time the project is opened, the checkbox can be configured as invisible in the landing page UI. See the VertiGIS Projects chapter to learn more about how to configure and author projects.
Open a Project
You can open a project via the Open project button.
Web Maps
By default, the landing page displays a list of all Web Maps available for the current portal. In most cases, this includes Web Maps from Esri and Esri's ArcGIS Living Atlas. To display only the web maps authored by the current user, the display can be filtered using the hamburger menu and checking My Web Maps only.
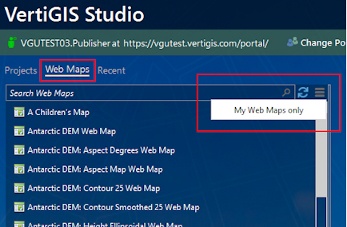
Recent Projects
The Recent tab summarizes all local ArcGIS Pro projects that were last opened on the current computer. Use this tab if you want to access an ArcGIS project that has already been downloaded and opened from the connected ArcGIS Portal. This tab is useful when experienced users need to find a local project with local customizations.
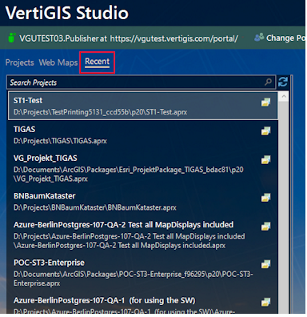
Sign-In Page
If the automatic sign-in to the set main portal is not successful, the landing page appears directly with the selection of the available ArcGIS portals and the request to select one of these portals as the active portal and to log in there.
Depending on the status and availability, the portals to be selected appear in
•Green: The portal is available and there is a valid sign in.
•Orange: The portal is available but there is no valid sign in.
•Red: The portal is not available.
To assign a portal as the active portal, right-click on the ArcGIS portal and select Set As Active Portal.
If the specified active portal is accessible and only the correct access information is missing, a prompt to sign into the portal appears. Click Proceed to Sign In.