When you create a new object in VertiGIS FM for a data object type that has already been mapped to a layer in your web map, the new object you have created in the VertiGIS FM database will not immediately have a linked feature in the GIS system. For example, if you map maintenance devices in VertiGIS FM to the the wind turbines layer in your web map and subsequently create new wind turbines (i.e., devices) in VertiGIS FM, the new objects will not appear as features in the wind turbines layer in your web map.
To integrate a new VertiGIS FM object with your web map, you can either link it to an existing feature that may have been created in the GIS, or create a new GIS feature to link it to.
As a prerequisite for this procedure, create a new object for a type of VertiGIS FM data object that you have already mapped to a layer in your web map. This procedure is not necessary for data objects you created before mapping the object to a map layer.
To Create a New GIS Feature for a New Object
1.Navigate to the object details page (e.g., the device details page, ticket details page, or order details page) for the new object you want to link to the GIS.
2.Click the Locate (![]() ) icon.
) icon.
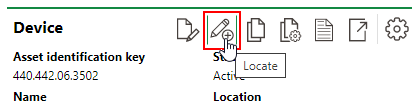
3.In the Map section, click Capture new GIS feature.
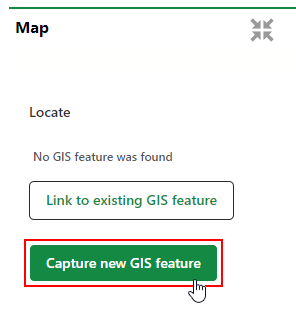
4.Click the new asset's location on the web map.
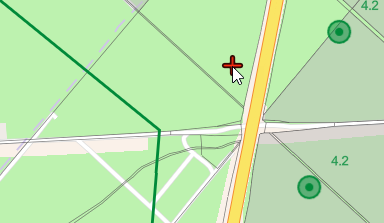
5.Click the check mark (![]() ) icon.
) icon.
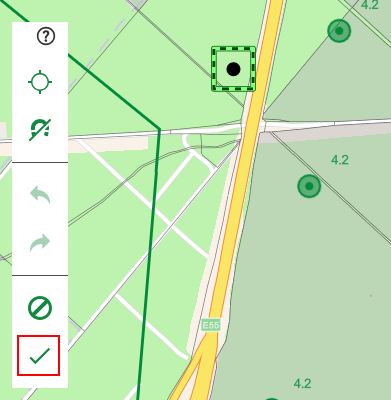
The new VertiGIS FM object is now linked to a GIS object.
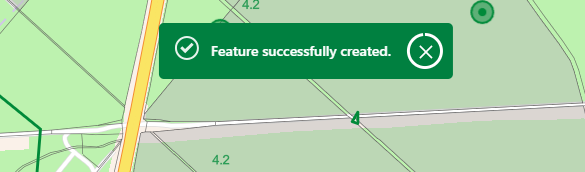
GIS Feature Created for New VertiGIS FM Asset
To Link a New Object to an Existing GIS Feature
1.Navigate to the object details page (e.g., the device details page, ticket details page, or order details page) for the new object you want to link to the GIS.
2.Click the Locate (![]() ) icon.
) icon.
3.Click Link to existing GIS feature.
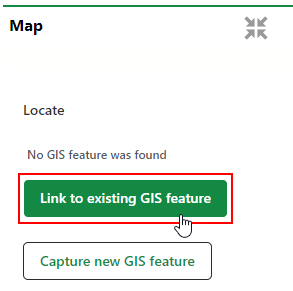
4.Click Select Rectangle.
5.Click once on the map to mark a corner of the rectangle and move the cursor to draw a rectangle around the existing GIS feature(s) to which you want to map the new object.
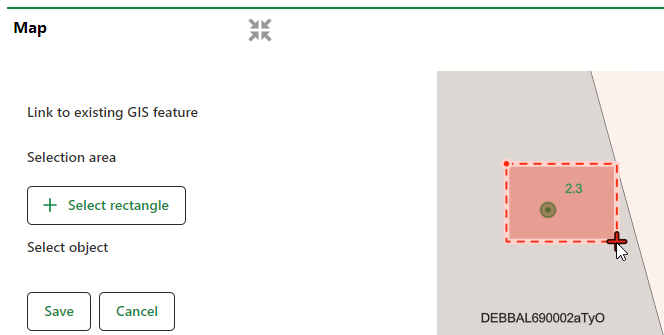
6.When you have drawn the rectangle around the existing GIS feature(s) to which you want to map the new object, click a second time.
7.Under Select Object, select the identifier(s) for the existing GIS feature(s) to which you want to link the new VertiGIS FM object.
You can link the new VertiGIS FM object to multiple objects in the GIS if you draw a rectangle around multiple GIS features.
8.Click Save.
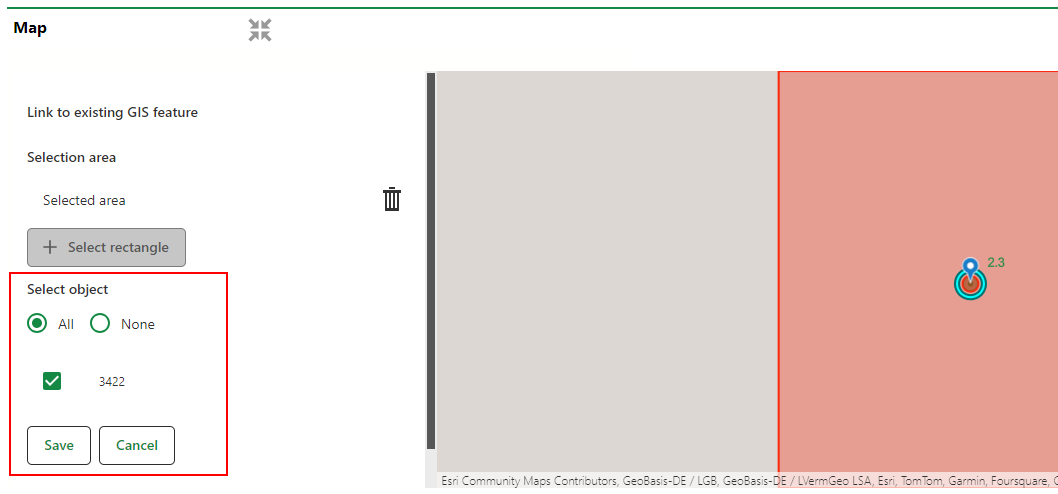
After clicking save, you must confirm that you want to replace the existing feature's previous GIS key with the GIS key from the new VertiGIS FM object.

Confirmation Message to Replace Existing GIS Key