You can insert any type of barcode into a report template. When a report is generated using the template, it will include a unique barcode that, when read by a barcode scanner (for example, a camera app or barcode reader on a mobile device), will pull up the details page for the object for which the report was generated (for example, the building or device).
To insert a barcode into the report template, expand the barcode menu in the left pane and select the type of barcode you want to insert. In this example, we'll use a QR code.
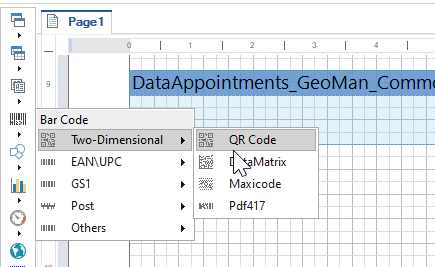
Barcode Menu in the Report Manager
You can establish a link in the QR code by clicking the pen icon in the Code box in the Bar Code dialog that opens when you insert the barcode into the report template.
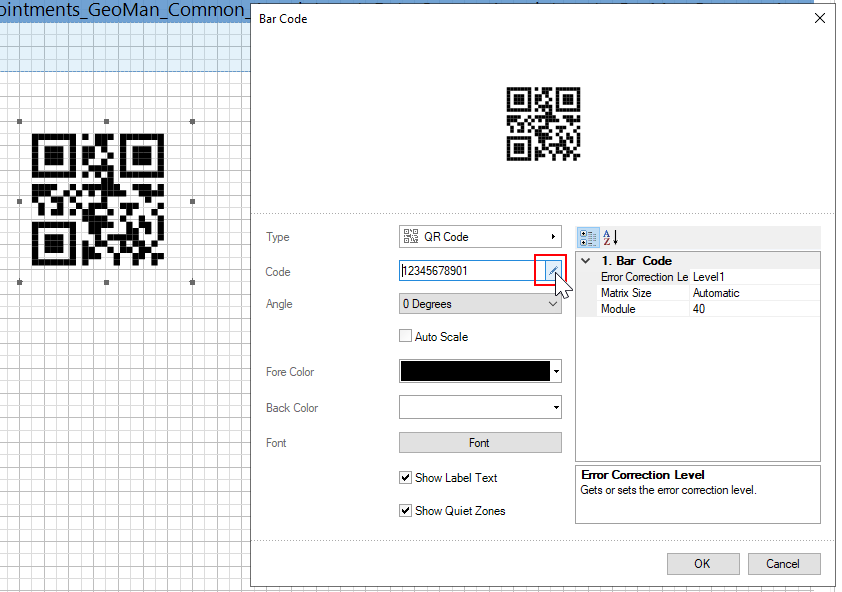
Button to Edit Barcode Link
In the text editor that opens, enter the following code: http://[URL]/ObjectCall.aspx?fn=[Object Type],DetailMask&key=[Unique Field]&values={Data Field}.

Barcode Link Entered in Text Editor
Barcode Elements
Element |
Description |
|---|---|
URL |
https://vertigisfm.gebman.com/ |
Object type |
Bmm.Obj.Device (device) |
Unique field |
ProdGrNrComplete (asset identification key) |
Data field |
Bmm_Obj_Device.ProdGrNrComplete (asset identification key) |
When the user generates the report for a specific object that exists in the VertiGIS FM database, a unique QR code is generated. Scanning it will open the details page for the object for which the report was generated.
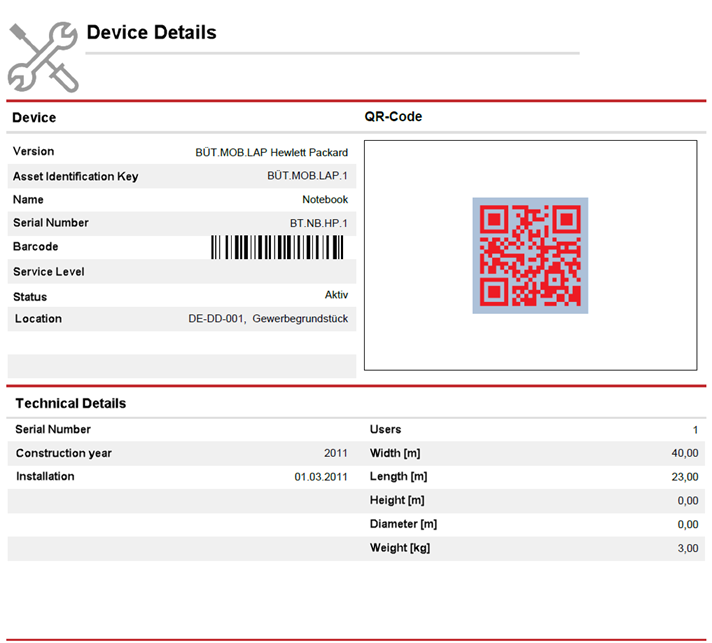
Report Generated for Unique Barcode for an Object (Device)