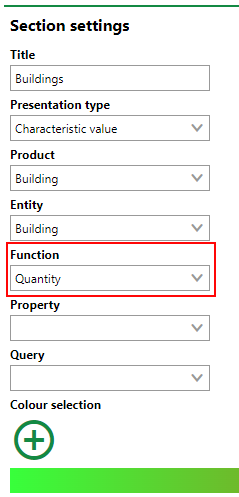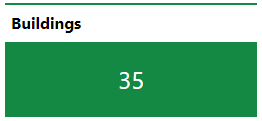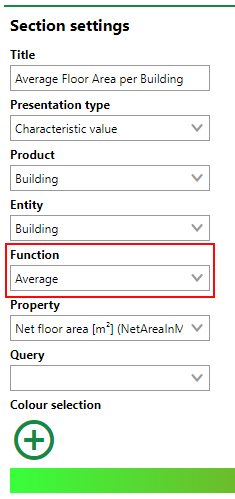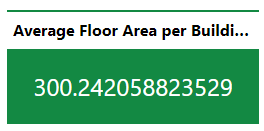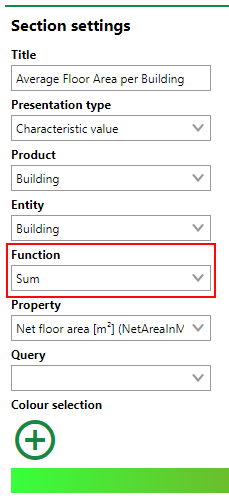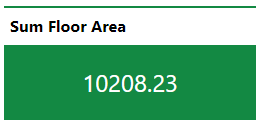A Characteristic Value dashboard object is a basic counter that reflects the quantity of a data object in the VertiGIS FM database (e.g., the number of buildings or devices) or the sum or average of an object's property that has a numeric value. This type of dashboard object is helpful for displaying KPI metrics in a place your users will see them.

Three Characteristic Value Objects
The following inputs are required or optional when creating a Characteristic Value dashboard object.
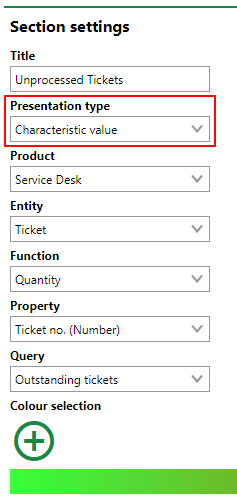
Section Settings for Characteristic Value
Characteristic Value Dashboard Object Inputs
Setting |
Description |
||||||
|---|---|---|---|---|---|---|---|
Product |
The VertiGIS FM product associated with the data object whose data you want to capture in the characteristic value. |
||||||
Entity |
The data object (e.g., buildings, devices, or service desk tickets) whose data you want to show in the characteristic value. |
||||||
Function |
How the characteristic value will show the data for the Entity and Property you've selected.
To leave the Function field blank, click in the menu and select the blank option at the top of the list. If you do not select any option from the menu, VertiGIS FM will prevent you from saving the dashboard object. |
||||||
Property |
The property of the object selected in the Entity menu whose data you want to show in the characteristic value. You do not have to select a property if you select Quantity in the Function menu. |
||||||
Query |
Optionally, a query whose criteria you want to use to filter the instances of the objects selected in the Entity menu. Instances of the object selected in the Entity menu that do not meet the search criteria in the selected query will not be included in the quantity, average, or sum calculation shown in the characteristic value. Only queries associated with the object selected in the Entity menu can be selected. Refer to Save Queries for instructions on how to create a query. |
||||||
Color selection |
The colors you want to display as the characteristic value's background color based on its numeric value. Refer to Color Selection. |
Characteristic Value Examples
The sections below outline examples of how the Function menu is used in characteristic values.
Quantity
In the example below, the characteristic value shows the total number of buildings in the database.
|
|
Average
In the example below, the characteristic value shows the average floor area in m2 of all the buildings in the database.
|
|
Sum
In the example below, the characteristic value shows the total floor area in m2 of all the buildings in the database.
|
|
Color Selection
Using the Color Selection tool, you can specify what background color you want a characteristic value dashboard object to have based on the numeric value it shows. This is helpful to draw a user's attention to the characteristic value if the value is abnormally high or low and the matter requires attention.

Color Selection Tool
A background color scheme is created by associating different colors with numeric values. VertiGIS FM generates a gradient between the colors, and the numeric value of the dashboard object data at a given moment determines its background color. To create a background color scheme for a characteristic value, add at least two colors to it.
Click the ![]() icon to add a color.
icon to add a color.
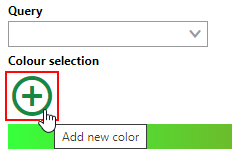
Add a Color Button
Click the square and select a color using the picker.
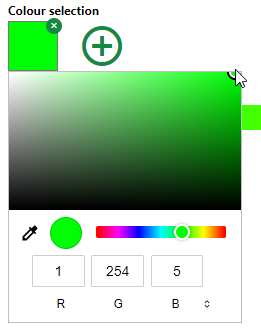
Color Picker
You can also type in a color's RGB code in the R, G, and B text boxes.
In the text box beneath the color, enter a numeric value you want to associate with the color. The characteristic value's background color will be this value when its numeric value is equal to the number you enter here.
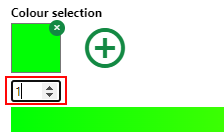
Value for Color
Repeat the steps above to add a second color and corresponding value to the scheme. This creates a gradient beneath the colors you selected.

Second Color and Gradient
The numeric value of the dashboard object used in this example is 280.
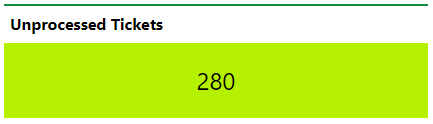
Characteristic Value Object on Dashboard
The background color corresponds to the value's place on the gradient (280) between the green (1) and yellow (400) colors.
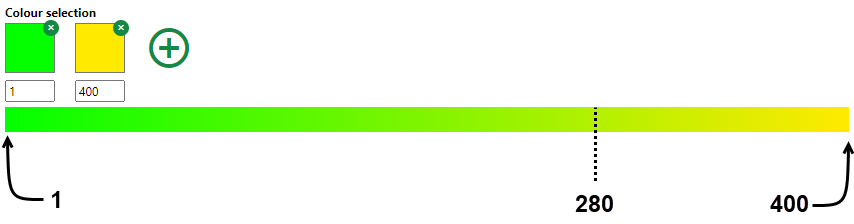
Background Color Selected from Gradient
You can continue adding colors to the characteristic value's color scheme based on its expected numeric values. For example, you may want the background color to convey urgency if, for example, the number of unprocessed service desk reaches an unreasonably high level.

Color Selection with Three Colors
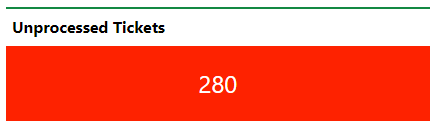
Characteristic Value Using Color Selection Shown Above
If you do not add any colors to the Color Selection section of the characteristic value, the default dark green below is used regardless of the dashboard's object numeric value.
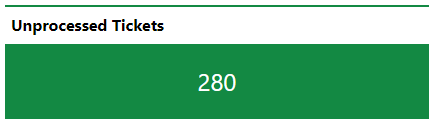
Characteristic Value Default Background Color