Mit dieser Funktion kann die Zugehörigkeit zwischen Netzwerk-Features angezeigt werden, die nichträumlich und nicht lagegleich in der Karte abgebildet sind. Diese Zuordnungen werden über Verbindungslinien, deren Symbolik parametriert werden kann, in der Karte dargestellt.
Ein Versorgungsnetz kann folgende Typen von Zuordnungen mit entsprechenden Zuordnungs-Subtypen haben:
• Containment-Zuordnungen
Containment-Zuordnungen
Modellierung einer dichten Sammlung von Features in einem Netzwerk als einzelnes Feature, wie z.B. Inhalte von Umspannwerken, Schaltanlagen, Kabelschächten.
Zuordnungs-Subtypen:
▪Enthalten in
▪Enthaltene Assets
• Konnektivitätszuordnungen
Konnektivitätszuordnungen
Verbindung zwischen Features, die nicht lagegleich sind oder zwischen räumlichen Features und nichträumlichen Knoten- und Kantenobjekten.
Zuordnungs-Subtypen:
▪Knoten-Knoten
▪Knoten-Kante
• Strukturelle Anbau-Zuordnungen
Strukturelle Anbau-Zuordnungen
Modellierung von unterstützenden Strukturen und Anlagen in einem Netzwerk, z.B. einen Mast mit Transformator, Erdung, Steigleitung und Ableiter als Anbauten.
Zuordnungs-Subtypen:
▪Angeschlossen an
▪Angeschlossene Assets
Weitere Informationen sind der ArcGIS Pro-Hilfe von Esri zu entnehmen.
Vorgehen
 Zuordnungen
Zuordnungen
1.Funktion aufrufen
Die Funktion kann über die Werkzeugleiste > Analysieren > Zuordnungen geöffnet werden. Im linken Seitenbereich öffnet sich die Registerkarte Zuordnungen.
2.Netzwerk-Features anzeigen
Es stehen verschiedene Werkzeuge für die Anzeige von Netzwerk-Features (mit und ohne Zuordnungen) und deren Attribute in der Karte zur Verfügung.
Je nachdem, wie viele Netzwerk-Features und zugehörige Informationen gelistet werden sollen, sind folgende Funktionen zur Auswahl möglich:
|
Identifizierte Kartenobjekte laden |
Mit einem Mausklick auf einem Kartenobjekt oder durch Aufziehen eines Rechtecks über einem Kartenbereich die gewünschten Kartenobjekte laden. |
Bei der Auswahl eines Kartenobjektes durch Mausklick wird nur jeweils ein Netzwerk-Feature geladen. Sind mehrere Netzwerk-Feature an dieser Position vorhanden, werden - je nach Geometrie - die Objekte nach folgender Priorisierung geladen:
1. Punkt
2. Linie
3. Fläche
|
Selektierte Kartenobjekte laden |
Die Informationen zu evtl. aus einem anderen Arbeitsschritt oder mit einer anderen Auswahlfunktion bereits in der Karte ausgewählten Netzwerk-Features laden. |
|
Objekte im Kartenausschnitt laden |
Die Informationen zu allen im aktuellen Kartenausschnitt vorhandenen Netzwerk-Features laden. |
|
Alle entfernen |
Alle ausgewählten Netzwerk-Features sowie zugehörige Informationen werden aus der Ergebnisliste entfernt. |
Bitte beachten Sie, dass bei einem kleinmaßstäblichen Ausschnitt evtl. auch sehr viele Netzwerk-Features ausgegeben werden.
Sind im eingestellten Maßstab vorhandene Netzwerk-Features mit Zuordnungen nicht sichtbar, können diese auch nicht in die Ergebnisliste geladen werden. Es erscheint der Hinweis "Der aktuelle Kartenausschnitt enthält keine Netzwerk Objekte mit Zuordnungen". Diese Verhaltensweise bezieht sich auf die Auswahlfunktionen "Identifizierte Kartenobjekte laden" und "Objekte im Kartenausschnitt laden".
Die Ergebnismenge, der durch die jeweilige Auswahlfunktion gefundenen Netzwerk-Features, wird angezeigt. Die Anzeige der Ergebnisse erfolgt bei allen Auswahlfunktionen gleichermaßen. Dabei werden, von oben nach unten betrachtet, folgende Informationen ausgegeben:
a.Zuerst werden ein oder mehrere gefundene Netzwerk-Features aufgeführt. Direkt dahinter stehen über das Aktionsmenü  im Auslieferungszustand folgende Kontextfunktionen zur Verfügung:
im Auslieferungszustand folgende Kontextfunktionen zur Verfügung:
|
Entfernen |
Feature entfernen |
|
Zoomen |
Auf Feature zoomen |
|
Schwenken |
Auf Feature schwenken |
|
Auswählen |
Feature(s) auswählen |
|
Anzeigen |
Sachdatenanzeige dieses Features aktivieren |
|
Aktiv setzen |
Zuordnungen für Asset(s) anzeigen |
b.Darunter wird die Anzahl der gefundenen Netzwerk-Feature gelistet. Über die Pfeiltasten kann zwischen den Netzwerk-Features gewechselt werden.
Die kreisförmige, grün markierte Ziffer zeigt an, dass die darunter angezeigten Informationen zu diesem Netzwerk-Feature gehören.
Dieses aktuell markierte Feature wird in der Karte hervorgehoben.
c.Darunter sind drei Schaltflächen 

 verfügbar, über die die zum aktiv ausgewählten Netzwerk-Feature gehörenden Zuordnungen, getrennt nach unterschiedlichen Zuordnungs-Typen, angezeigt werden können. Es wird aufgeführt, welche konkreten Zuordnungen das jeweils aktive Netzwerk-Feature hat. Die Zuordnungs-Subtypen entsprechen dem o.g. Schema.
verfügbar, über die die zum aktiv ausgewählten Netzwerk-Feature gehörenden Zuordnungen, getrennt nach unterschiedlichen Zuordnungs-Typen, angezeigt werden können. Es wird aufgeführt, welche konkreten Zuordnungen das jeweils aktive Netzwerk-Feature hat. Die Zuordnungs-Subtypen entsprechen dem o.g. Schema.
Auch hier stehen für jede gelistete Zuordnung über das Aktionsmenü  einige der o.g. Kontextfunktionen zur Verfügung.
einige der o.g. Kontextfunktionen zur Verfügung.
Zusätzlich können über dieses Menü einzelne Assets aus dieser Ergebnismenge Aktiv gesetzt werden, um z.B. verschachtelte Inhalte anzeigen zu können. Wird ein Asset Aktiv gesetzt, wird es der Ergebnismenge oben hinzugefügt und es können wiederum die Zuordnungen für dieses Asset angezeigt werden.
Aktiv gesetzt werden, um z.B. verschachtelte Inhalte anzeigen zu können. Wird ein Asset Aktiv gesetzt, wird es der Ergebnismenge oben hinzugefügt und es können wiederum die Zuordnungen für dieses Asset angezeigt werden.
3.Zuordnungen in der Karte anzeigen
Mit Klick auf die Schaltfläche  kann die Darstellung der Zuordnungen in der Karte ein- bzw. ausgeblendet werden.
kann die Darstellung der Zuordnungen in der Karte ein- bzw. ausgeblendet werden.
4.Einstellungen für die Zuordnungs-Ansicht in der Karte
Über die Schaltfläche  öffnet sich ein Dialog, mit dem u.a. die maximale Anzahl für die erlaubten Zuordnungen im aktuellen Kartenausschnitt festgelegt werden kann. Weiterhin können Linienfarbe, -Style und -stärke für die Verbindungslinien der Konnektivitäts-Zuordnungen und Strukturelle Anbau-Zuordnungen individuell festgelegt werden.
öffnet sich ein Dialog, mit dem u.a. die maximale Anzahl für die erlaubten Zuordnungen im aktuellen Kartenausschnitt festgelegt werden kann. Weiterhin können Linienfarbe, -Style und -stärke für die Verbindungslinien der Konnektivitäts-Zuordnungen und Strukturelle Anbau-Zuordnungen individuell festgelegt werden.
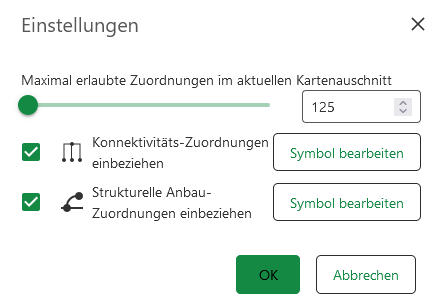
Für eine platzsparende Ansicht kann die Kompaktansicht im Abschnitt "Statusleiste" gewählt werden.








