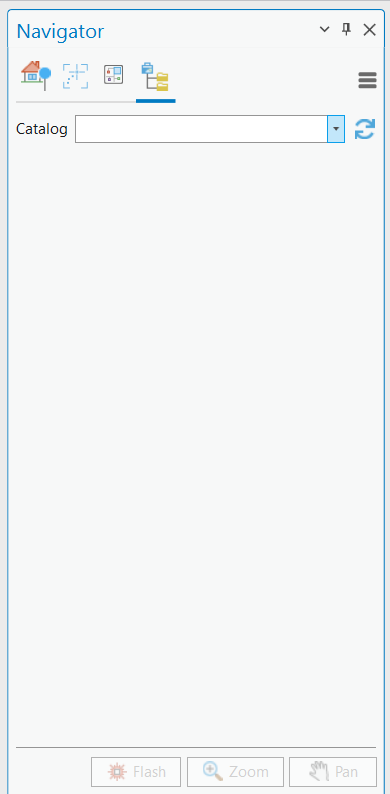The Navigator component allows you to zoom into the map using specific navigation sources. These sources include addresses and assets related to the map, but also bookmarks or custom extensions that allow you to zoom to elements on the map.
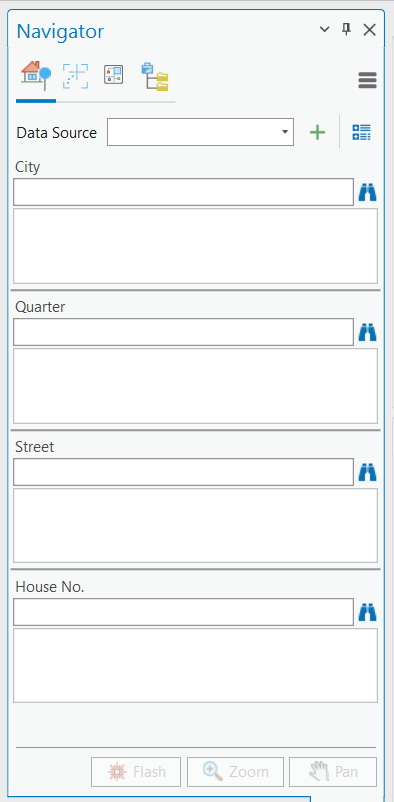
Navigation Sources
In the upper part of the dockpane is a tab that assembles all Navigation Sources that are currently available to the system. By default the following sources are defined:
Navigate to Addresses
The Address Navigation allows you to choose from a set of Address Data sources
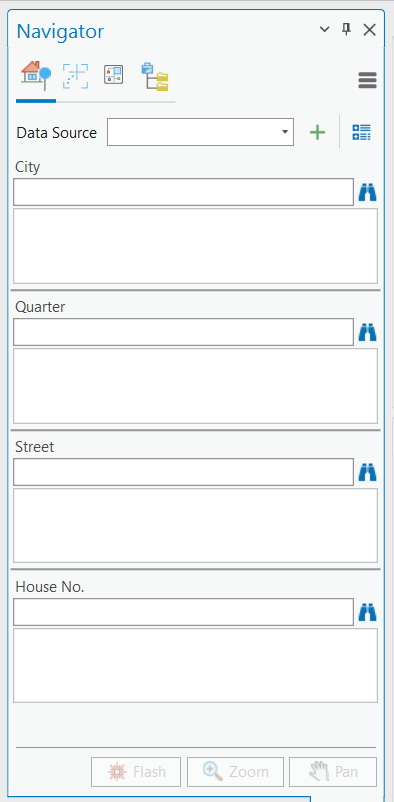
Address data sources typically span over four separate search parts: In the upper section, a specific selection can be made starting from a city or even a street. In the lower section, a specific house number can be selected, if available.
If coordinates or a spatial geometry exists for the selected elements, the corresponding entries can be zoomed in the current map. This applies to cities or city districts as well as to streets and house numbers.
Navigate to Bookmarks
The Bookmarks Navigation Tab allows to create and remove Bookmarks that are enclosed at the current active map. Use the Zoom Button or double click an entry in order to zoom to Bookmarks.
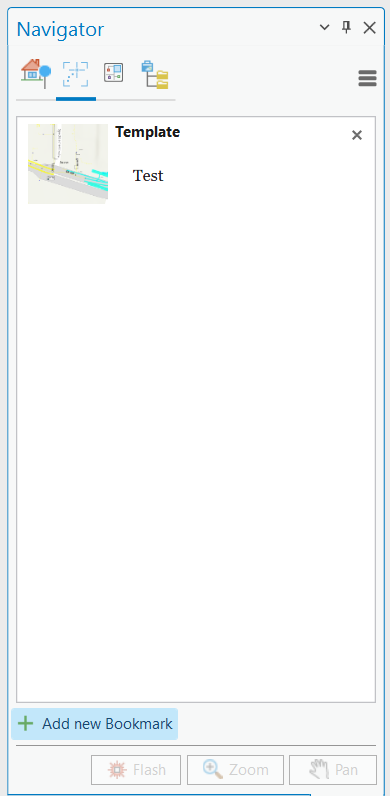
Click Add new Bookmark to create a bookmark that encloses the current viewport at the active map.
Click Close at the selected bookmark entry to remove the selected bookmark from the active map.
If a bookmark entry has been selected, its title and description can be edited using the Edit button, that is located next to Close button at the right side of the entry.
Navigate to Assets
The Assets Navigation tab allows you to search for assets in the selected data source and zooms to it in the active map. If multiple data sources are available, the target data source can defined in the upper part of the dockpane.
After a datasource has been selected, the target Asset Class for which Assets have to be searched can be specified.
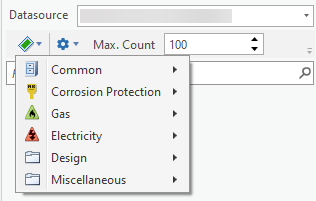
After a target asset class has been defined, specific search conditions can be entered and the search for assets can be started by clicking the search button.
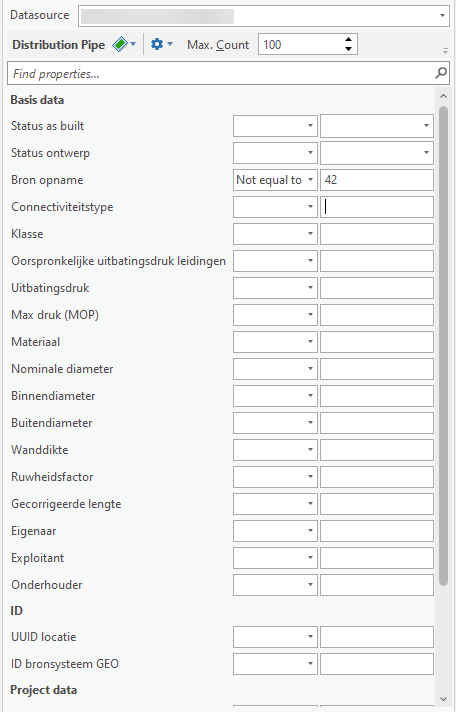
Navigation Catalogs