Einzelmaßnahmen
Neben den Wartungsstrategien haben Sie zusätzlich die Möglichkeit Einzelmaßnahmen an einem Gerät anzulegen.
Dies erfolgt am Gerät unter der Sektion Maßnahmen.
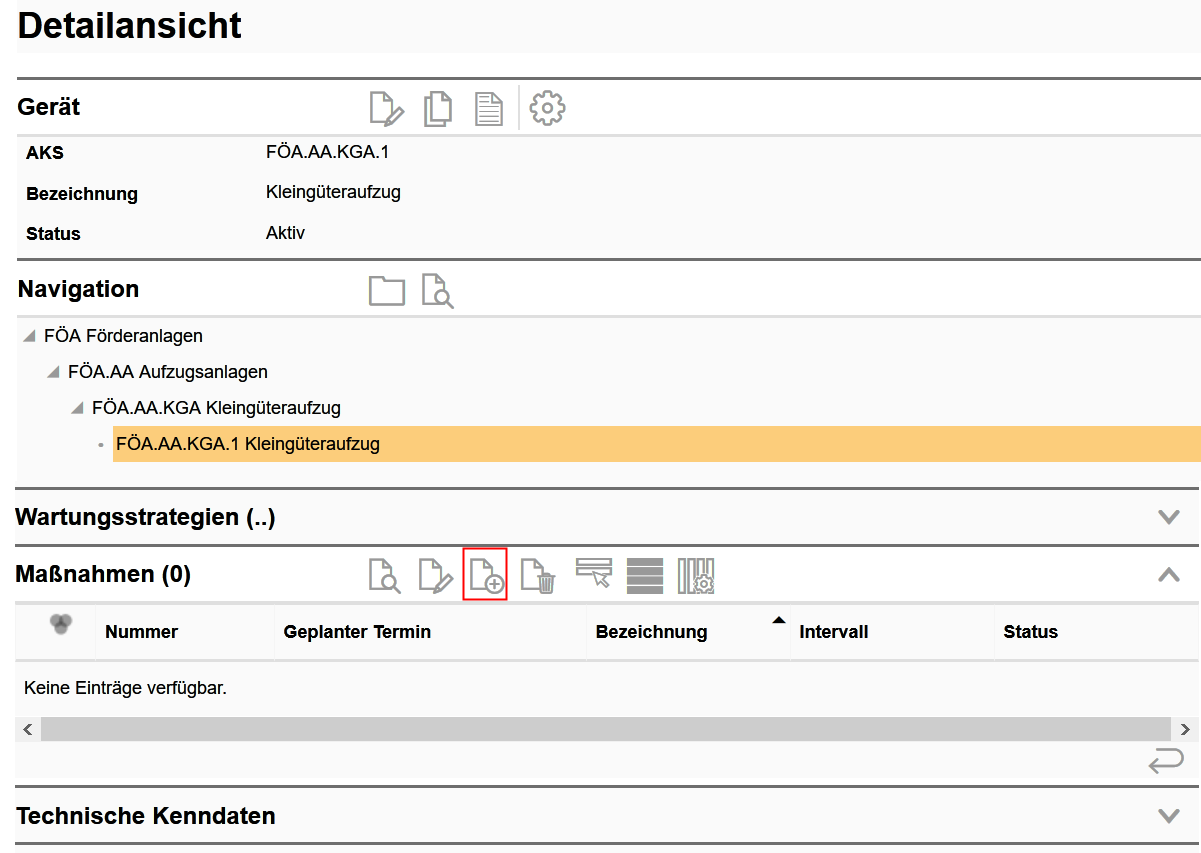
Gehen Sie in der aufgeklappten Sektion auf die Schaltfläche Hinzufügen.
Eine leere Eingabemaske wird geöffnet. Füllen Sie die mit * gekennzeichneten Pflichtfelder aus. Im unteren Bereich der Maske können Sie unter anderem zur Maßnahme optionale Folgetermine angeben.
Die einzelnen Felder werden Ihnen unterhalb der Abbildung erläutert.
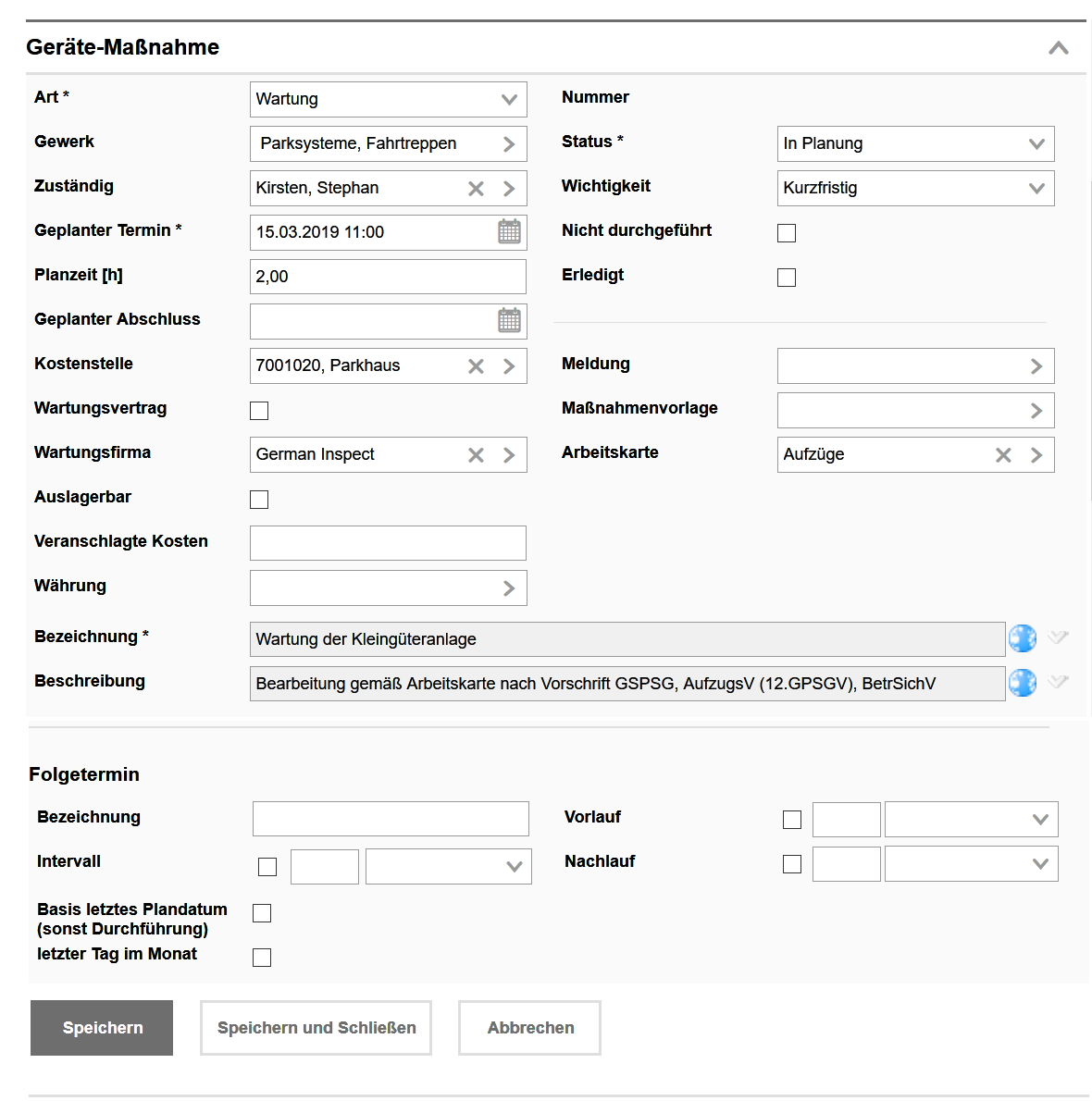
Linke Seite |
|
|---|---|
Art |
Das Feld Art bezieht sich auf den Katalog Maßnahmenart, den Sie in der Verwaltung > Stammdaten > Katalogverwaltung > Instandhaltung > Maßnahmenart anpassen können. |
Gewerk |
Das Feld Gewerk bezieht sich auf den Katalog Gewerk, den Sie in der Verwaltung > Stammdaten > Katalogverwaltung > Plattform > Gewerk anpassen können. Das Gewerk gilt als Filter. Wählen Sie ein Gewerk aus, so können Sie beim Zuständigen nur Personen des Gewerks oder Personen ohne Gewerk zuweisen. |
Zuständig |
Hier tragen Sie einen Mitarbeiter ein, der die Maßnahme dann auch auf seiner Startseite angezeigt bekommt. Andere Kontaktarten als Mitarbeiter können Sie über die Verwaltung > Stammdaten > Kontaktzuweisung zuweisen. |
Geplanter Termin |
Beim Erfassen der Maßnahme ist standardmäßig das Datum von heute befüllt. Die kann geändert werden und auch in der Vergangenheit liegen. Bei Folgeterminen kann das Plandatum zur Generierung neuer Maßnahmen herangezogen werden. |
Planzeit |
Die Planzeit gibt an, wie lange die Bearbeitung der Maßnahme dauern wird. Generieren Sie Arbeitsaufträge, so wird das Plandatum der Maßnahme an die Arbeitsaufträge weitergereicht. |
Geplanter Abschluss |
Das ist das voraussichtliche Datum der Beendigung. Diese Feld ist ein Informationsfeld und hat keinerlei Auswirkungen. |
Kostenstelle |
Sie können der Maßnahme eine Kostenstelle zuweisen, um dann später auch darüber auszuwerten, z.B. wieviel Kosten pro Kostenstelle angefallen sind. |
Wartungsvertrag |
Dieses Feld können Sie aktivieren, wenn es zu dem Gerät bereits einen Wartungsvertrag gibt. Haben Sie die Option aktiviert, erfolgt ein Refresh der Maske und Sie können im nächsten Feld Vertrag einen Vertrag aus der Vertragsverwaltung zuweisen. |
Vertrag |
Haben Sie beim Feld Wartungsvertrag die Option aktiviert, so können Sie im Anschluß im Feld Vertrag einen Vertrag aus der Vertragsverwaltung zuweisen. |
Wartungsfirma |
Tragen Sie die entsprechende Wartungsfirma ein, die womöglich die Maßnahme durchführt. |
Auslagerbar |
Dieses Feld ist ein Informationsfeld und gibt Auskunft darüber, ob die Maßnahme auch von einer anderen Person/ einer anderen Firma durchgeführt werden kann, wenn der Zuständige oder die Wartungsfirma verhindert ist. |
Veranschlagte Kosten |
Tragen Sie hier die Kosten ein, die für die Durchführung der Maßnahme veranschlagt wurden. |
Währung |
Tragen Sie die Währung ein, die bei den Kosten verwendet wird. |
Bezeichnung |
Dies ist eine kurze Beschreibung der Maßnahme. Die Bezeichnung ist auch als Suchkriterium in der Suche nach Maßnahmen als Spalte und als Feld hinterlegt. |
Beschreibung |
Dieses Feld können Sie für die Langbeschreibung nutzen |
Rechte Seite |
|
||
|---|---|---|---|
Nummer |
Die Nummer der Maßnahme wird automatisch fortlaufend generiert und kann nicht verändert werden |
||
Status |
Beim Anlegen der Maßnahme ist der Status auf In Planung. Diesen können sie im Verlauf der Maßnahmenbearbeitung ändern. Ist die Maßnahme erledigt (siehe Feld erledigt), setzt sich der Status automatisch auf Fertig, ebenso bei Nicht durchgeführt. |
||
Wichtigkeit |
Tragen Sie hier bei Bedarf ein, wie wichtig die Bearbeitung der Maßnahme ist. Diesen Katalog können Sie in der Verwaltung > Stammdaten > Katalogverwaltung > Instandhaltung > Wichtigkeit anpassen. |
||
Nicht Durchgeführt |
Wurde die Maßnahme nicht durchgeführt, soll aber trotzdem als Fertig markiert werden, aktivieren Sie hier die Option. Nach einem Aktualisieren (Refresh) erscheinen die Felder Datum, Bearbeiter und Protokoll. |
||
Datum |
Dieses Feld ist mit dem heutigen Datum befüllt. Dies ist editierbar. |
||
Bearbeiter |
Der angemeldete Benutzer wird hier als Bearbeiter eingetragen, ist aber editierbar. |
||
Protokoll |
Beim Katalog Protokoll können Sie angeben, warum die Maßnahme nicht durchgeführt wurde. Der Katalog kann in der Verwaltung > Stammdaten > Katalogverwaltung > Instandhaltung > Protokoll bearbeitet und angepasst werden. |
||
Erledigt |
Wurde die Maßnahme durchgeführt, aktivieren Sie die Option Erledigt. Nach dem Aktualisieren (Refresh) der Maske verschwindet das Feld Erledigt und es erscheinen stattdessen folgende Felder: Durchführungsbeginn, Durchführungsende, Durchgeführt von, Protokoll, Zustand. Das Feld Erledigt setzt die Maßnahme automatisch auf Fertig. |
||
Durchführungsbeginn |
Hier können Sie das Datum eintragen, wann mit der Maßnahme begonnen wurde. |
||
Durchführungsende |
Das Feld wird automatisch mit dem heutigen Datum befüllt. Es ist editierbar. |
||
Durchgeführt von |
Tragen Sie hier ein, wer die Maßnahme durchgeführt hat. |
||
Protokoll |
Beim Katalog Protokoll können Sie beispielsweise angeben, in welchem Umfang oder mit welchen Ergebnis die Maßnahme durchgeführt wurde. Der Katalog kann in der Verwaltung > Stammdaten > Katalogverwaltung > Instandhaltung > Protokoll bearbeitet und angepasst werden. |
||
Zustand |
Tragen Sie hier den Zustand des Geräts ein. Das Feld wird automatisch an das Feld Zustand am Gerät weitergereicht. Ist der Zustand beispielsweise Nicht aktiv, so wird das Gerät auch sofort auf Nicht aktiv gesetzt. |
||
Meldung |
Gibt es bereits eine Meldung zur Maßnahme, so können Sie diese an dieser Stelle mit der Maßnahme verknüpfen. |
||
Maßnahmenvorlage |
Maßnahmenvorlagen können Sie verwenden, wenn Sie häufig die gleichen Inhalte für Felder verwenden. Entscheiden Sie sich für eine Maßnahmenvorlage, dann werden entsprechend der Vorlage die Felder der Maßnahme mit den Inhalten befüllt. Maßnahmenvorlagen können Sie in der Verwaltung > Stammdaten > Katalogverwaltung > Instandhaltung > Maßnahmenvorlage anlegen und anpassen. |
||
Arbeitskarte |
Arbeitskarten sind textliche Anweisungen zum Durchführen der Maßnahmen.
|
Folgetermin |
|
|---|---|
Bezeichnung |
Tragen Sie hier die Bezeichnung für alle Folgetermine ein. |
Intervall |
Über das Intervall können Sie steuern, wie oft die Folgetermine generiert werden sollen. |
Basis letztes Plandatum (sonst Durchführung) |
Soll die Maßnahme auf Grundlage des Plandatums durchgeführt werden (zeitlich immer der gleiche Intervallabstand), dann aktivieren Sie die Option in dem Feld. Ist das Durchführungsdatum wichtig, dann lassen Sie das Feld frei. Zur Generierung der nächsten Maßnahme wird dann nicht das Feld Plandatum sondern das Feld Durchführungsdatum verwendet |
Letzter Tag im Monat |
Dieses Feld generiert das Plandatum einer Maßnahme immer auf den letzten Tag im Monat. Dies ist mitunter für den 28.Februar von Bedeutung und den daraus folgenden Terminen. |
Vorlauf |
Der Vorlauf gibt an, wie weit es noch bis zum Durchführen der Maßnahme ist. Ist der Vorlauf der Maßnahme erreicht, dann wird springt der Farbstatus der Maßnahme von Grün auf Gelb. |
Nachlauf |
Der Nachlauf gibt an, wie weit nach dem eigentlichen Plandatum der Maßnahme noch problemlos durchgeführt werden kann. Ist der Nachlauf der Maßnahme erreicht, dann wird springt der Farbstatus der Maßnahme von Gelb auf Rot. Vorlauf und Nachlauf geben also eine Zeitspanne um den Durchführungstermin an. |
|
Befüllen Sie nur die Felder, die Sie benötigen. Sind Ihnen in der Maske zu viele Felder, die Sie nicht benötigen, so können Sie sich die Maske anpassen. Wie sie das tun, erfahren Sie im Kapitel Masken anpassen. |
Nach dem Speichern gelangen Sie in die Zusammenfassung zur Maßnahme.
