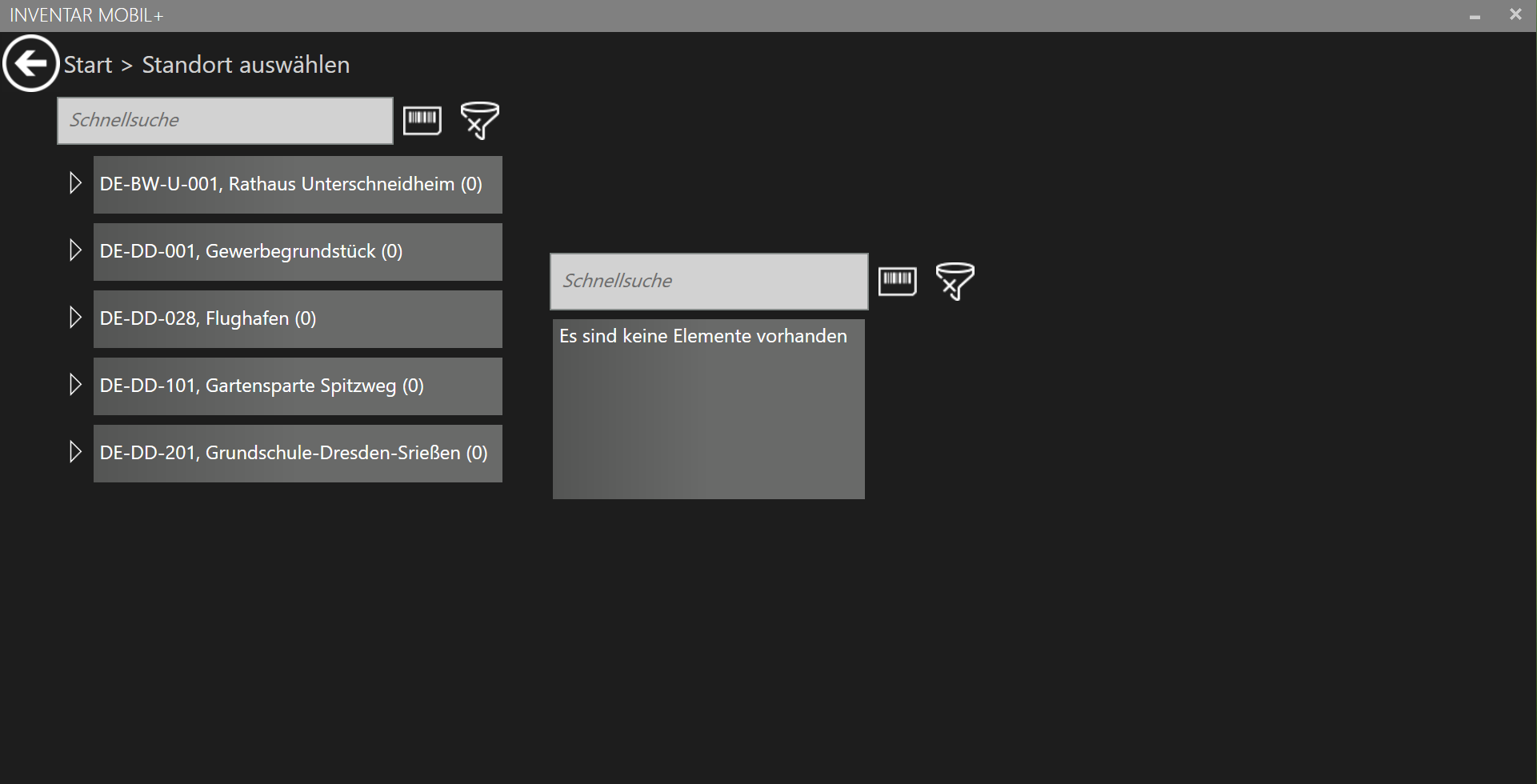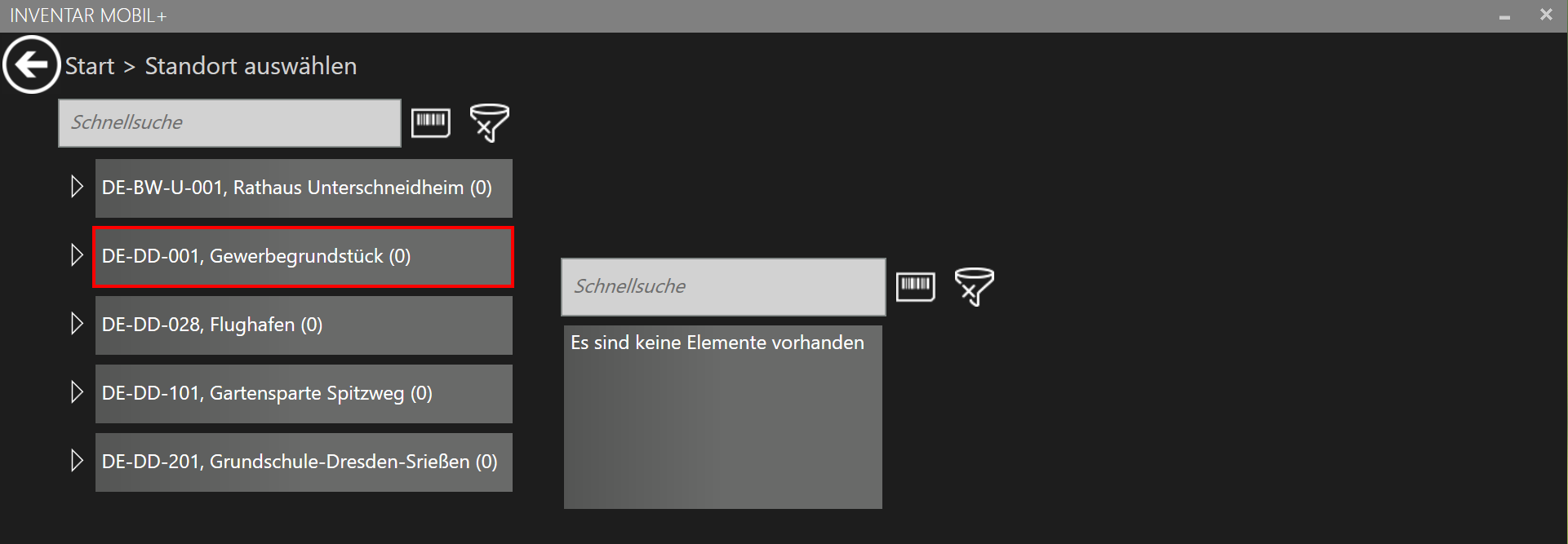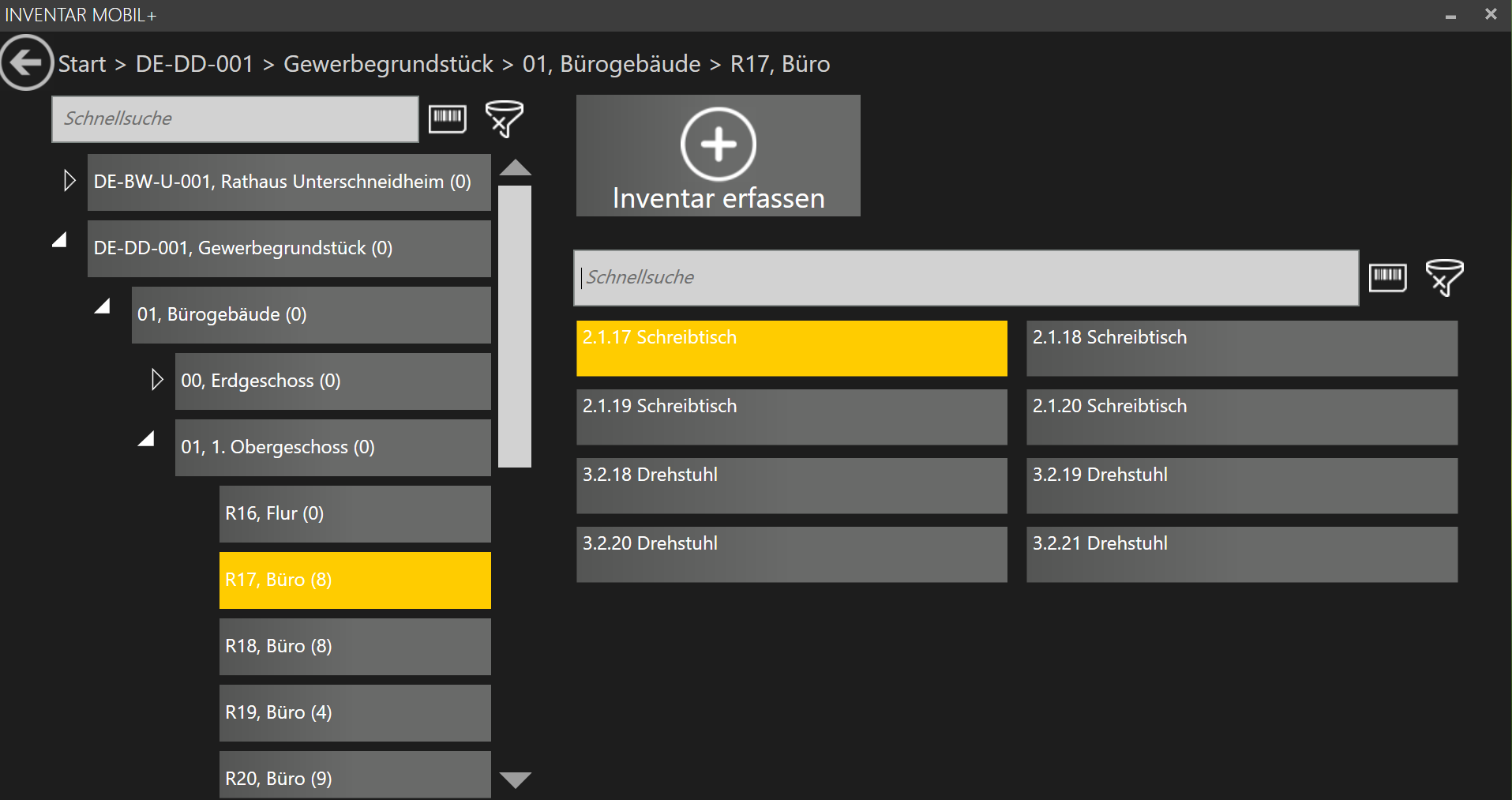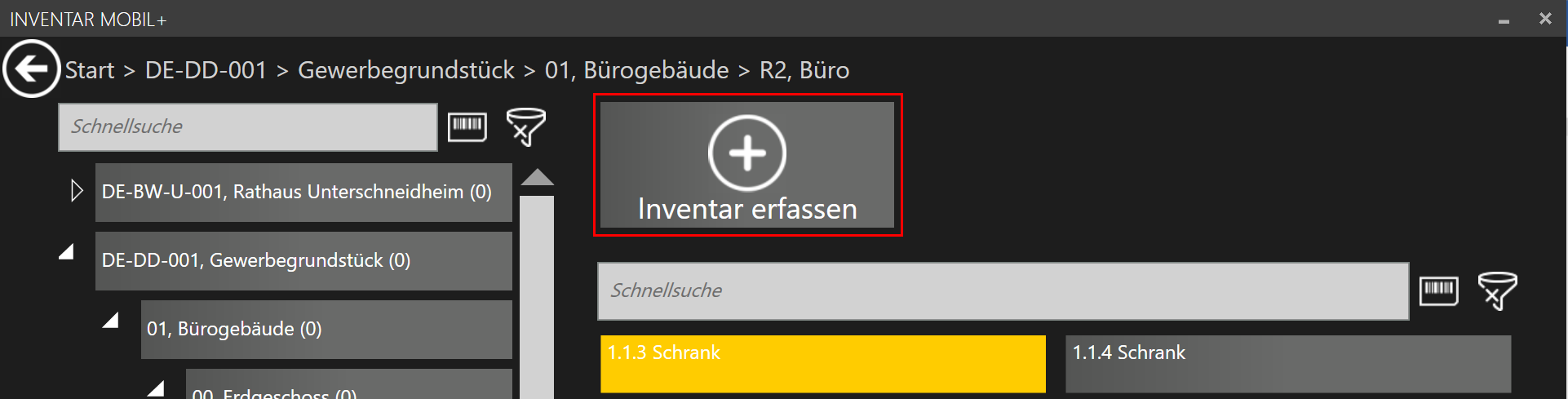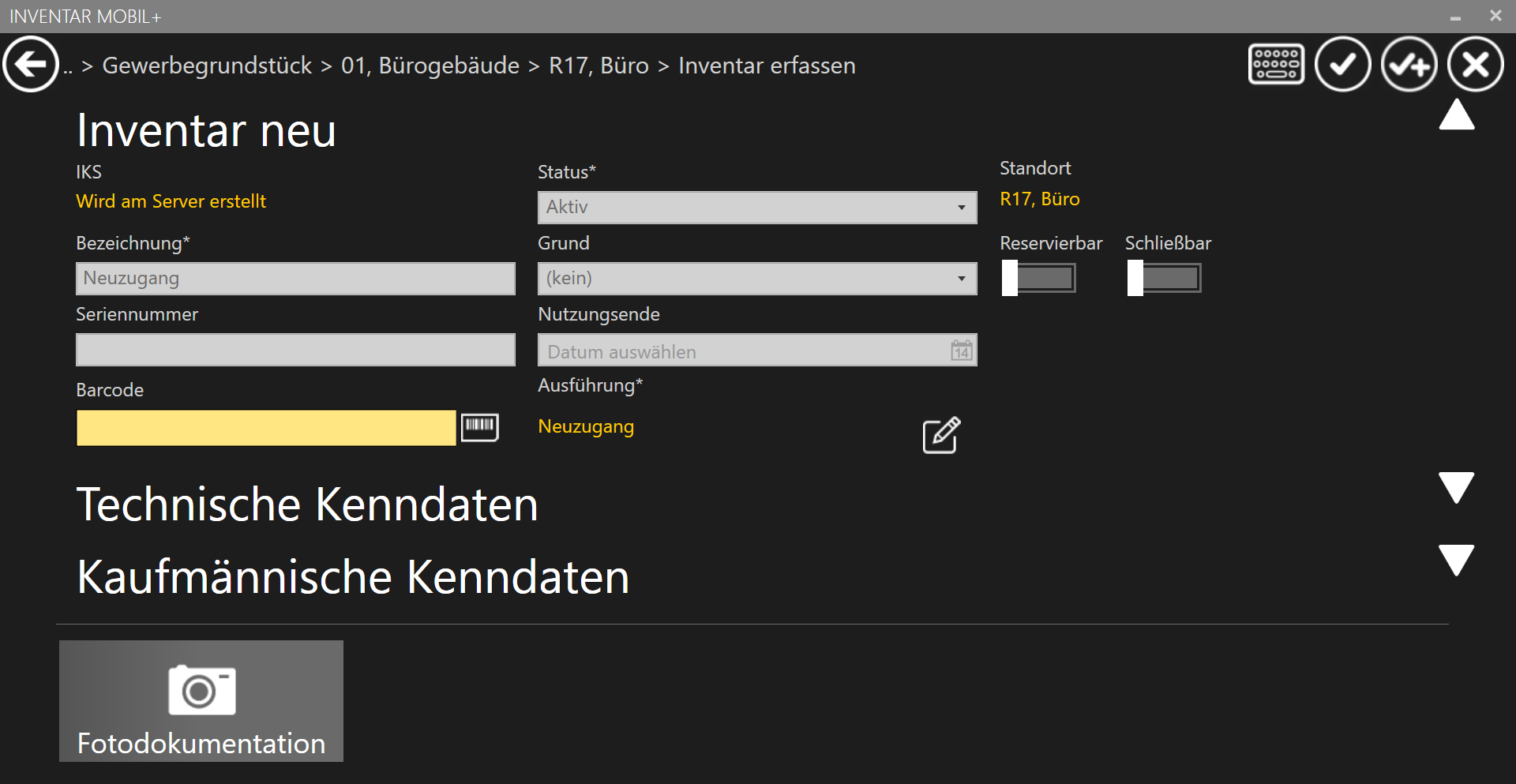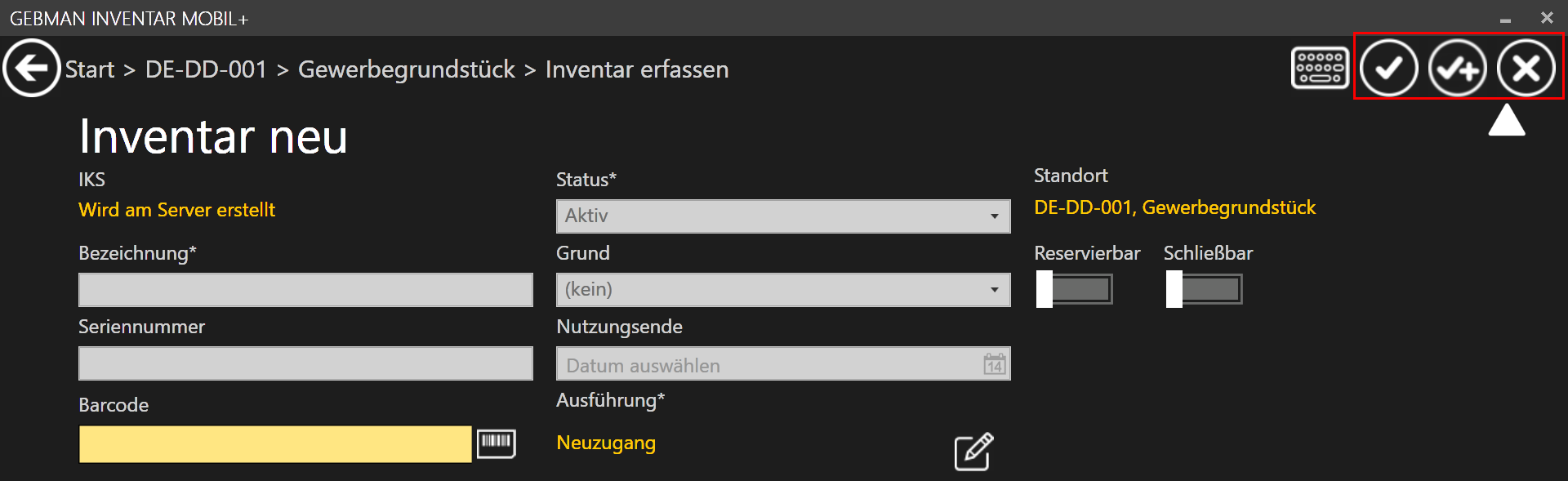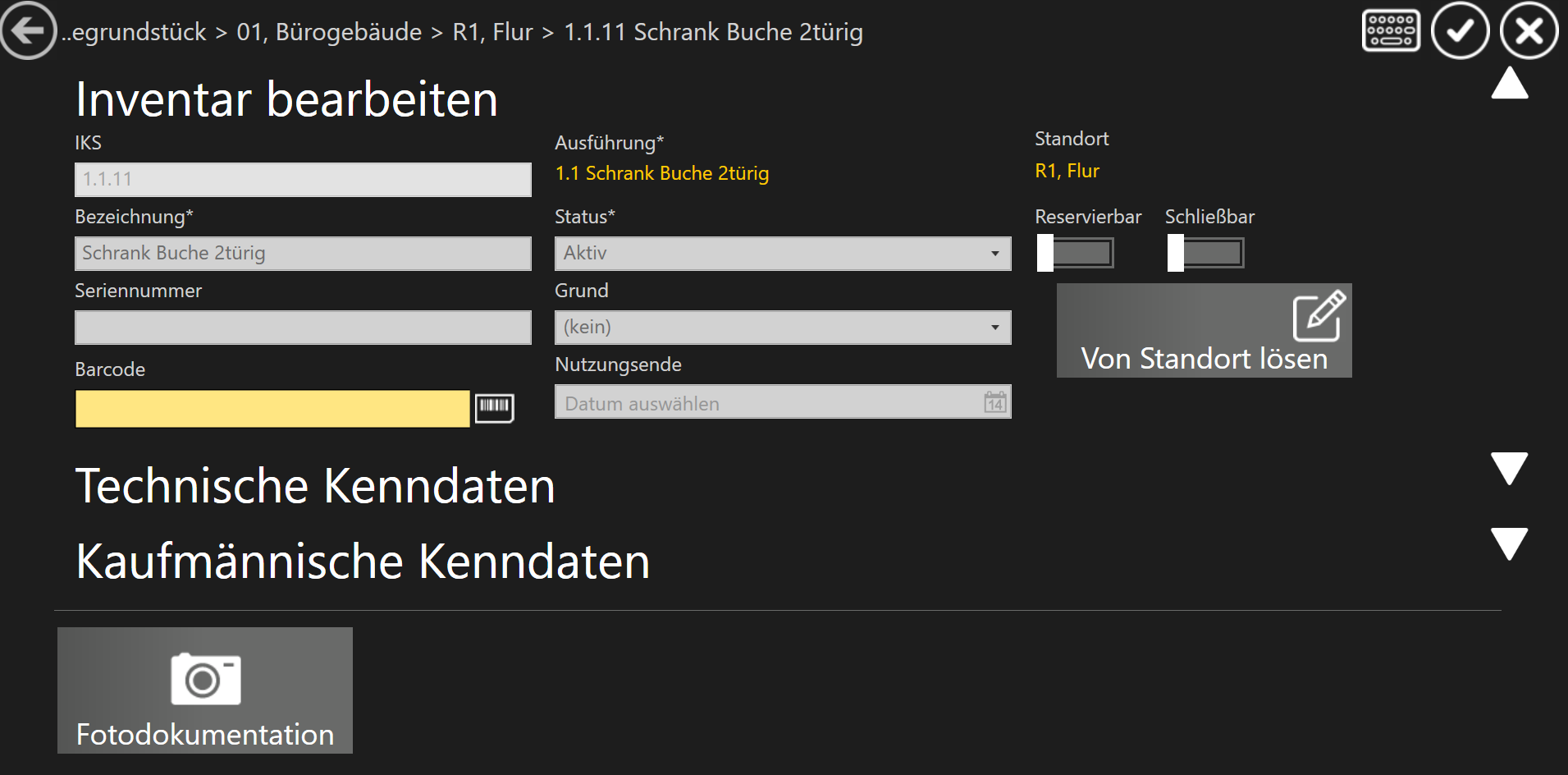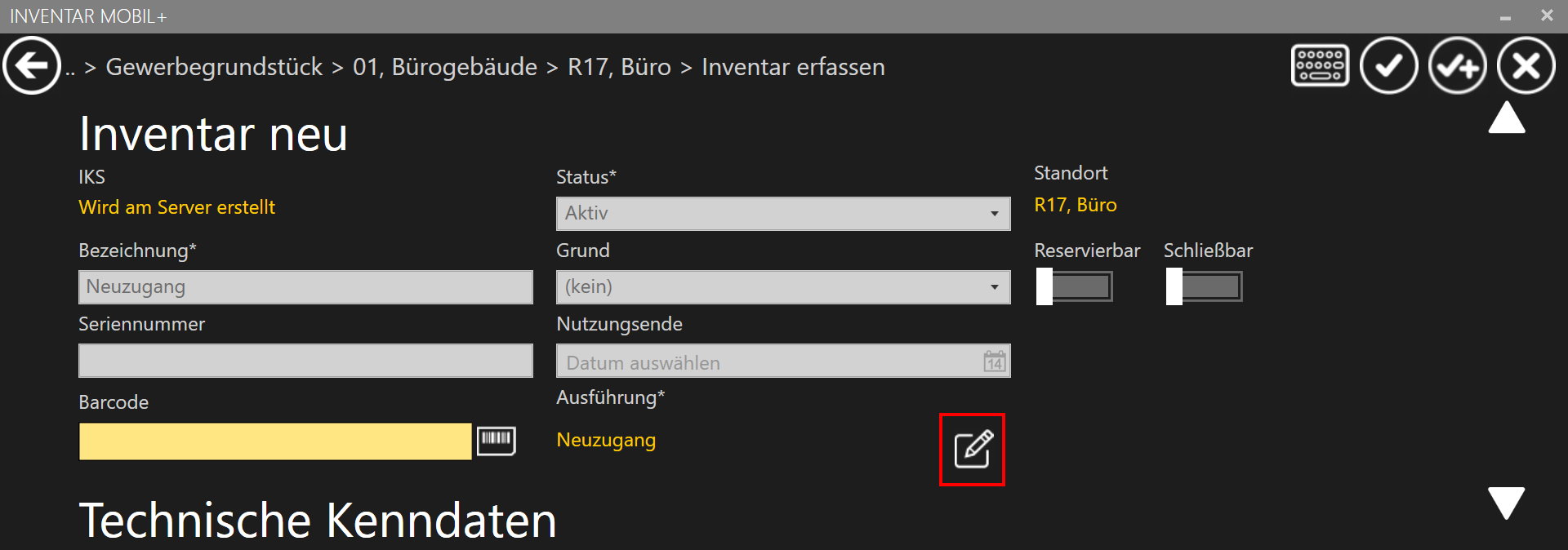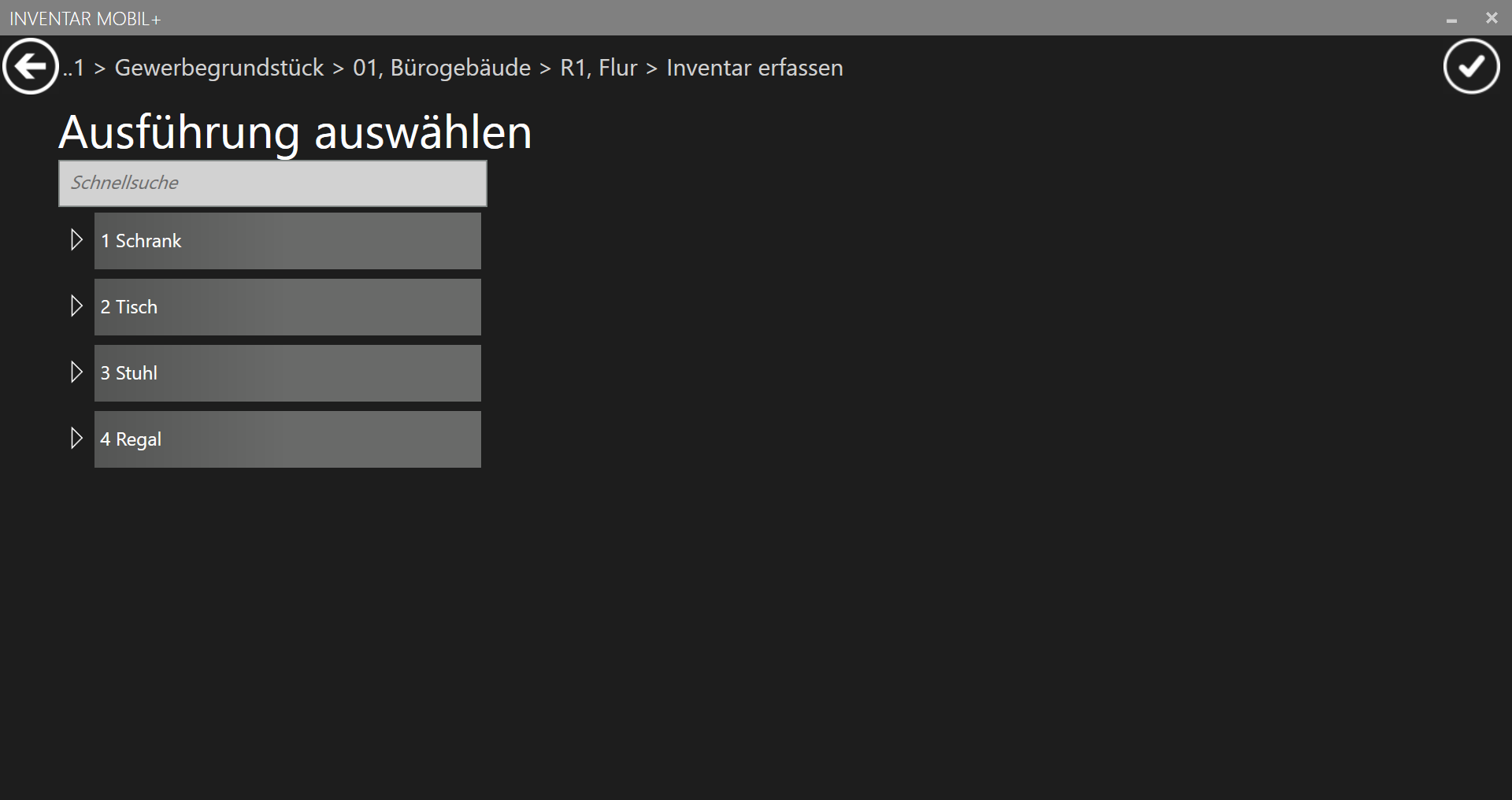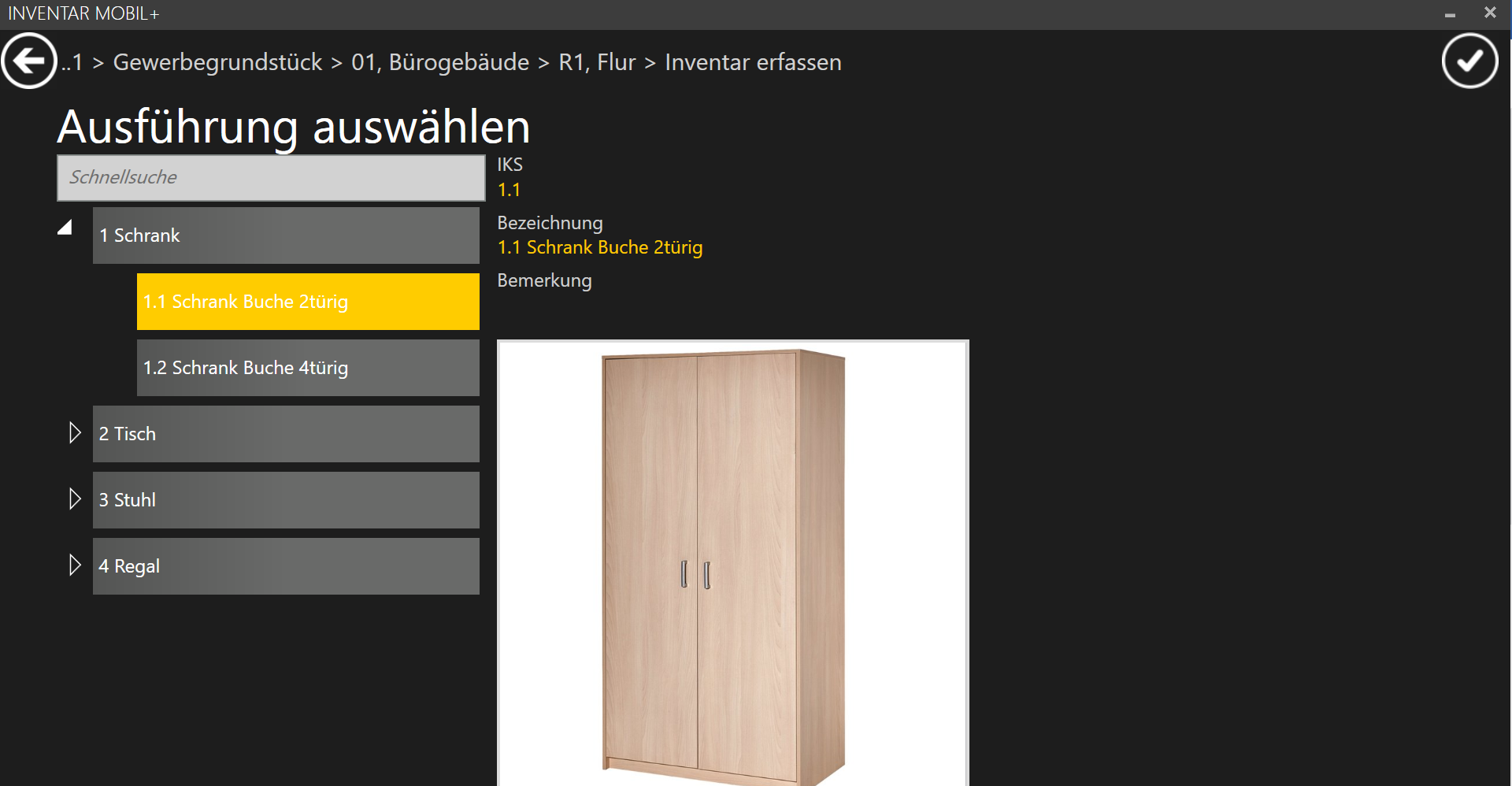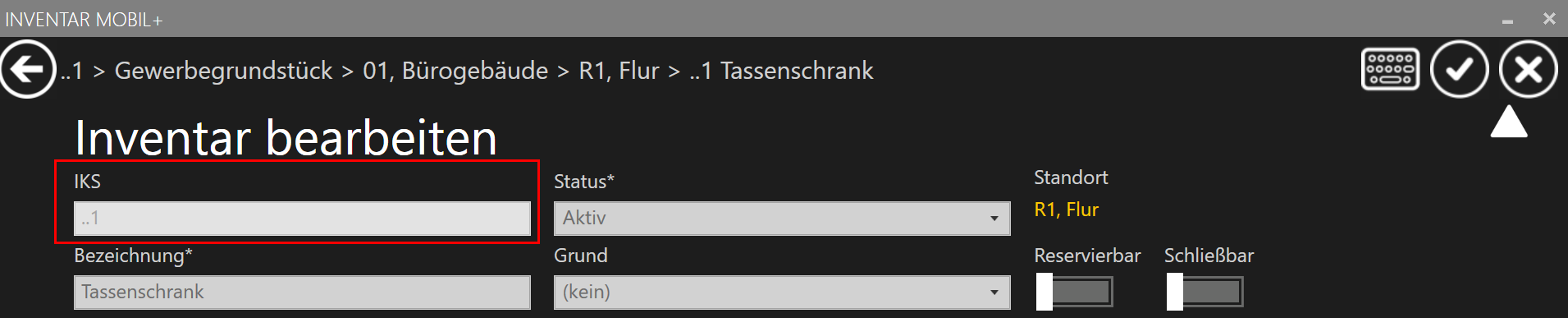Inventarisierung
Dieser Arbeitsablauf dient zur Erfassung vor Ort sowie zur Bearbeitung von Inventaren direkt an einem Standort. Die Arbeitsweise orientiert sich an der praktischen Vorgehensweise Von-Raum-zu-Raum. Das bedeutet, man geht mit dem Mobilgerät in einen Raum (bzw. Gebäude / Geschoss / Liegenschaft) und erfasst oder prüft dort jeweils alle Inventare, die sich an diesem Standort befinden. Dann betritt man den nächsten Raum und erfasst oder prüft dort die Inventare und so weiter.
Dieser Workflow bildet sich in VertiGIS FM ab. Das bedeutet, man wählt immer zuerst einen aktuellen Standort. Dann erfasst man für diesen alle neuen Inventare bzw. prüft, ob die bereits dem Standort zugeordneten Inventare noch existieren und ob Änderungen anzubringen sind. Dann wechselt man zum nächsten Standort.
Nachfolgend werden diese einzelnen Schritte und Optionen im Detail beschrieben.
Starten Sie mit der Wahl des Arbeitsablaufes Inventarisierung. Sie gelangen als Erstes auf die Seite zur Standortwahl.
Auf der linken Seite wählen Sie aus, welchen Standort Sie als Nächstes betreten möchten. Die Standorte sind in mehreren Stufen baumförmig strukturiert: Liegenschaft > Gebäude > Geschoss > Raum Über die Pfeiltasten navigieren Sie sich zum gewünschten Endpunkt (z.B. einen konkreten Raum) und klicken darauf.
Alternativ nutzen Sie das Feld Schnellsuche zum schnellen Auffinden des gewünschten Raums. In das Suchfeld können Sie nach folgenden Kriterien suchen: •Raumnummer •Raumbezeichnung •Barcode
Der aktuell gewählte Raum wird farbig hervorgehoben. Zusätzlich wird er auch in der Kopfzeile noch einmal angezeigt. Auf der rechten Seite sehen Sie jetzt die Liste aller Inventare, die an diesem Standort erfasst sind. An dieser Stelle haben Sie zwei Möglichkeiten: •Neue Inventare für diesen Standort erfassen •Vorhandene Inventare einsehen und bearbeiten Hinter jedem Standort steht eine Zahl in Klammern, welche angibt, wie viele Inventare bereits dort erfasst sind. In Raum R17, Büro sind beispielsweise 8 Inventarobjekte gespeichert.
|
Klicken Sie auf die Schaltfläche Inventar erfassen
Sie gelangen auf die Seite Inventar neu, auf welcher Sie alle notwendigen Angaben zum Inventar treffen können.
Im oberen Bereich finden Sie die Stammdaten des Inventars. Weiter unten öffnen sich durch Klick auf die Dreieckspfeile noch weitere Rubriken für Technische Kenndaten und Kaufmännische Kenndaten. Ganz unten können Fotos für das Inventar aufgenommen werden. Alle Felder, die mit einem Sternchen (*) gekennzeichnet sind, sind Pflichtfelder, d.h. müssen gefüllt werden. Alle anderen Angaben sind optional und es richtet sich nach Ihren konkreten Anforderungen, ob Sie diese füllen oder nicht. Nachfolgend werden die Felder im Einzelnen beschrieben:
Zum Speichern des Inventars haben Sie zwei Möglichkeiten: •Über die Schaltfläche Häkchen speichern Sie das Inventar und gelangen zurück in die Inventar-Übersicht des Standorts. •Über die Schaltfläche Häkchen + speichern Sie das Inventar und legen im selben Zuge ein weiteres Inventar mit denselben Stammdaten an. Es öffnet sich sofort wieder die Inventar neu-Seite mit vorausgefüllten Daten. Nur die Werte, die eindeutig sein müssen, sind noch auszufüllen. Diese Funktion ist sinnvoll, wenn Sie mehrere gleichartige Inventare nacheinander anlegen möchten. Mit der Schaltfläche (x) verwerfen Sie das Inventar und gelangen zurück in die Inventar-Übersicht des Standorts.
Das Inventar sowie der aktuelle Standort sind jetzt mit einem Augen-Symbol versehen. Das bedeutet Eingesehen und zeigt an, dass an diesem Standort bereits ein Inventar bearbeitet wurde bzw. dass dieses konkrete Inventar jetzt neu erstellt wurde. So haben Sie jederzeit den Überblick, in welchem Raum Sie schon gewesen sind und welche Inventare schon abgearbeitet wurden.
|
Wählen Sie dafür ein Inventar aus der Liste durch Klick auf die entsprechende Kachel. Nutzen Sie das Feld Schnellsuche zum schnellen Auffinden des gewünschten Inventars. In das Suchfeld können Sie nach folgenden Kriterien suchen: •Bezeichnung •IKS (Inventarkennschlüssel) •Barcode •Inventarnummer (Kaufmännische Kenndaten, ohne Barcode)
Klicken Sie das zu bearbeitende Inventar an. Es öffnet sich die Seite Inventar bearbeiten.
Im oberen Bereich finden Sie die Stammdaten des Inventars. Weiter unten öffnen sich durch Klick auf die Dreieckspfeile noch weitere Rubriken für Technische Kenndaten und Kaufmännische Kenndaten. Ganz unten können Fotos für das Inventar aufgenommen werden. Die Seite ähnelt stark derjenigen zum Erfassen neuer Inventare. Eine detaillierte Beschreibung der einzelnen Felder finden Sie daher im vorherigen Abschnitt Neues Inventar erfassen. Nachfolgend werden nur die Punkte beschrieben, die sich davon unterscheiden.
Über die Schaltfläche Häkchen speichern Sie das Inventar und gelangen zurück in die Inventar-Übersicht des Standorts. Mit der Schaltfläche (x) verwerfen Sie das Inventar und gelangen zurück in die Inventar-Übersicht des Standorts. |
Alle Inventare werden einsortiert in eine Struktur von verschiedenen Unterrubriken. Diese Struktur besteht aus mehreren Stufen (Klasse > Ausführung) und wird in der VertiGIS FM Onlineanwendung individuell für jedes Projekt erstellt. Beim Synchronisieren der Daten wurde diese Struktur auf mobil+ übertragen. Das Wählen der Ausführung findet auf einer separaten Seite statt, klicken Sie dafür auf die markierte Schaltfläche.
Es öffnet sich folgende Seite:
Hier sehen sie vorerst nur die oberste Stufe der Inventarstruktur. Durch Klick auf die Pfeile gehen Sie weiter in die Baumstruktur hinein. Wählen Sie die gewünschte Ausführung durch Klick auf die entsprechende Kachel aus.
Auf der rechten Seite werden Ihnen die Eigenschaften der Ausführung angezeigt. Das sind mindestens der Inventarkennschlüssel (IKS) und die Bezeichnung und – wenn hinterlegt – ein Bemerkungstext und ein Bild. Mit der Schaltfläche Häkchen bestätigen Sie die Wahl und gelangen zurück zum Inventar. |
Wählen Sie für ein Inventar keinen Wert für die Ausführung, so wird das Inventar als Neuzugang geführt. Er erhält bei der Synchronisation mit dem Onlinesystem automatisch eine vorläufige IKS-Nummer, um die Eindeutigkeit dieser Nummerierung zu wahren.
Der Status Neuzugang ist für ein Inventar immer von vorläufiger Natur. Früher oder später sollte jedem Inventar eine Ausführung zugewiesen werden. Weil es mitunter aber schwierig ist, vor Ort die richtige Ausführung zuzuordnen, gibt es die Möglichkeit der Erfassung als Neuzugang.
|