The Administration > Interfaces > Import page stores tools for importing large quantities of data from third-party databases or drawings into VertiGIS FM. You can update records of objects (e.g., devices and buildings) and catalog entries by downloading an Excel spreadsheet, adding items to it, and reimporting it to quickly create multiple new entries in the VertiGIS FM database. You can also conduct batch imports of DXF files on this page.
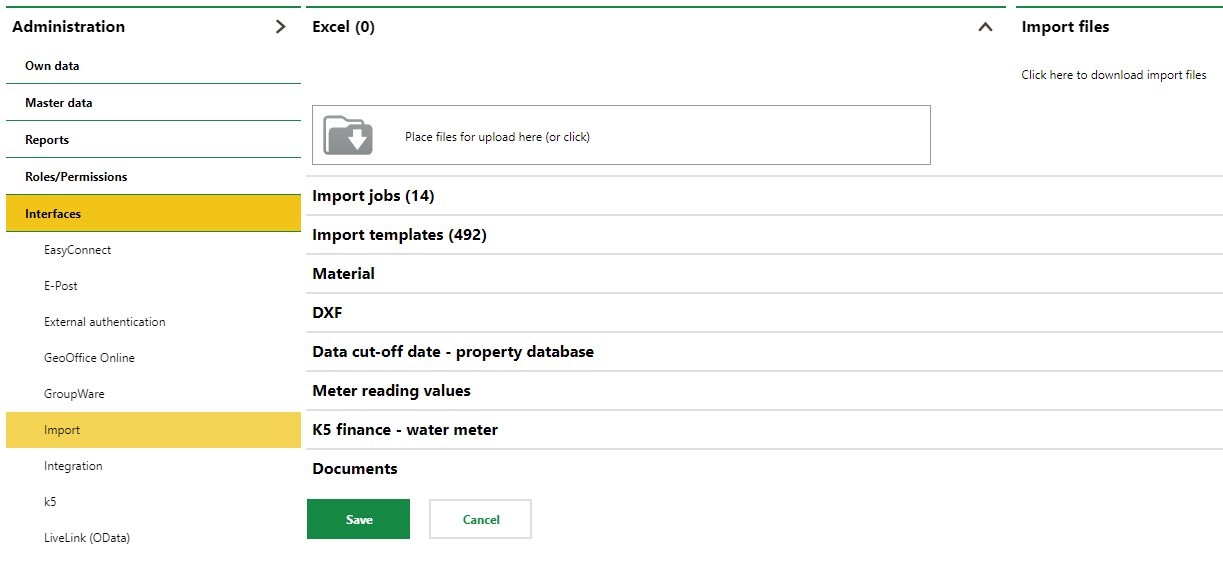
Interfaces Page
General Use
Excel files downloaded from the Import Files section should be re-imported in the Excel section. The majority of customers can fulfill their data importing needs using these two sections.
Catalog lists downloaded from the Import Templates section be re-imported in the Import Jobs section.
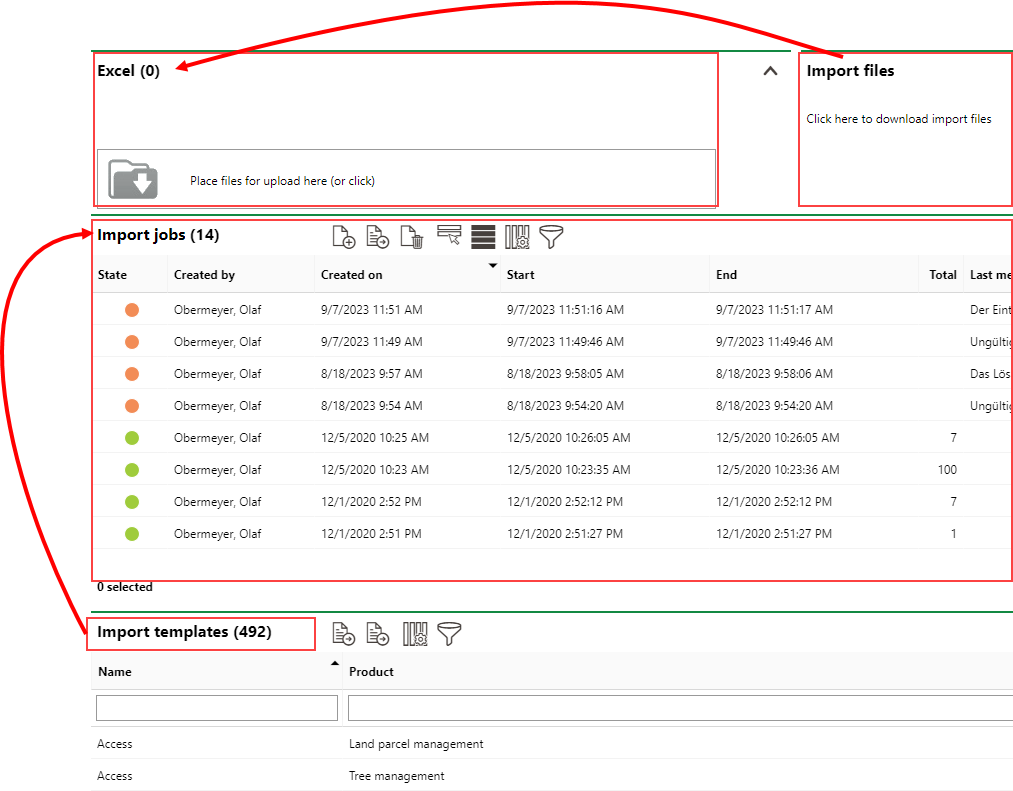
Download and Import Locations
The Importfiles.zip package downloaded from the Import Files section contains Excel files for objects as well as catalogs. Individual Excel files in the list Import Templates are only for updating catalogs.
Excel
In the Excel section, you can upload updated Excel files downloaded from the Import Files section. For example, you could import an Excel sheet with an updated list of devices you want to manage with VertiGIS FM Maintenance. If you prepare the Excel file properly, VertiGIS FM will create the devices listed in it when you import the file.
Excel Guidelines
Follow the guidelines below when importing an Excel file created using an Excel template.
•Excel files downloaded from the Import Files section and re-imported into the Excel section must be saved as .xlsx files.
•Excel files downloaded from the Import Templates section and re-imported into the Import Jobs section must be saved as .xls files.
•Do not edit or delete the first row in the spreadsheet. The default values must be entered for the import to succeed.
•The spreadsheet cannot have any columns in which the first row is empty.
•Editing the column headers (the second row of the spreadsheet) will not affect the import.
•You can enter your data in the third row and below.
•The last column indicates whether the item should be updated the next time the file is imported (Yes or No).
•Key columns include %Key% in the first row, and cells within them must all be populated. You will need to increment the value in this column to add entries to an object or catalog list.
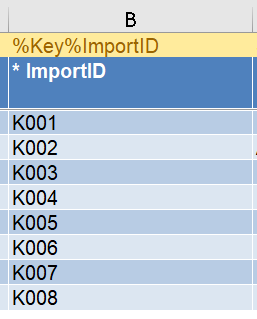
Tips
•Excel files can contain import lists on multiple worksheets. Worksheets are imported one-at-a-time when you import a spreadsheet.
•Import templates are intended for initial imports.
•Flexible properties can be used in import lists.
Upload an Import List Excel File
Before you upload the excel file, you must have downloaded the import templates and set up the proper Excel file with the data you want to import.
To Upload an Import List Excel File
1.Navigate to the Administration > Import > Interfaces page.
2.In the Import Files section, download the Importfiles.zip template package. Locate and open the spreadsheet you want to update, add the objects or catalog entries you want to add to the database, and save the file locally. Ensure the file conforms to the Excel guidelines.
3.In the Excel section, click Place files for upload here (or click) and select the updated import template you want to upload. Alternatively, drag it from Windows Explorer into the upload box.
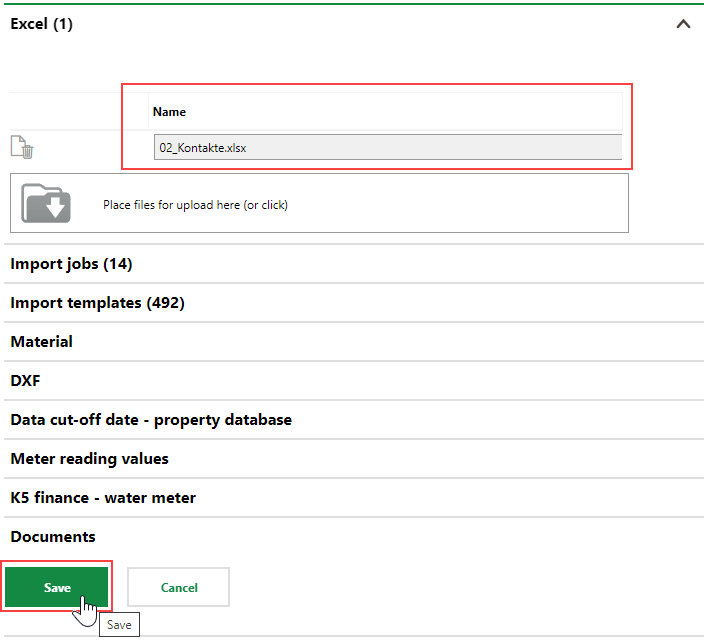
4.Click Save.
Import Files
Click Click here to download import files in the Import Files section to download the import files package.
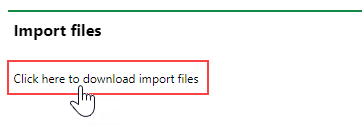
Import Files Download Link
When you download and unzip the folder, you'll see the multiple folders corresponding to the different products and modules within VertiGIS FM.
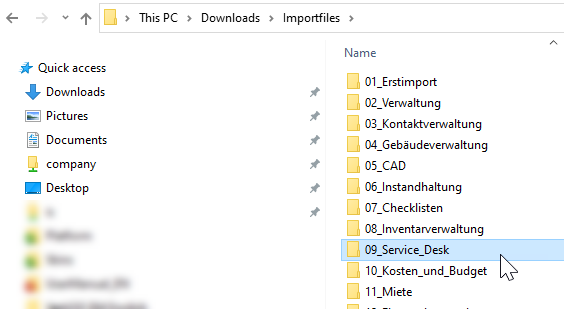
Importfiles.zip
Excel files for the product's catalogs and import templates are available within the folders.

Service Desk Folder in Importfiles.zip
You can add items to the spreadsheets according to the data you want to add to the database. Ensure you increment the ImportID as you add new items.
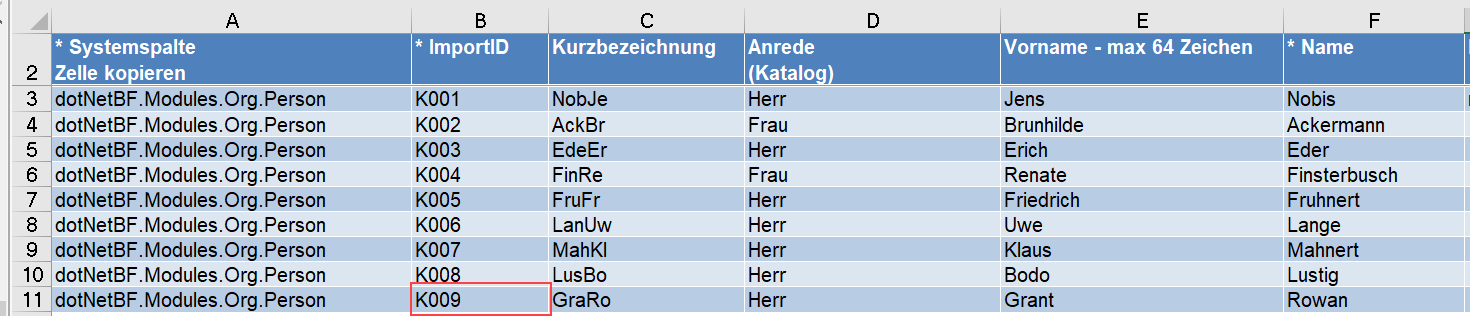
Import File with Updated ImportID for New Entry
When you save the Excel file, you can re-import it in the Excel section to update the VertiGIS FM database. Ensure the file conforms to the Excel guidelines.
Import Jobs
In the Import Jobs section, you can upload catalog data through Excel files that you downloaded from the Import Templates section and updated locally.
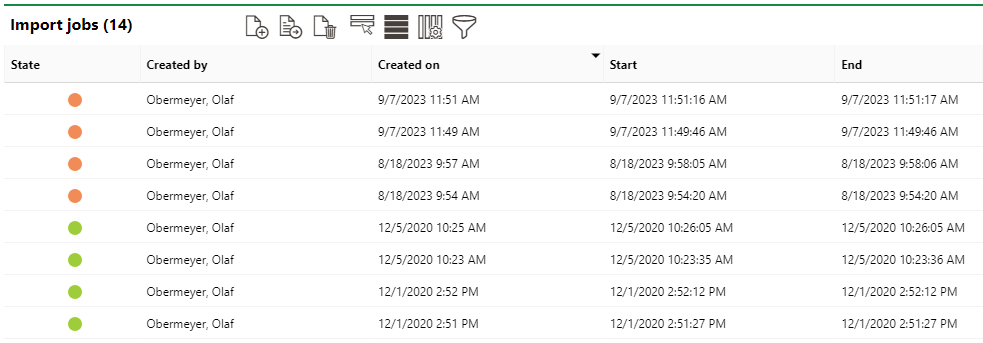
Import Jobs Section
Ensure the Excel file you want to upload as an import job has been downloaded from the Import Templates section and conforms to the Excel guidelines.
To Run an Import Job
1.In the Import Templates section, select the import template for the catalog to which you want to add or edit entries, and then click the one of the download icons.
2.Locally, update the Excel file with the entries you want to add to the catalog whose corresponding import template you downloaded. Ensure the file conforms to the Excel guidelines and save the file.
3.In the Import Jobs section, click the Add (![]() ) icon.
) icon.
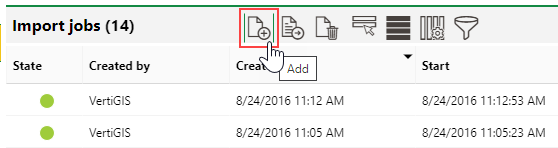
4.Click Place files for upload here (or click) and select the updated import template you want to upload. Alternatively, drag it from Windows Explorer into the upload box.
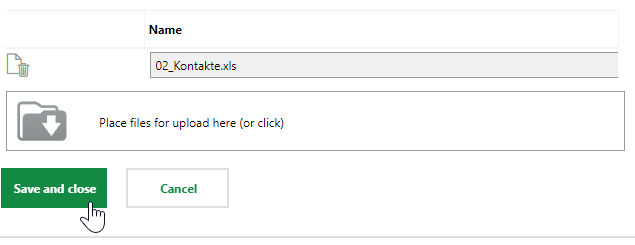
5.Click Save and Close.
The file should now appear in the Import Jobs section with an icon that indicates the status of the import.
Import Statuses
Symbol |
Description |
|---|---|
|
The import was successful. |
|
The import failed. |
|
The import is currently running. |
Import Templates
In the Import Templates section, you can download individual import files for catalogs that include all the data currently in the VertiGIS FM database.
To add objects (e.g., devices, floors, or contacts) to the database through Excel files, you must download the zipped folder in the Import Files section and re-imported the updated Excel file in the Excel section. Files downloaded in the Import Templates section are for updating catalogs only.
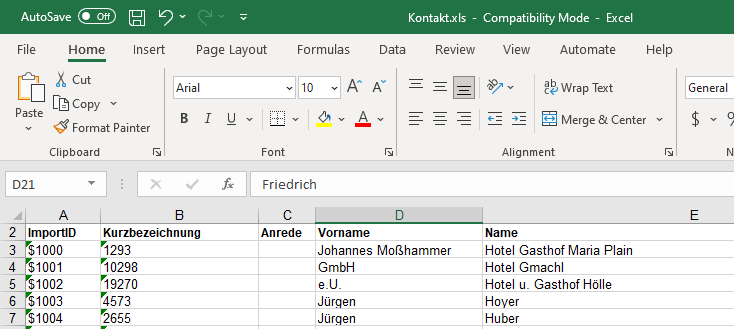
Import Template
The Import Templates section allows you to sort the available imports by name in the Name column or by VertiGIS FM product or module in the Product column. To download an import template with existing catalog data, double-click it.
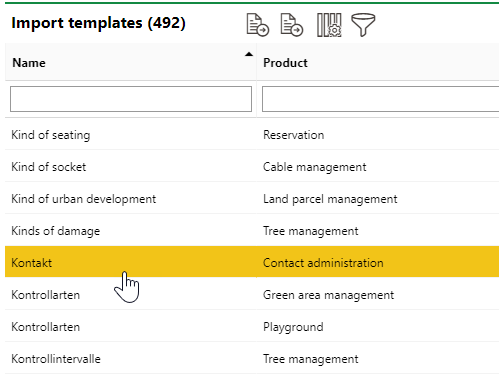
Available Import Templates
You can also download the import template with data by selecting and clicking the Template with Data (the rightmost ![]() ) icon. You can click the Template without Data (the leftmost
) icon. You can click the Template without Data (the leftmost ![]() ) icon to download the import template for the catalog without any data. Re-importing a file downloaded this way will remove all current catalog entries and replace them with the ones you've added to the template. Downloading the template with data allows you to add new catalog entries to the existing ones in the database.
) icon to download the import template for the catalog without any data. Re-importing a file downloaded this way will remove all current catalog entries and replace them with the ones you've added to the template. Downloading the template with data allows you to add new catalog entries to the existing ones in the database.
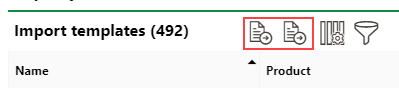
Download Template with Data and Template without Data Icons
You can add to the data currently in the database (the data shown in the spreadsheet when you open the Excel file) by adding new entries with incremented ImportID values in the ImportID column.
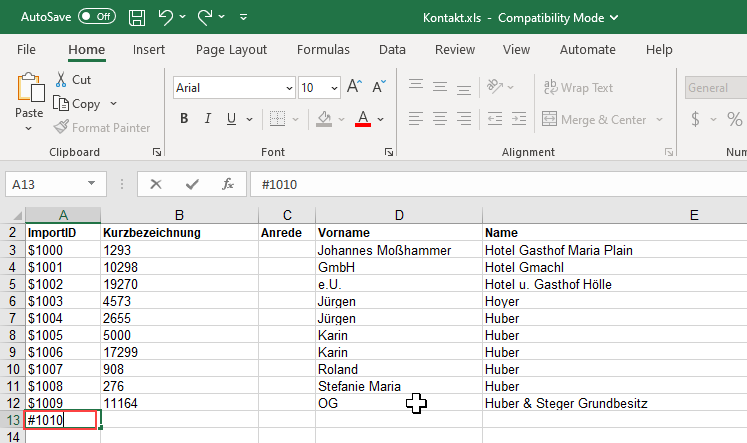
New Data Entries with Incremented ImportID Value
You can then save the import file locally and upload it in the Excel section.
DXF
In the DXF section, you can upload batch CAD files (or floor plan drawings) that can include floor and room data, as well as data on the devices, inventories, doors, and windows contained within them. When you import a CAD file that contains these attributes, VertiGIS FM creates the corresponding objects programmatically, which saves you from having to create them manually. Refer to Floor Plans (CAD) for more information.
You can import a single CAD file on the floor details page for the floor shown in the drawing.
If you need to import multiple drawings into VertiGIS FM, use the Batch Import functions, which are accessed on the Import page (Administration > Interfaces > Import > DXF).
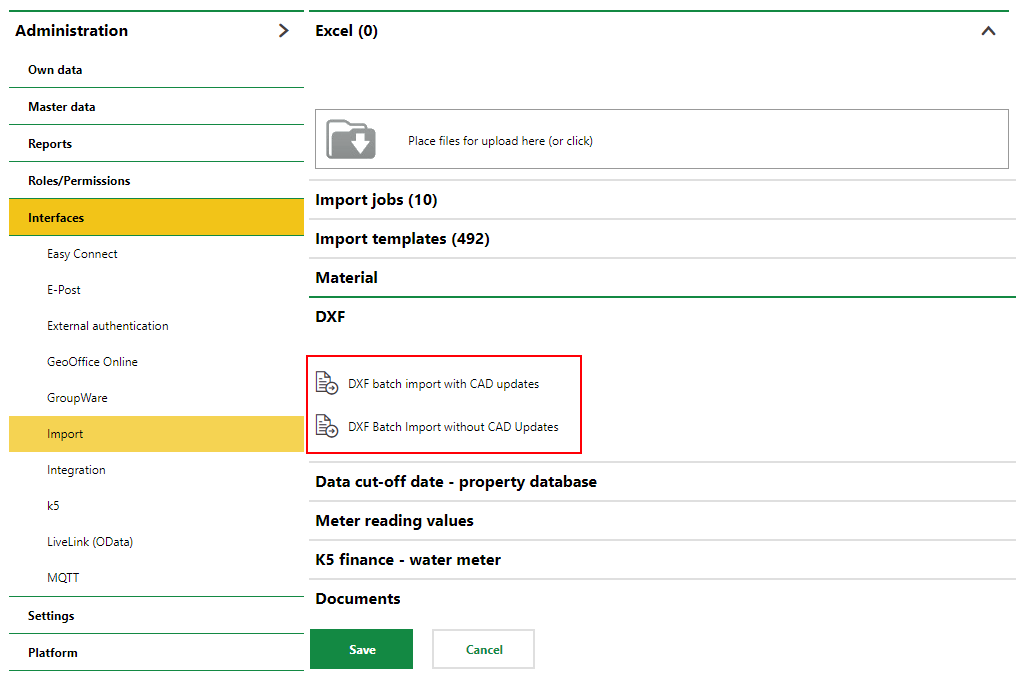
Batch Imports Page Under Administration
You can use either of two buttons for batch imports.
DXF Batch Import with CAD Updates
This button imports the CAD files and updates the data for contained assets and objects based on the contents of the file.
DXF Batch Import without CAD Updates
This button imports the CAD files without updating the VertiGIS FM database. All the drawing should be stored on one directory, specified in the module.config.xaml file.
Individual CAD drawings should not be imported using the Batch Import features. Import individual DXF files on the floor details page for the floor being shown.
Meter Reading Values
The Meter Reading Values section allows customers using VertiGIS FM Energy to import import meter reading values recorded using a sensor.
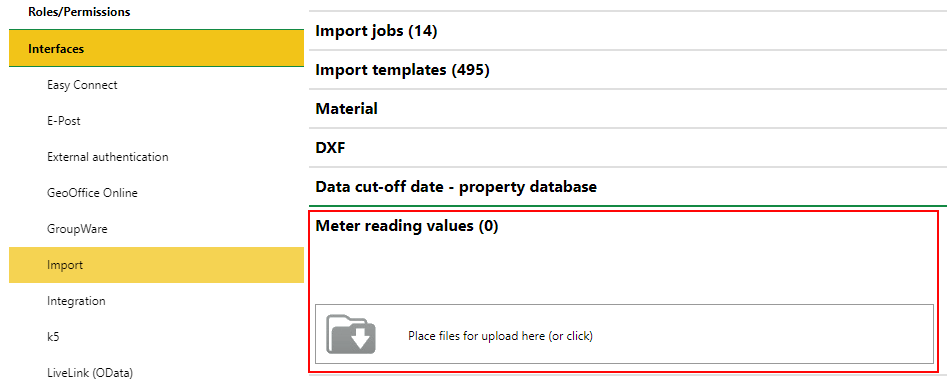
Meter Reading Values Section on the Import Administration Page


