The GIS application you integrate with VertiGIS FM comprises your web map and items included in the VertiGIS-provided app package you downloaded. To integrate VertiGIS FM with your VertiGIS Studio application, begin by deploying your VertiGIS Studio application. This is done by selecting your app package locally, specifying the web map in your portal you want to integrate, and deploying them as your application using the VertiGIS Solution Manager.
The Workflow and Web items included in the VertiGIS Studio App Package should not be changed. Support is not available for issues that arise if you change these parameters.
The Solution Manager is a web-based deployment tool you can access in your VertiGIS SaaS environment. Your organization must register a subdomain to use the Solution Manager with an ArcGIS Enterprise portal.
Click here for more information about subdomains.
To Deploy your App (ArcGIS Enterprise Portal)
1.Go to the URL for your web-based Solution Manager.
2.Click Use ArcGIS Enterprise Portal to sign in. If you are already signed in to the ArcGIS portal, click Allow on the Request for Permission dialog. If you are not already signed in, enter your credentials for your ArcGIS portal and click Sign In.
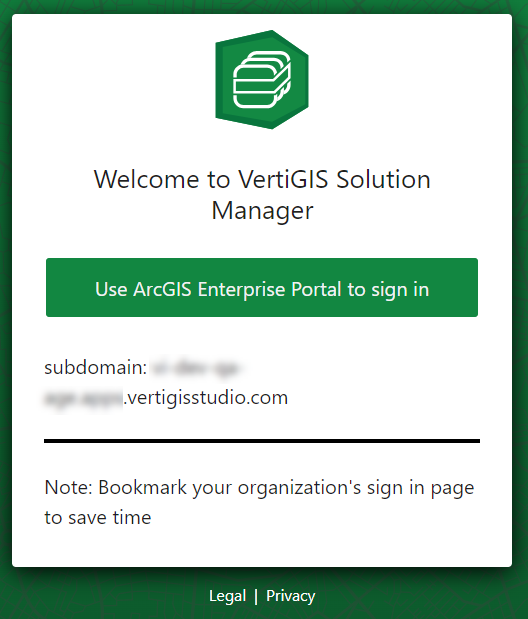
You must sign in as an administrator. The permission in the bottom-right corner of the application should indicate the Can Edit permission.
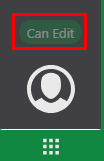
3.In the left pane, click Deployment.
4.Click New.
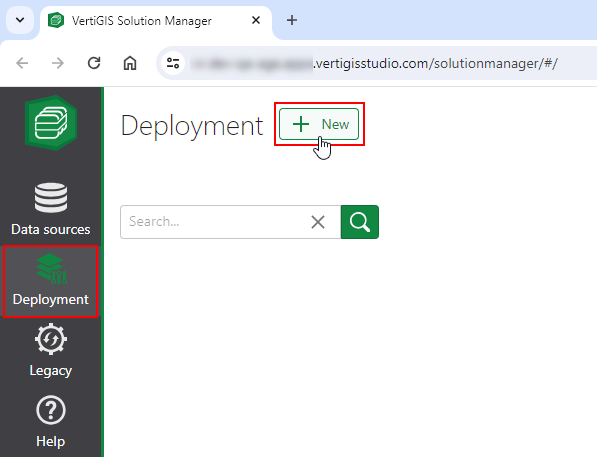
5.Click Load.
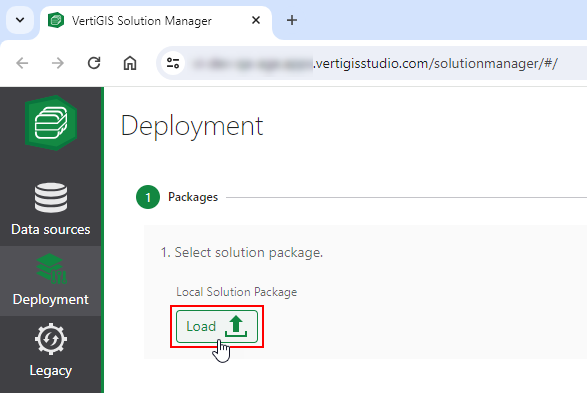
6.In Windows Explorer, double-click the app package you downloaded, or select it and click Open.
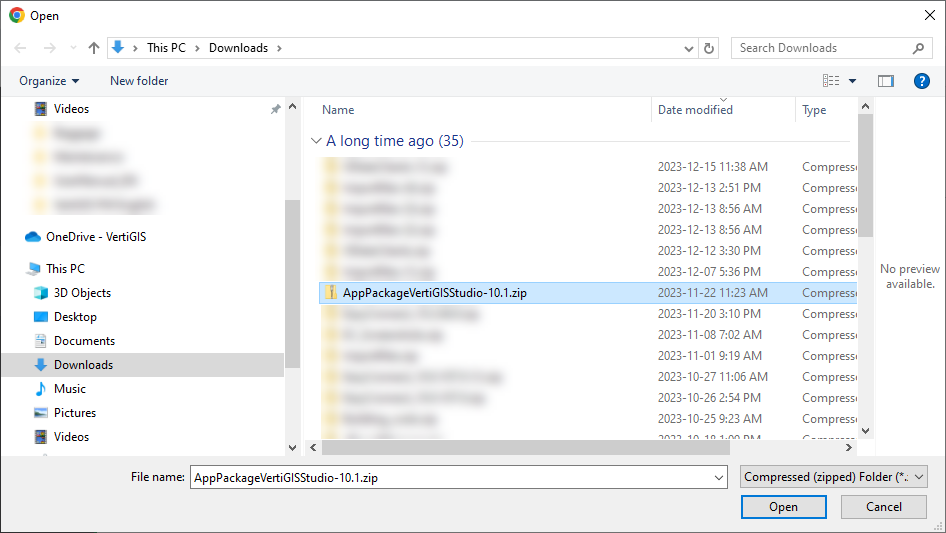
7.Under Select web map for app, click Select.
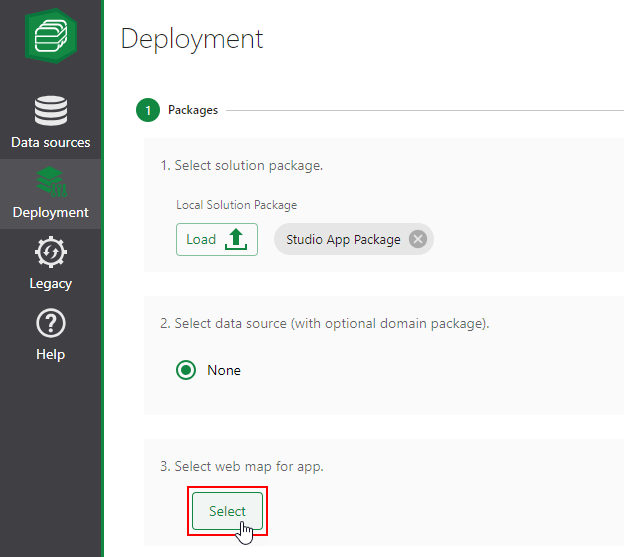
8.Select the web map you want to deploy with the application and click Open.
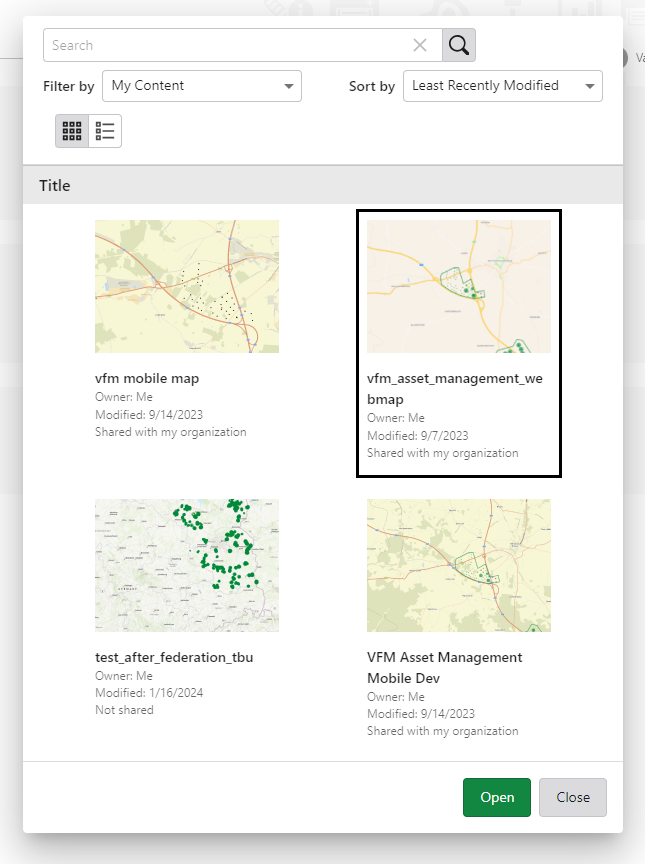
9.In the bottom-right corner, click Next.
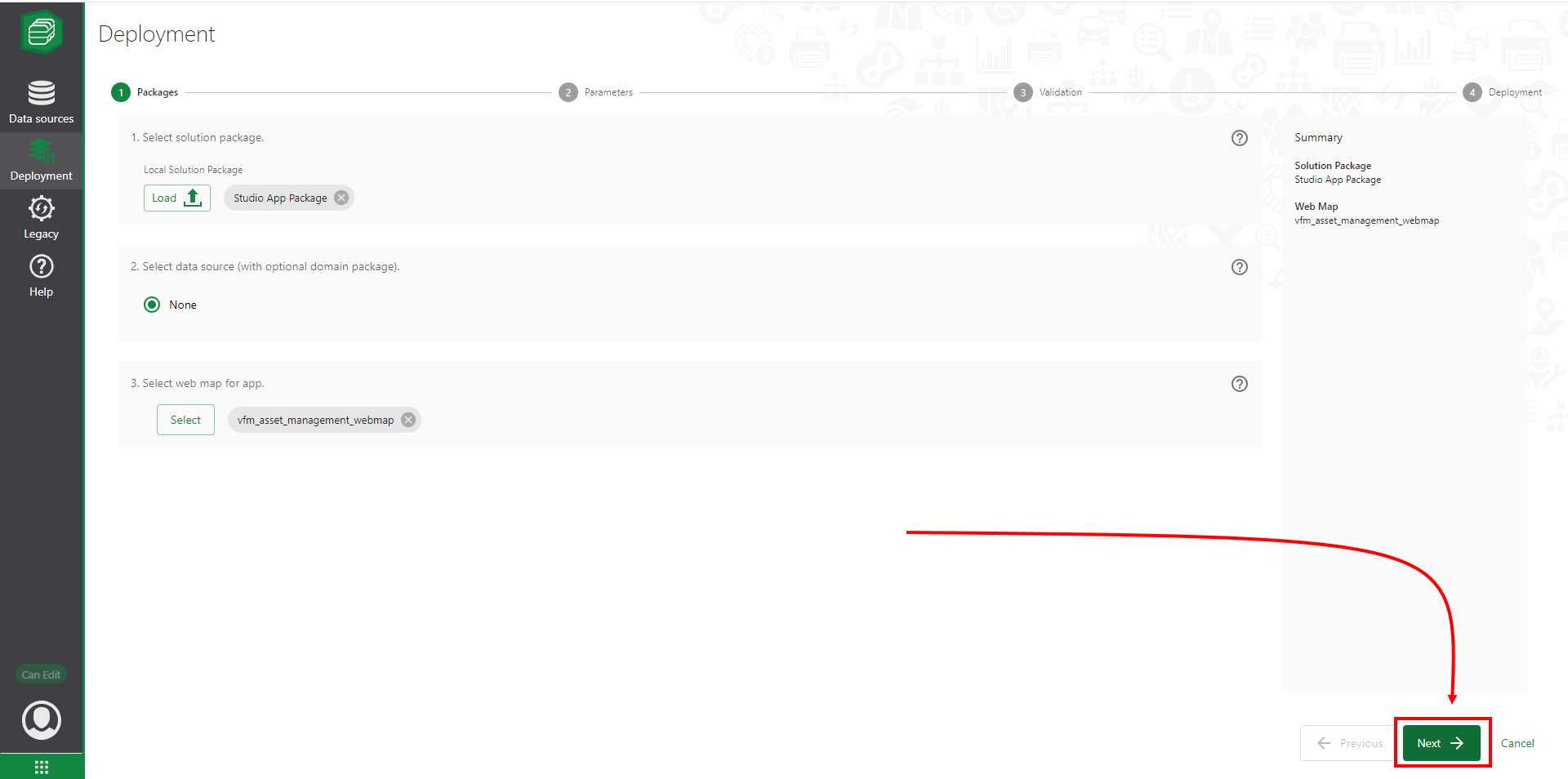
•The Bundle Name, Workflow designer URL, and VertiGIS Studio Web URL populate based on the contents of the app package. Ensure the Custom text parameter reflects your VertiGIS FM URL.This setting allows VertiGIS Studio Workflow to access VertiGIS FM.
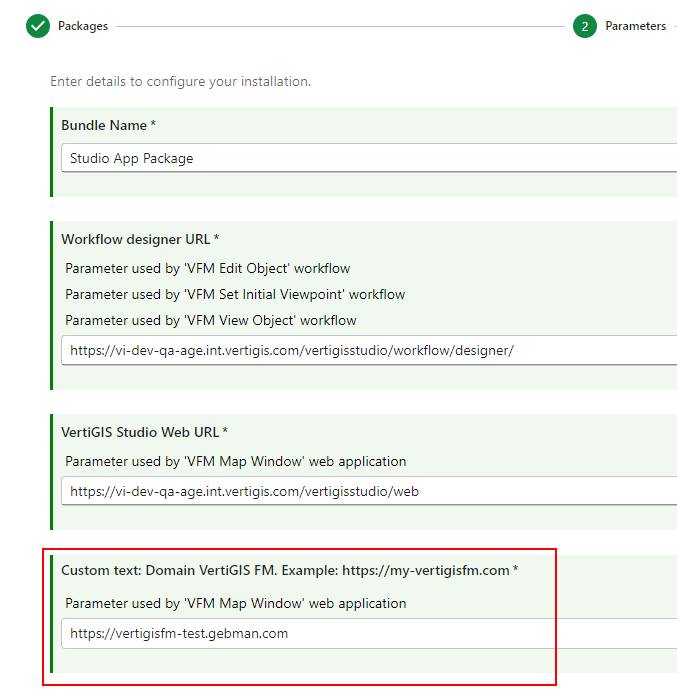
10.In the bottom-right corner, click Next again.
The Solution Manager displays the messages below as the deployment completes.

Validation Successful Message
Tap Next on the screen above.
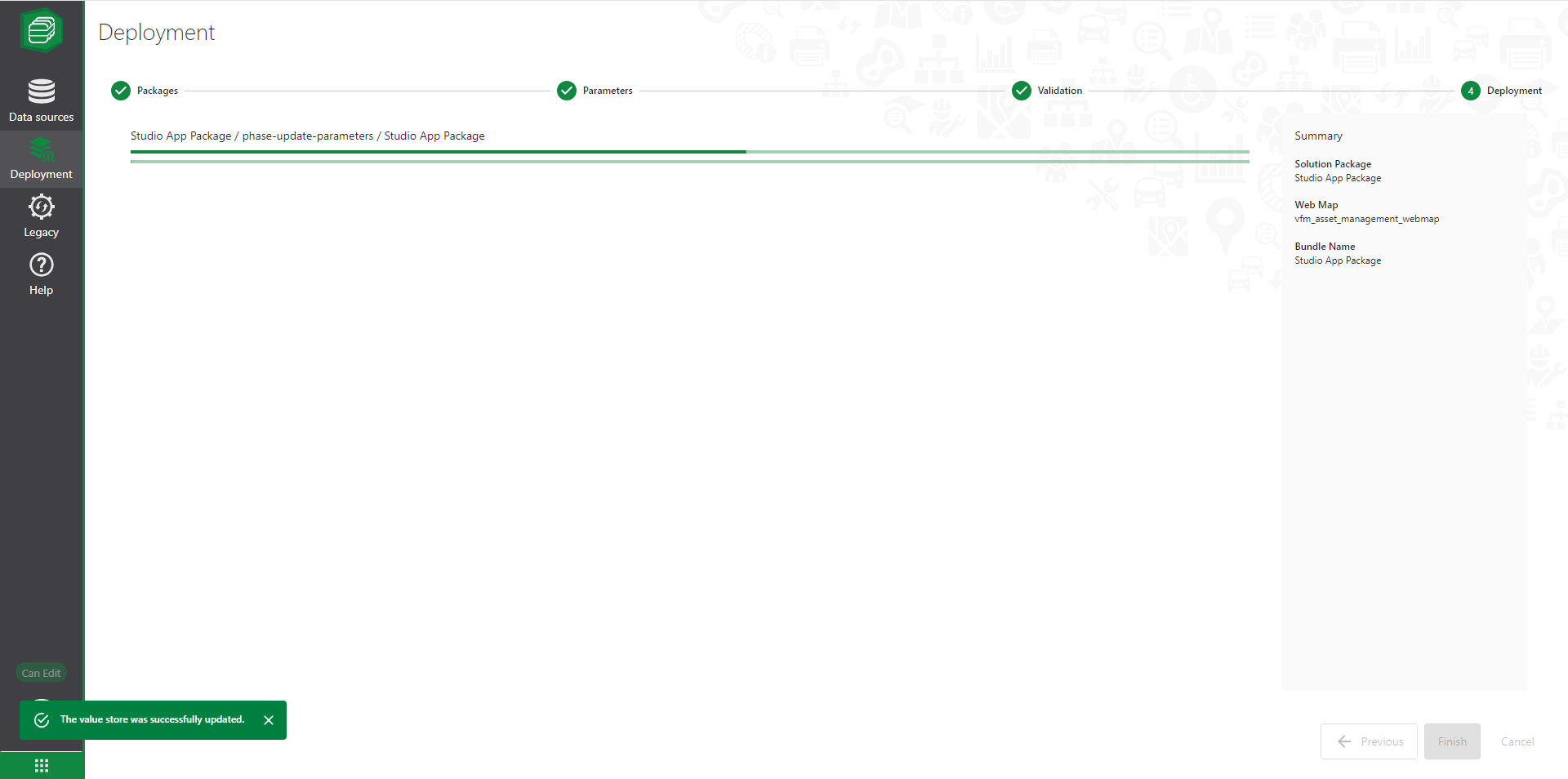
Package Deployment Progress Screen
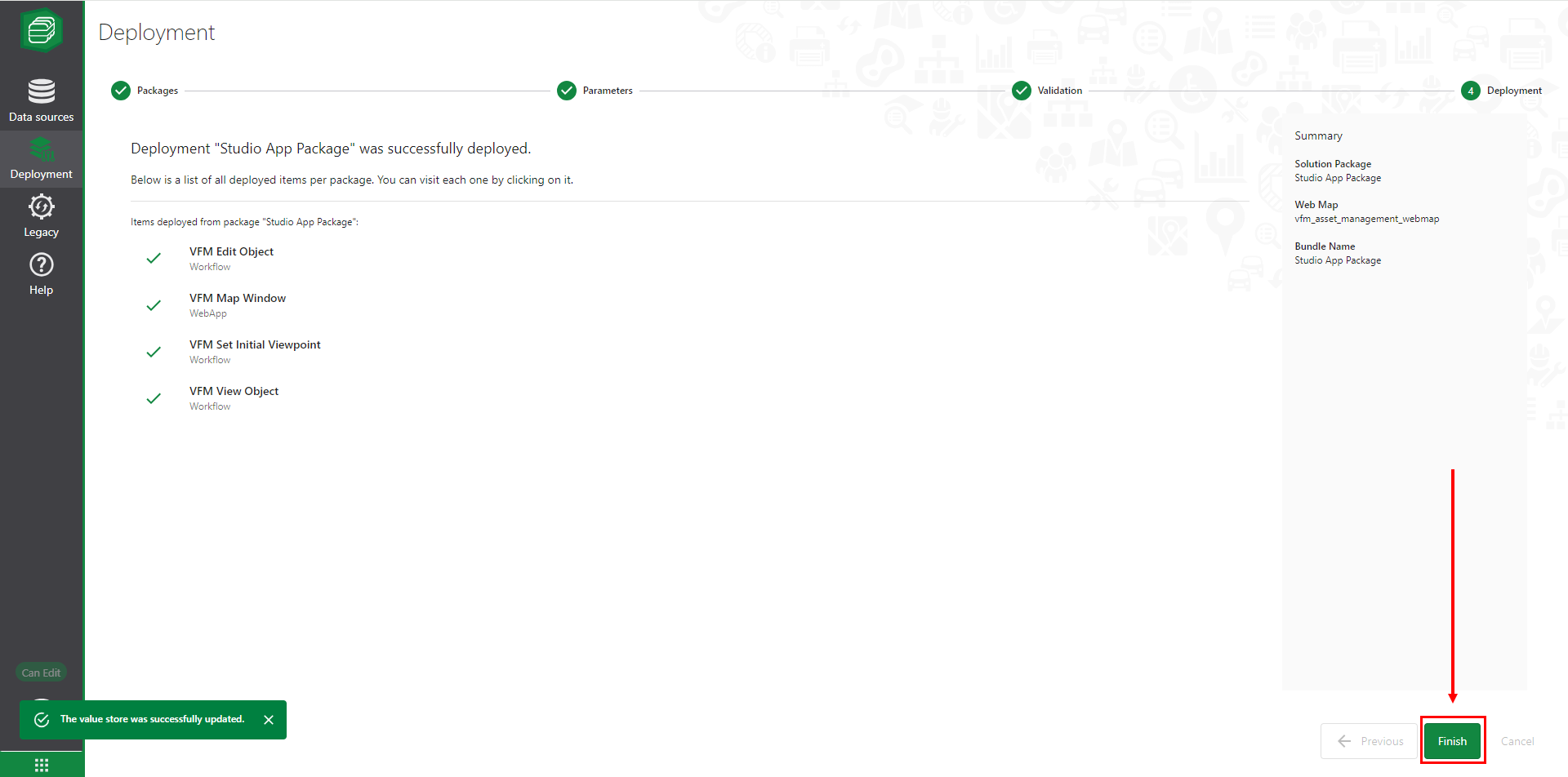
Deployment Successful Screen
When the deployment completes, you can tap Finish in the bottom-right corner of the screen above. The Deployment tab of the Solution Manager should now show a tile for the app you just deployed.
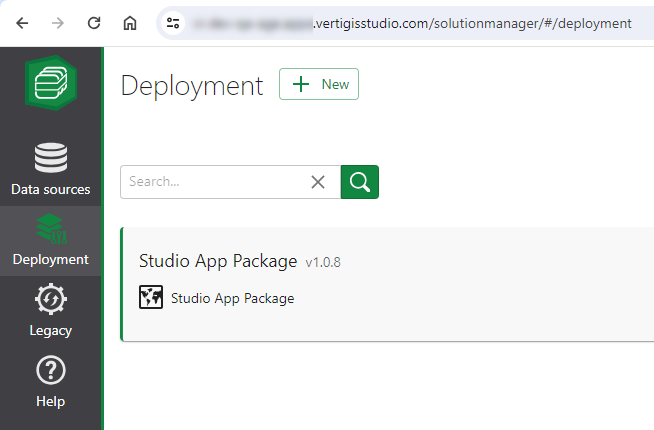
New Deployed App
The contents of the app package you deployed can now be seen in the My Content tab of your ArcGIS Portal.
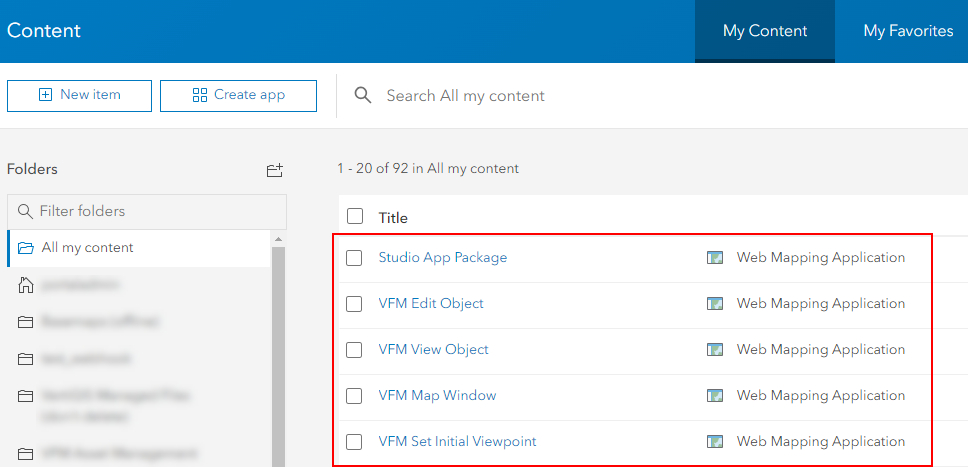
Deployed App Package Contents in ArcGIS Portal