Inventar anlegen
Um ein neues Inventar zu einer Ausführung anzulegen, wählen Sie zuerst die Ausführung an. Sie wird gelb hinterlegt:
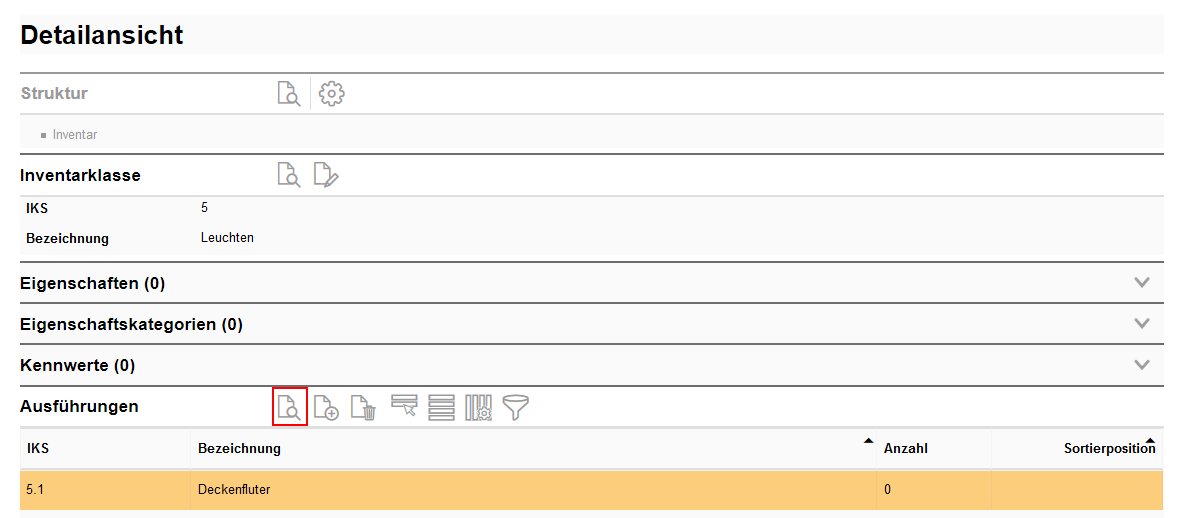
Öffnen Sie die Detailansicht:
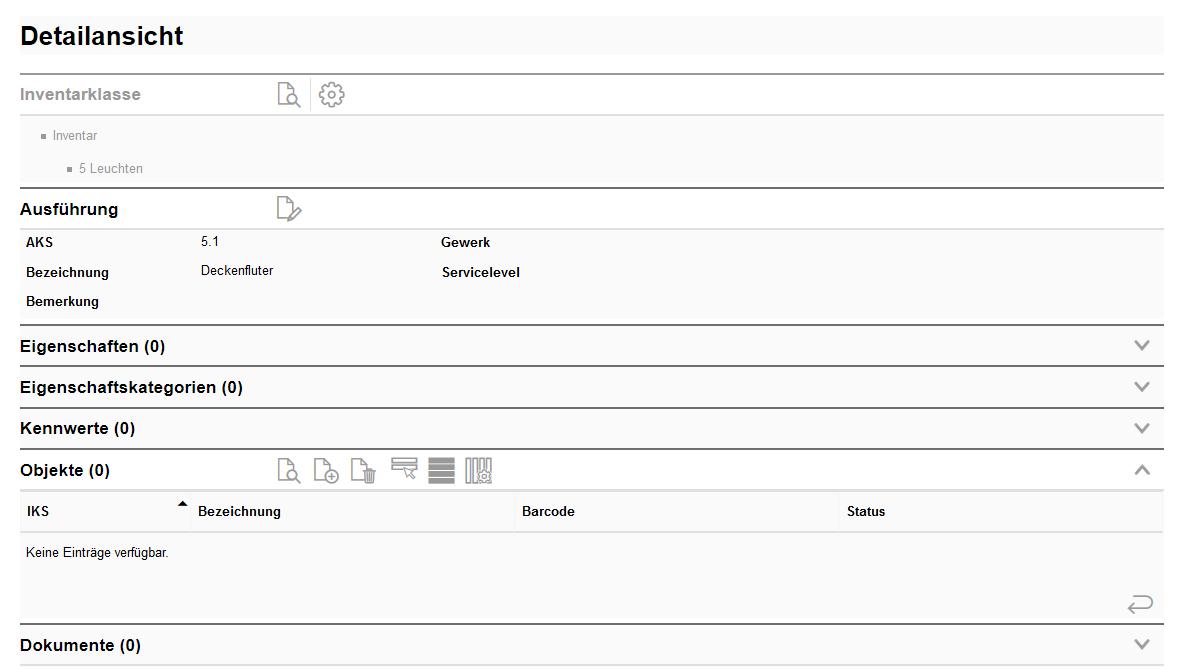
Unter der Sektion Objekte können Sie nun ein konkretes Inventar anlegen:

Eine neue leere Maske wird geöffnet:
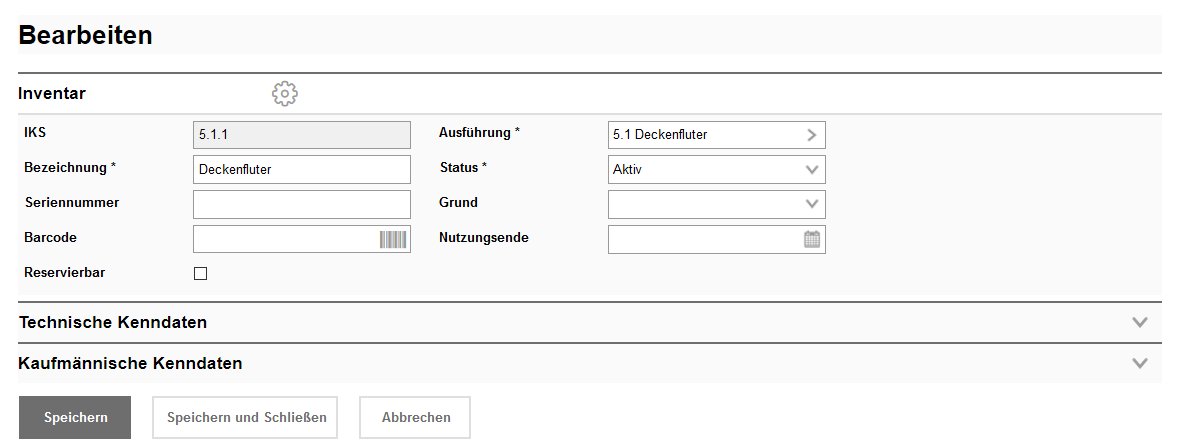
Unter den Inventar-Stammdaten müssen Sie das Feld Bezeichnung füllen, da es sich um ein Pflichtfeld handelt. Alle weiteren Daten sind optional.
|
Über das Feld Ausführung können Sie das Inventar in eine andere Ausführung verschieben, falls Sie die falsche Struktur ausgewählt haben sollten. Dies können Sie nur beim Anlegen des Inventars vornehmen. Eine spätere Bearbeitung ist nicht möglich. |
Im Feld Status können Sie den aktuellen Status des Inventars zuordnen. Beachten Sie dabei, dass es in den Suchlisten nicht angezeigt wird, wenn es nicht den Status aktiv hat. Sie können das Inventar dann nur einblenden, wenn Sie die Historie in der Suche einbeziehen.
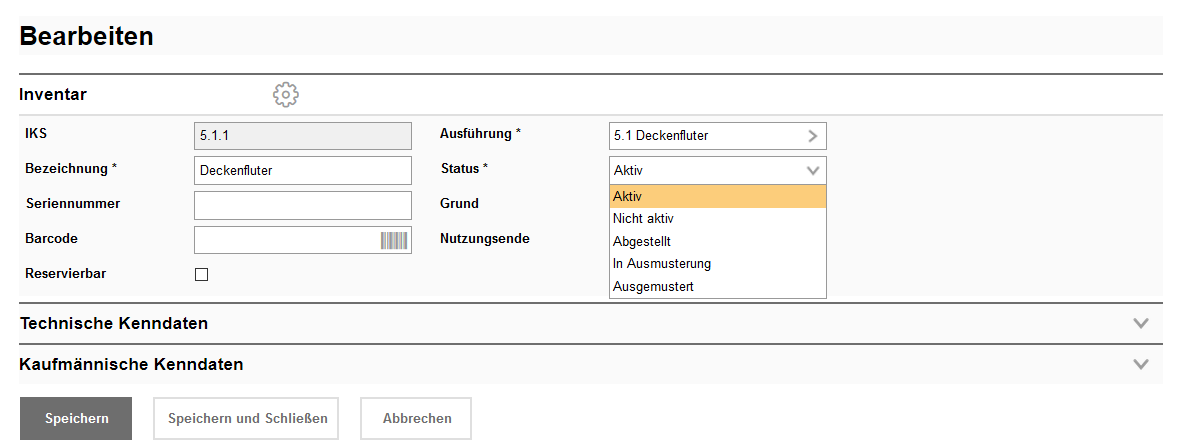
In der Sektion Technische Kenndaten können Sie zusätzliche Informationen des Inventars pflegen. Die Daten, die Sie bereits bei der Ausführung angegeben haben, werden übernommen:
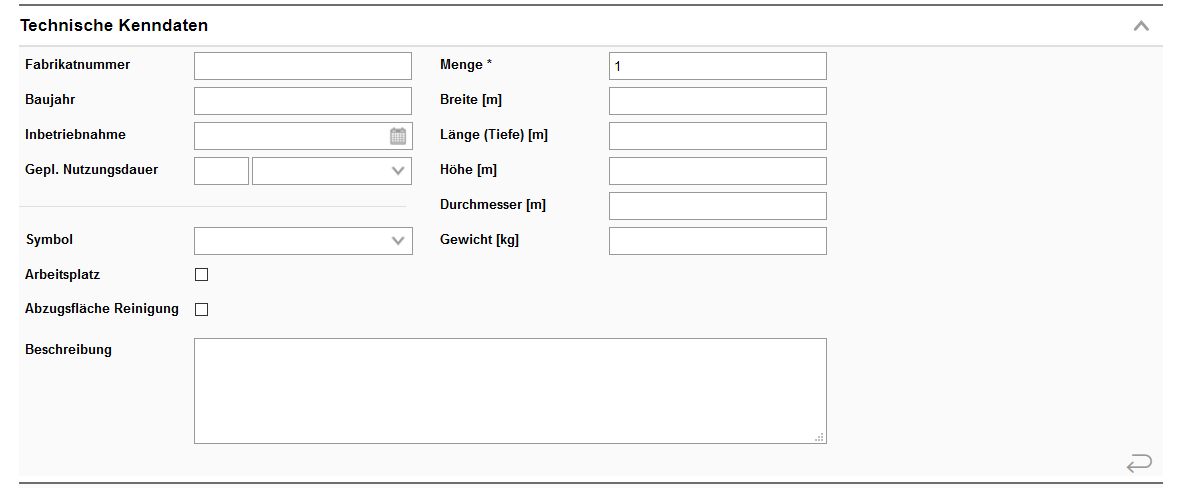
•Fabrikatsnummer, Baujahr, Inbetriebnahme
Diese Felder können bei Bedarf gefüllt werden. Die Inhalte diesen als Information oder Suchkriterium, es sind keine speziellen Funktionen damit verbunden.
•gepl. Nutzungsdauer
Optionaler Wert, der mit dem Zeitwert aus den Kaufmännischen Kenndaten zusammenspielt: Der Zeitwert berechnet sich automatisch aus Anschaffungsdatum, Anschaffungspreis und der hier eingetragenen gepl. Nutzungsdauer.
•Symbol
Ist das Inventar aus einer CAD Zeichnung importiert, so kann man hier einstellen, welches Symbol im CAD Plan angezeigt werden soll. Es werden diejenigen Symbole angeboten, die in den CAD Einstellungen definiert wurden.
•Abzugsfläche Reinigung
Setzen Sie hier ein Häkchen, wenn die Standfläche des Inventars von der Bodenreinigungsfläche des Standorts (z.B. des Raums) abgezogen werden soll. Voraussetzung ist die Angabe von Breite und Länge(Tiefe). Setzen Sie kein Häkchen, wird die Bodenreinigungsfläche nicht verändert.
•Anzahl*
Dieses Pflichtfeld ist standardmäßig mit dem Wert 1 gefüllt. Möchten Sie bestimmte Inventare aufgrund ihrer Menge und niedrigen Einzelrelevanz als eine Art Sammelobjekt erfassen, tragen Sie hier eine Anzahl ein. Zu beachten ist dabei, dass diese zusammengefassten Objekte für bestimmte Arbeitsabläufe und Funktionen nicht mehr geeignet sind. Beispielsweise ist die Vergabe eines Barcodes bzw. einer Inventarnummer dann nicht mehr sinnvoll (diese klebt als Etikett immer an einem einzelnen Inventar) und die Erfassung bei einer Inventur ist ebenfalls schwer.
•Breite/Länge/Höhe/Durchmesser
Bei Bedarf werden hier die Abmessungen des Inventars eingegeben. Breite und Länge(Tiefe) bzw. Durchmesser spielen zusammen mit dem Feld Abzugsfläche Reinigung und dem Standort des Inventars: Ist dieses Feld aktiviert, so wird der Wert der Bodenreinigungsfläche des zugeordneten Raums automatisch um die Fläche verringert. Die Standfläche des Inventars soll also nicht mit gereinigt werden.
In der Sektion Kaufmännische Kenndaten können Sie zusätzliche Informationen des Inventars pflegen. Die Daten, die Sie bereits bei der Ausführung angegeben haben, werden übernommen:
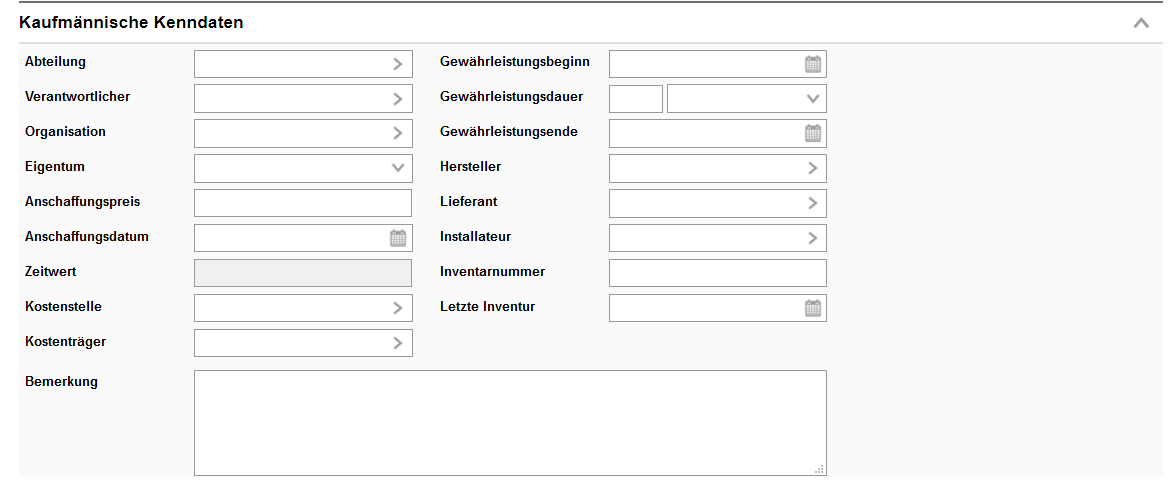
•Abteilung
Falls Ihre Firma/Ihre Gesellschaft in Abteilungen gegliedert ist (z.B. Zweigstellen), können Sie hier zuweisen, zu welcher das Inventar gehört.
•Verantwortlicher
Hier können Sie weisen dem Inventar einen Kontakt zuweisen. Dies dient zur Information und Sie können danach filtern. Welche Kontaktarten man hier zuweisen kann, wird in den Kontaktzuweisungen definiert.
•Organisation
Falls Ihre Firma/Ihre Gesellschaft in Organisationen gegliedert ist (z.B. Zweigstellen), können Sie hier zuweisen, zu welcher das Inventar gehört.
•Eigentum
Information zum Eigentumsverhältnis. Katalogwert aus der Rubrik Plattform.
•Anschaffungspreis / Anschaffungsdatum / Zeitwert
Optionale Werte, die zusammenspielen. Preis und Datum der Anschaffung werden eingetragen, der Zeitwert berechnet sich automatisch aus diesen Werte sowie der in den technischen Kenndaten eingetragenen gepl. Nutzungsdauer.
•Kostenstelle
Wählen Sie bei Bedarf hier eine Kostenstelle aus, auf die die Kosten des Inventars gebucht werden sollen. Voraussetzung ist, dass im Vorfeld Kostenstellen angelegt wurden.
•Kostenträger
Wählen Sie bei Bedarf hier einen Kostenträger aus. Voraussetzung ist, dass im Vorfeld Kostenträger angelegt wurden.
•Bemerkung
Textfeld für optionale Zusatzinformationen
•Gewährleistungsbeginn /-dauer /-ende
Die Gewährleistungsdauer können Sie auf verschiedene Weise angeben: Entweder Sie geben hier einfach die Dauer an, dann wird mit Hilfe des Inbetriebnahmedatums das Gewährleistungsende automatisch berechnet. Oder Sie geben einen extra Gewährleistungsbeginn an, wenn dieser vom Inbetriebnahmedatum abweicht. Anstatt der Dauer können Sie auch ein Gewährleistungsende-Datum angeben.
•Hersteller
Optional Auswahl eines Kontakts (Firma oder Einzelperson)
•Lieferant
Optional Auswahl eines Kontakts (Firma oder Einzelperson)
•Installateur
Optional Auswahl eines Kontakts (Firma oder Einzelperson)
•Letzte Inventur
Dieses Feld füllt sich automatisch mit dem Abschlussdatum der letzten, für dieses Inventar relevanten Inventur.
Noch mehr Daten zum Inventar kann man in den einzelnen Sektionen hinterlegen, die sich in der Detailansicht des Inventars befinden.
Klicken Sie auf Speichern und Schließen, um die Eingabe zu beenden. Unter der Sektion Objekte sehen Sie nun die Auflistung Ihres neu angelegten Inventars.
|
Es ist möglich ein Inventar direkt aus der Suche heraus anzulegen und zu löschen. Es muss dabei beim Anlegen aber in eine bestehende Inventarstruktur eingeordnet werden. |
