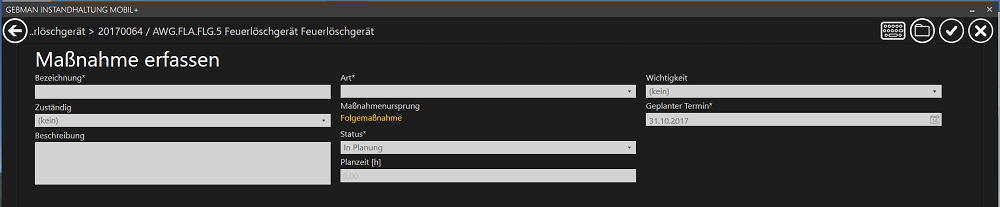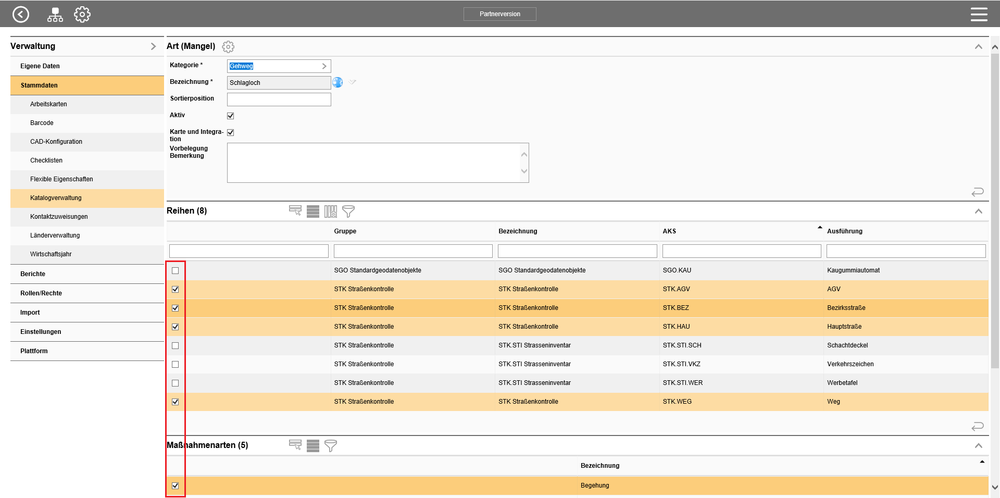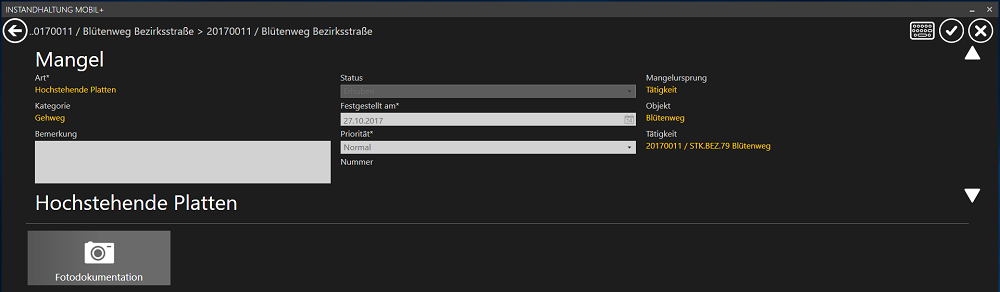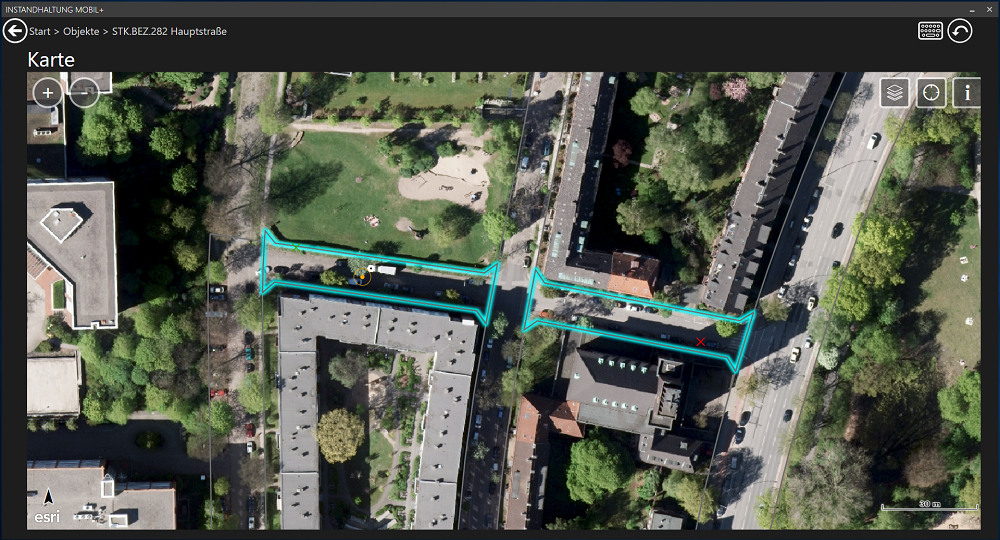Aufgaben erledigen
Unter Aufgaben erledigen werden alle dem Benutzer zugewiesenen Maßnahmen innerhalb der eingestellten Vorlaufzeit angezeigt. Maßnahmen, welche bereits in Arbeit sind, werden mit einer kleinen Tilde (liegende Schlangenlinie) gekennzeichnet. Maßnahmen, welche erledigt sind, werden mit einem Häkchen versehen und an das Ende der Maßnahmenliste platziert. Im Zuge des nächsten Synchronisationsvorgangs werden abgeschlossene Maßnahmen aus der Liste entfernt.
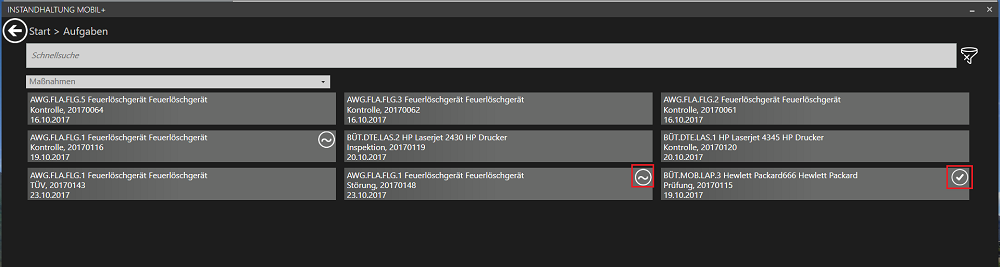
Zusätzlich zu offene Maßnahmen kann der Benutzer in der Aufgabenliste auch Mängel einsehen. Wird im Dropdown-Menü der Eintrag Alle Aufgabenbereiche ausgewählt, werden sowohl Mängel als auch Maßnahmen aufgelistet. Es können auch nur Mängel oder nur Maßnahmen (= Standard) angezeigt werden.
Bei aktivierter Kartenkomponente, werden die Objekte ergänzend zur Liste auch in der Karte dargestellt. Jene Objekte, für welche offene Maßnahmen anstehen, werden in der Karte farbig hervorgehoben.¨
|
Die Markierung in der Karte verschwindet, sobald am Objekt keine offene Maßnahme mehr vorhanden ist. Damit sieht der Bearbeiter auf einen Blick, in welchem Gebiet noch Aufgaben zu erledigen sind. |
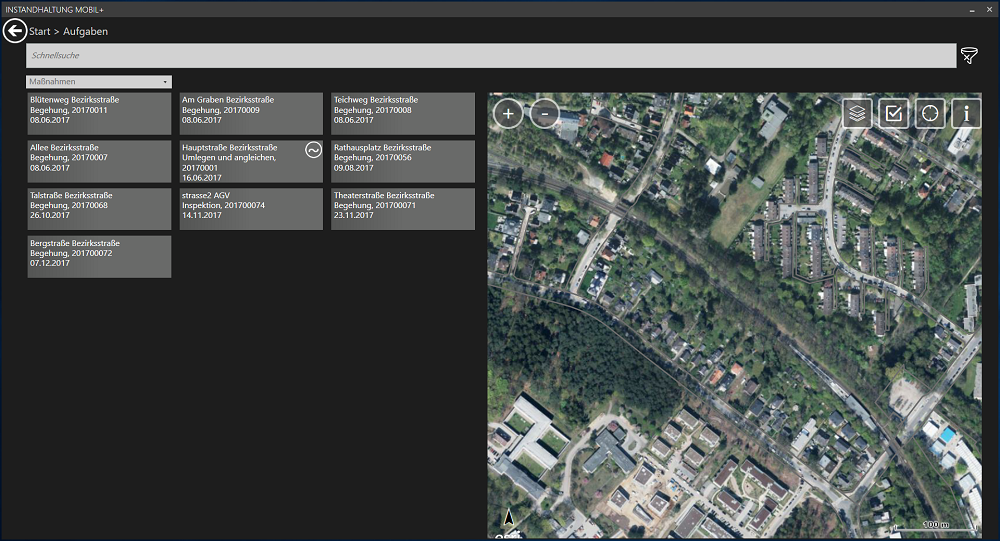
Es gibt für den Benutzer zwei Möglichkeiten, wie er seine Aufgaben abarbeiten kann:
•Filtern nach Aufgaben in der Schnellsuche-Leiste
•Auswahl der zu kontrollierenden Objekte in der Karte
Bei Selektion eines Objekts in der Karte sind in der Aufgabenliste nur noch jene Aufgaben sichtbar, welche das ausgewählte Objekt betreffen. Wenn das verwendete Mobilgerät über ein eingebautes GPS verfügt, wird die eigene Position in der Karte angezeigt. Durch grafische Auswahl der Objekte in der Karte können die Maßnahmen auf den Objekten in der Umgebung durchgeführt werden.
|
Zur besseren Orientierung kann sich der Benutzer mit einem Longtap auf eine Maßnahmenkachel (= Kachel für 2 Sek. gedrückt halten) die Position des dazugehörigen Objekts in der Karte anzeigen lassen. Die Karte zoomt auf das Objekt der ausgewählten Maßnahme und sowohl die Maßnahme (Liste) als auch das Objekt (Karte) werden markiert. |
Nachdem eine Maßnahmenkachel ausgewählt wurde, wechselt man in die Detailansicht der Maßnahme. Hier werden die Stammdaten angezeigt (Bezeichnung, Nummer, Zuständiger, ob es sich um eine Maßnahme aus einer Wartungsstrategie handelt, wann zuletzt eine Maßnahme durchgeführt wurde usw.).
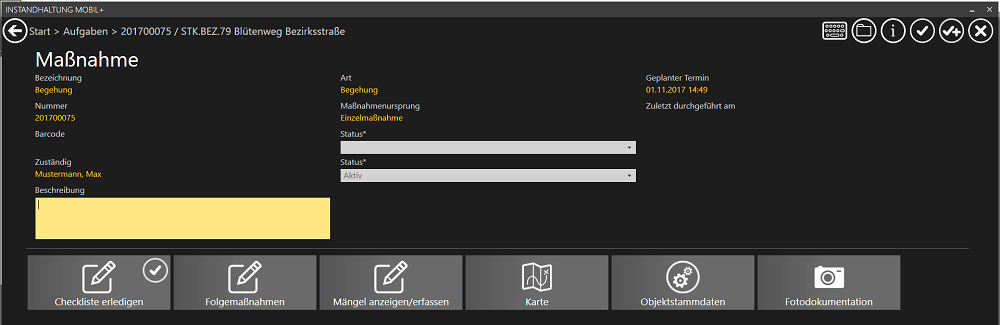
Es können außerdem die Priorität (Wichtigkeit), der Status der Maßnahme und der Status des Objekts verändert werden. So kann das Gerät beim Durchführen der Maßnahme z.B. ausgemustert werden.
Im rechten oberen Bereich werden, zusätzlich zur Tastatur- und Info-Schaltfläche, folgende Schaltflächen angezeigt:
•Dokumente
Insofern Dokumente vorhanden sind, können diese hier eingesehen werden. Sind an der Maßnahme keine Dokumente angelegt, wird diese Schaltfläche nicht angezeigt (siehe Kapitel Plattform mobil+/Dokumente).
•Durchführen
Status auf fertig schließt die Maßnahme ab. Status auf in Arbeit speichert den Eintrag.
•Durchführen + neue Maßnahme
Die Maßnahme wird abgeschlossen und es wird eine neue, zusätzliche Maßnahme am Objekt erfasst. Dies ist keine Folgemaßnahme sondern eine unabhängige, zusätzliche Maßnahme. Diese Funktion muss in der Verwaltung (Online-Anwendung) aktiviert werden.
•Schließen
Der Vorgang wird abgebrochen, etwaige Änderungen werden verworfen und die Listenansicht wird geöffnet.

In der Maßnahmen-Detailansicht stehen weitere Funktionen in Form von Kacheln zur Verfügung. Für den Benutzer wird durch Darstellung eines Häkchens in der Funktionskachel visualisiert, ob das Unterformular im aktuellen Bearbeitungsvorgang bereits geöffnet wurde.
Diese Funktion steht nur dann zur Verfügung, wenn es zu der Maßnahme eine Checkliste gibt. Wenn in der Checkliste Pflichtfelder definiert wurden, kann die Maßnahme erst dann abgeschlossen werden, wenn vorher die Checkliste abgearbeitet wurde. |
Diese Kachel wird nur dann angezeigt, wenn die Verwendung von Folgemaßnahmen aktiviert wurde (siehe Settings).
|
Wenn bereits Mängel zu dem Objekt erfasst wurden, werden diese hier aufgelistet und können eingesehen und geändert werden (z.B. Status auf erledigt setzen). Wenn im Rahmen der Durchführung einer Maßnahme neue Mängel zum Objekt festgestellt werden, können diese hier erfasst werden. Es stehen nur jene Mangelarten zur Auswahl, welche zuvor an der Ausführung des Objekts definiert wurden.
Mit Auswahl der Mangelart öffnet sich die Maske um einen Mangel zu erfassen. Der Status des Mangels ist standardmäßig auf erhoben gesetzt, kann aber verändert werden. Somit können auch bereits erledigte Mängel im Nachhinein erfasst werden. Des Weiteren kann eine Bemerkung und eine Priorität für den Mangel vergeben sowie Fotos zur Dokumentation hinzugefügt werden. Die Mangelnummer wird erst im Zuge der Synchronisation erstellt.
|
Wenn die Kartenkomponente verwendet wird und das Objekt verortet ist, zeigt die Karte die Position des Objekts an.
|
Wenn es sich um eine Komponentenmaßnahme handelt, heißt diese Maske Komponentenstammdaten.
|
|