Kalender
In allen Produkten bekommen Sie beim Start der Dashboard-Ansicht eine Terminansicht angezeigt. Diese zeigt Ihnen zunächst in Listenform alle anstehenden oder überfälligen Termine an. Dabei kann je nach Produkt die Überschrift auch variieren (z.B. im Produkt Reservierung - Reservierungen, im Produkt Energiemanagement - Fällige Ablesungen usw.). Wie Sie Termine anlegen, erfahren Sie im Abschnitt Terminverwaltung bzw. in den entsprechenden Produkten.
Ausnahmen:
•Service Desk
Hier werden alle aktuellen Meldungen angezeigt
•Kosten & Budget
Hier wird die Budgetüberwachung angezeigt
•Zustandsbewertung
Zeigt alle aktuellen Zustände von Objekten an
In allen Produkten kann die Listenansicht in eine Kalenderansicht umgeschaltet werden.
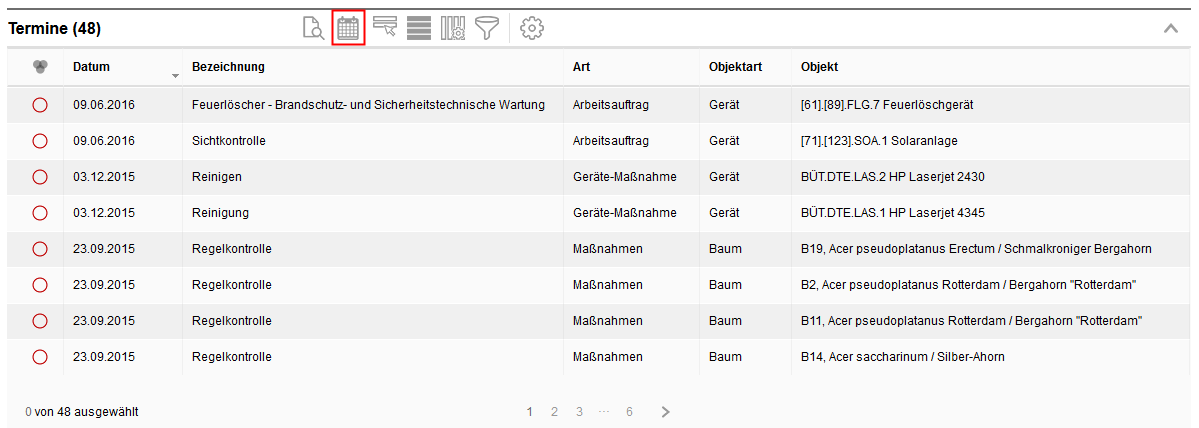
Monatsansicht
Es öffnet sich immer zuerst der aktuelle Monat. Der aktuelle Tag ist farbig markiert.

Mit den Pfeiltasten können Sie zwischen den einzelnen Monaten wechseln. Mit + oder - wechseln Sie in den gleichen Monat des nächsten, bzw. des vorigen Jahres.
Wochenansicht
Klicken Sie erneut auf die Kalenderschaltfläche, dann wechseln Sie zur aktuellen Wochenansicht.
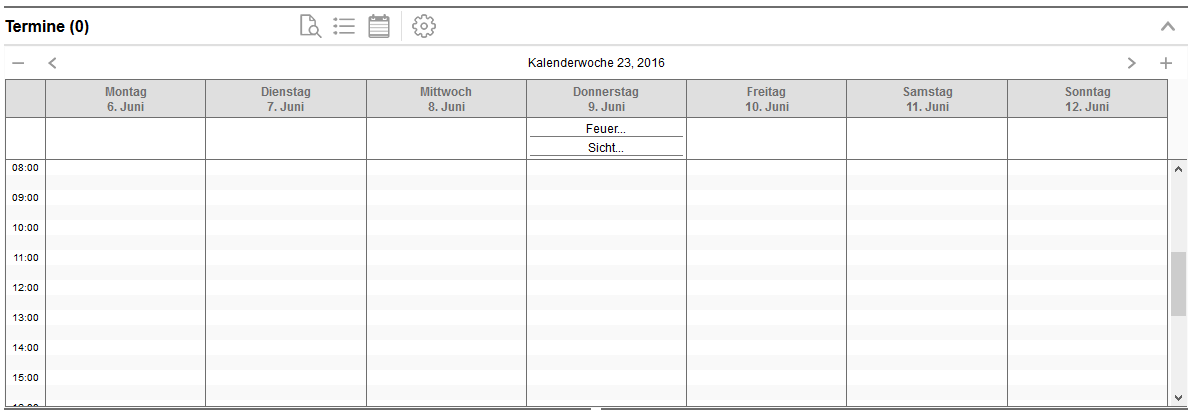
Tagesansicht
Beim erneuten Klick auf die Kalenderschaltfläche sehen Sie die Tagesansicht.
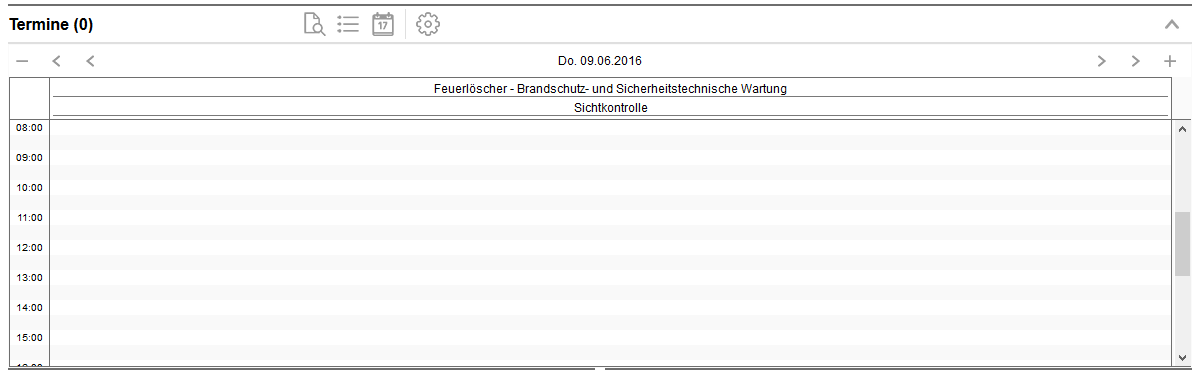
Um die Listenansicht wieder aufzurufen, betätigen Sie die Schaltfläche Listenansicht.
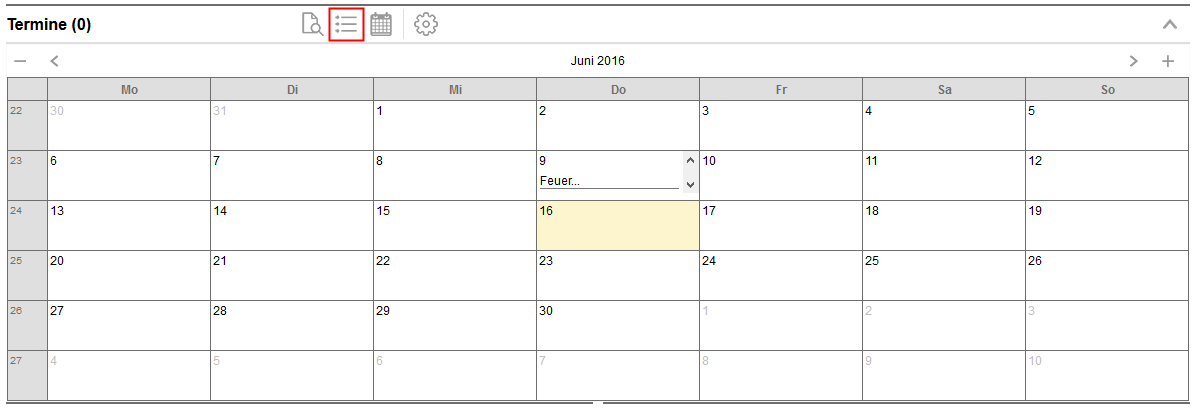
Termine können für einen ganzen Tag oder wie im Beispiel gezeigt auch nur für bestimmte Zeitpunkte festgelegt werden. Dann ist es sinnvoll die Wochen- oder Tagesansicht zu verwenden.
|
Durch Klick auf den Termin im Kalender springen Sie direkt zum jeweiligen Termin und können diesen bearbeiten. Wenn Sie die Monatsansicht oder die Wochenansicht geöffnet haben, können Sie durch einfachen Klick auf den Tag auch direkt in die Tagesansicht wechseln. Wenn Sie auf die entsprechende Kalenderwoche klicken, gelangen Sie auch direkt in der Wochenansicht. |
