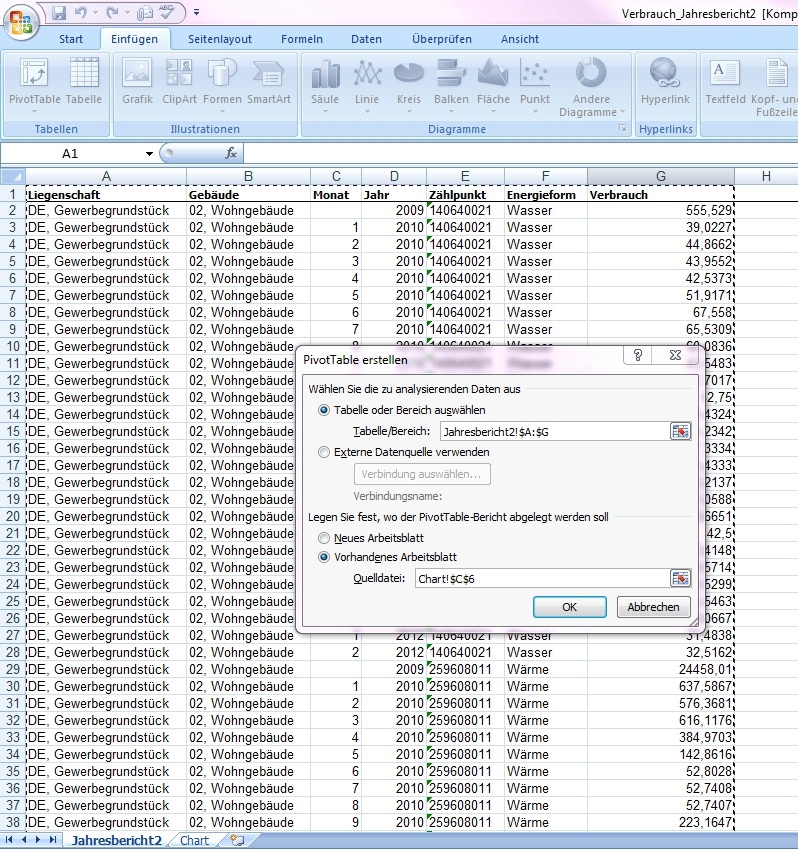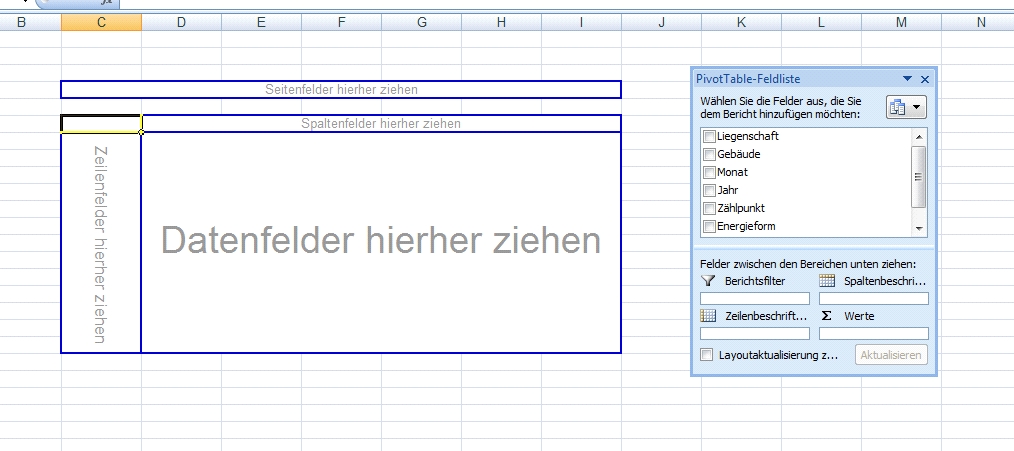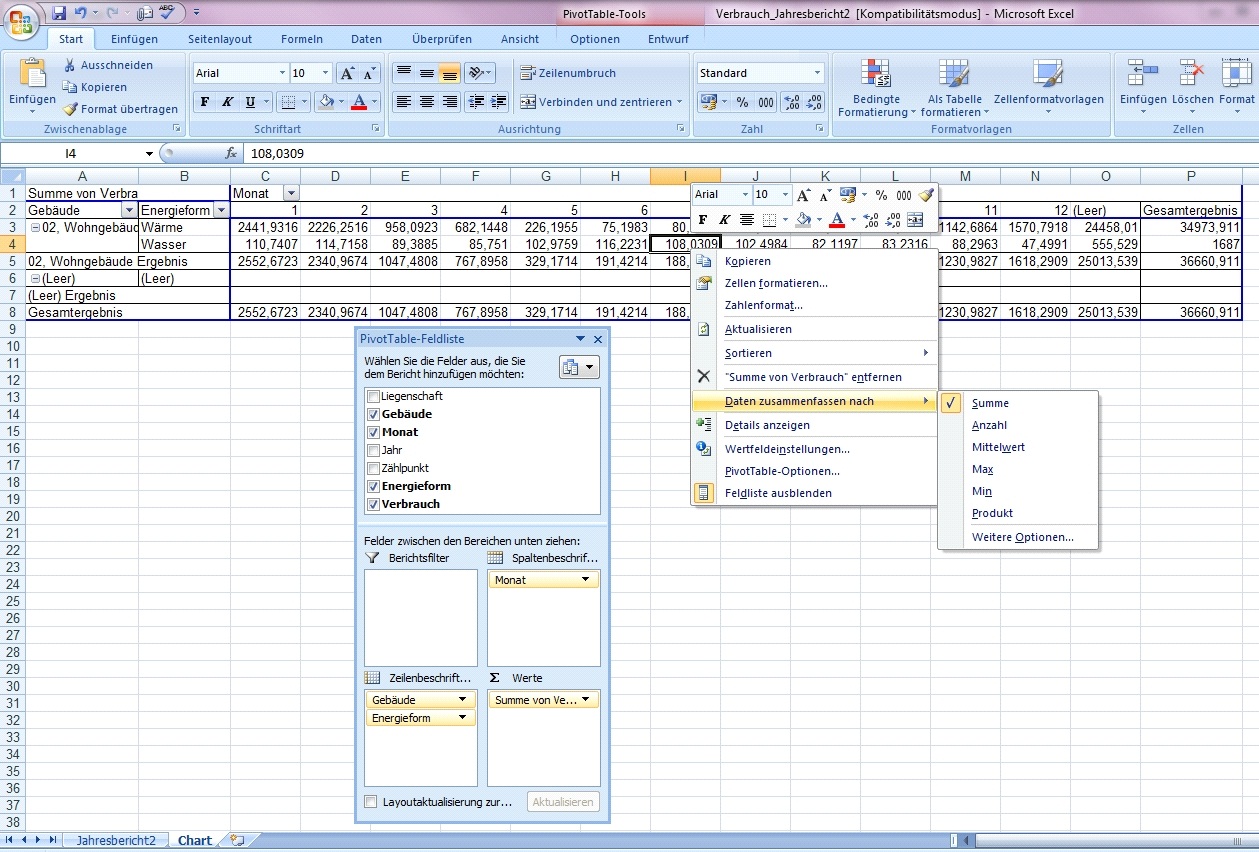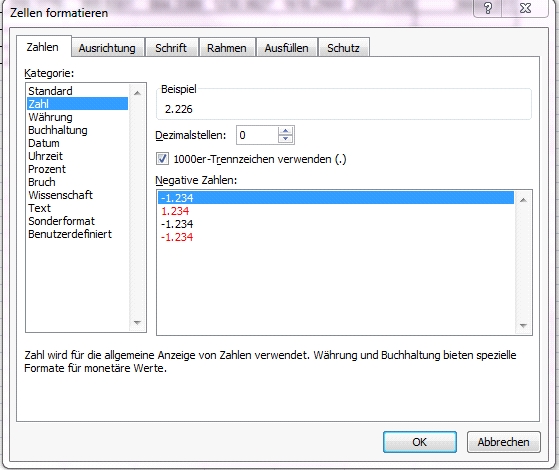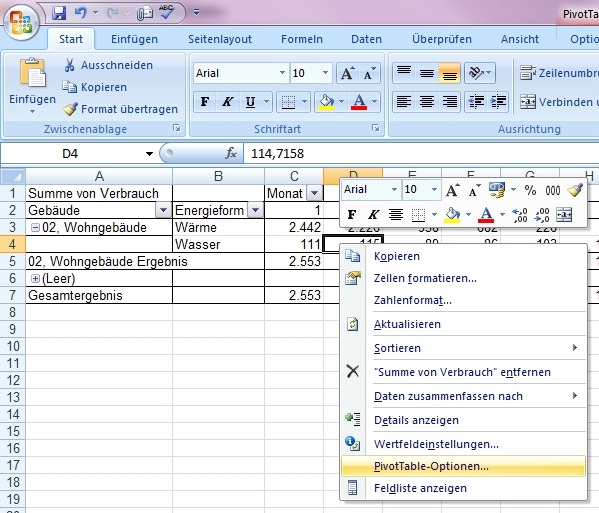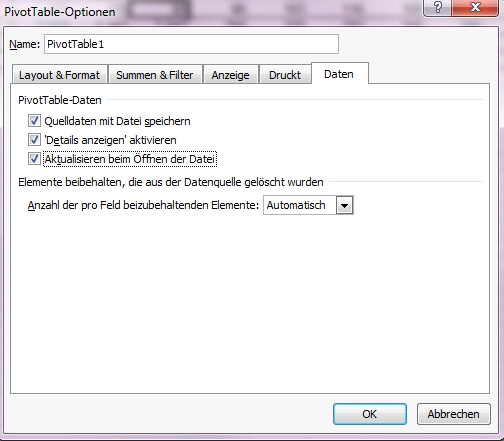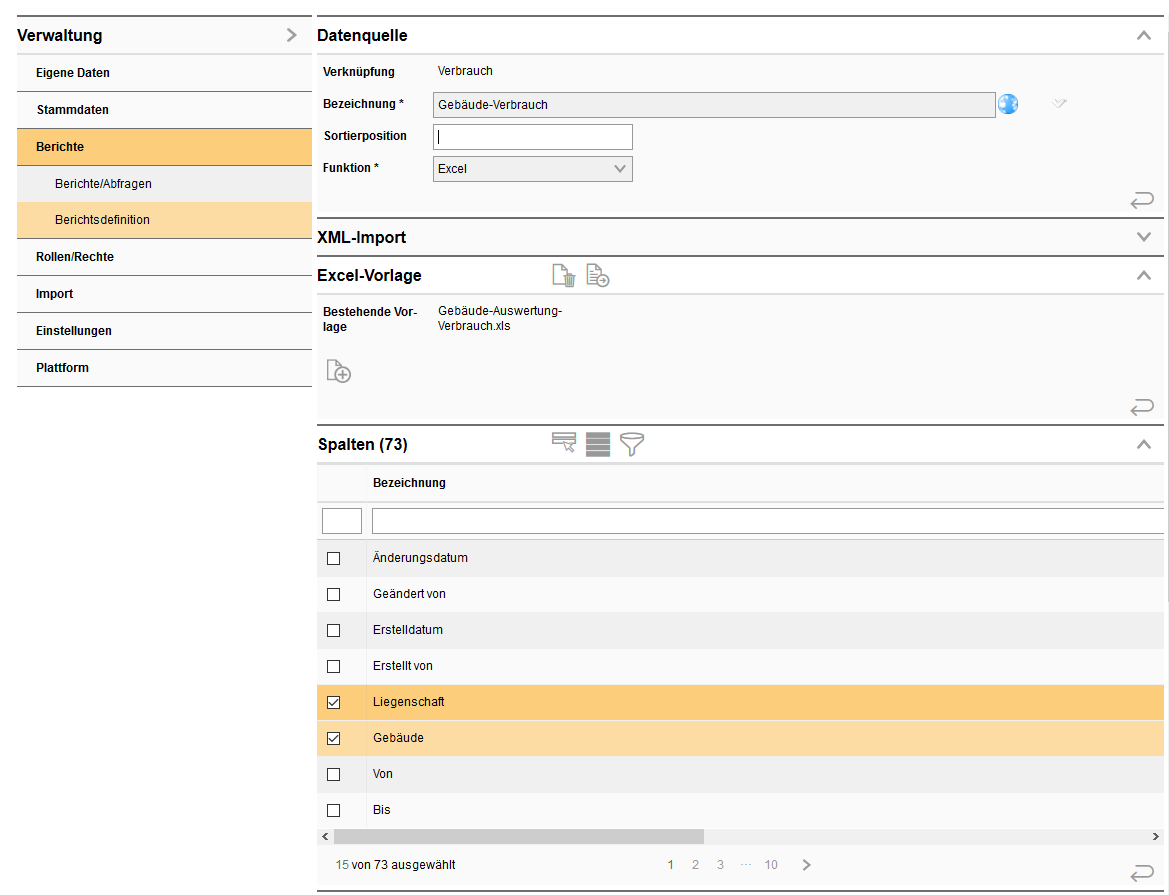Excel-Vorlagen erstellen
Mit Hilfe einer Excel-Vorlage können Sie formatierte Excel-Ausgaben erstellen. Diese können alles enthalten, was Ihnen Excel an Funktionalitäten bietet, z.B. Erstellung von berechneten Feldern, Ausgabe der Daten in Diagramm oder Pivottabelle uvm.
Am Beispiel Energie-Jahresverbrauch wird Ihnen gezeigt, wie Sie dies vornehmen können.
Erstellen Sie zuerst eine Excel-Ausgabe, wie im Abschnitt Excel-Spaltenkonfiguration beschrieben.
| Excel-Liste bearbeiten |
Fügen Sie ein neues Tabellenblatt im Excel-Bericht ein und benennen Sie beide Tabellenblätter. Im neuen Tabellenblatt soll nun eine Pivot-Tabelle erstellt werden über Einfügen > PivotTable.
Eine Maske zur Erstellung der Pivot-Tabelle öffnet sich. Wechseln Sie auf das Tabellenblatt 1 (Jahresbericht) und markieren Sie den benötigten Bereich. Klicken Sie anschließend auf OK.
Ziehen Sie nun die entsprechenden Datenfelder in die Tabelle.
Die Tabelle wird dann automatisch mit den entsprechenden Werten gefüllt.
Im Anschluss müssen Sie mit der rechten Maustaste in die Tabelle klicken und Daten zusammenfassen nach > Summe auswählen.
Sie können nun noch die Zellen der Tabelle formatieren.
Damit die Pivot-Tabelle sofort nach dem Öffnen mit aktuellen Daten gefüllt wird, müssen Sie unter den Pivot-Tabellen-Optionen in der Registerkarte Daten auswählen und aktivieren die Option Aktualisieren beim Öffnen der Datei.
Formatieren Sie Ihre Tabelle nach Wunsch.
Löschen Sie nun alle Daten aus dem Tabellenblatt 1. Speichern Sie die Excel-Liste unter dem gleichen Namen, wie auch Ihre Berichtsdefinition heißt. |
Öffnen Sie die Verwaltung > Berichtsdefinitionen und Ihre angelegte Datenquelle. Öffnen Sie die Sektion Excel-Vorlage und laden Sie Ihre Excel-Tabelle hoch.
Ab jetzt steht der angepasste Bericht mit zwei Tabellenblättern (1. Tabellarische Anzeige der Verbräuche und 2. Darstellung im Pivot-Chart) zur Verfügung. Wahlweise kann man das Tabellenblatt 1 ausblenden, wenn man nur die Chartansicht erhalten möchte.
Tabellenblatt 1 - Jahresbericht:
Tabellenblatt 2 - PivotChart:
|