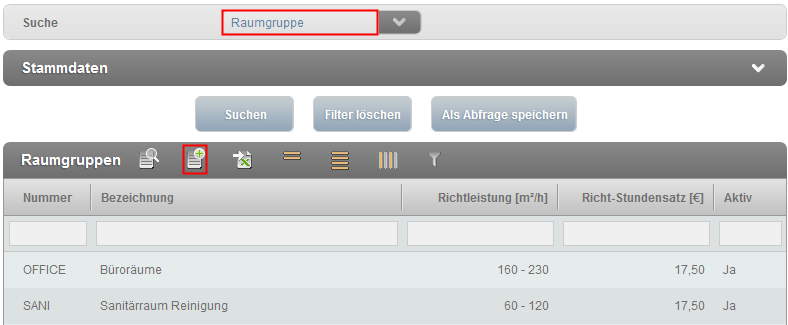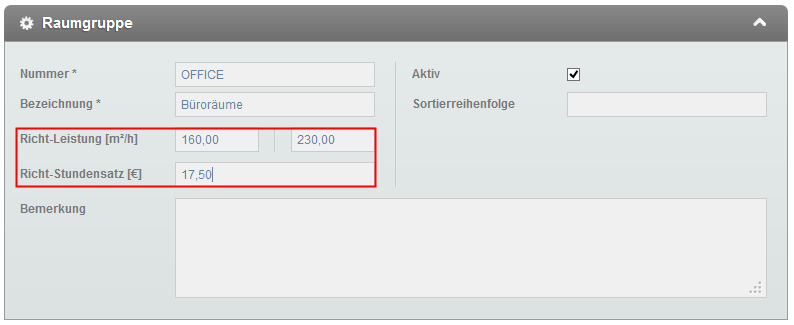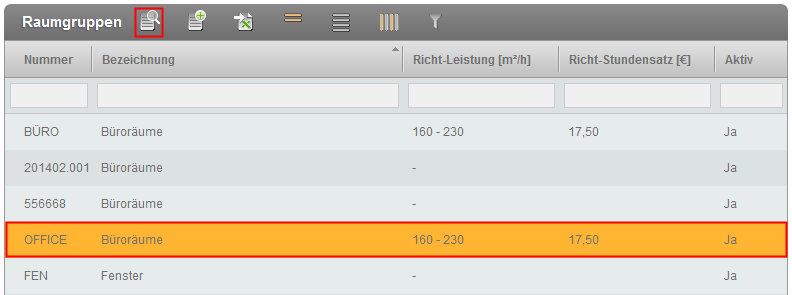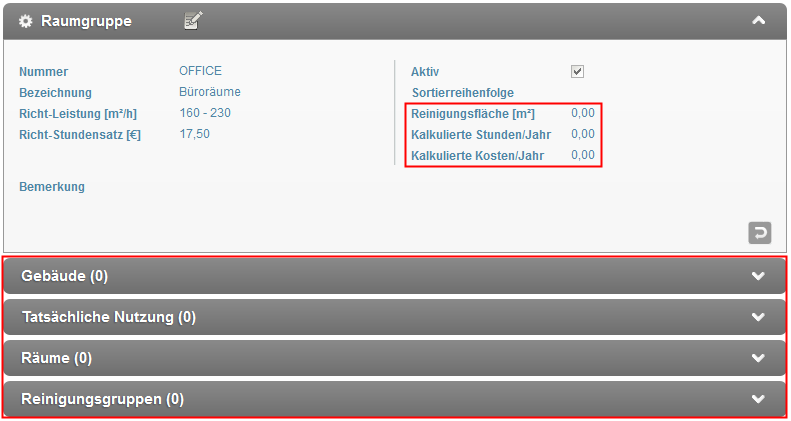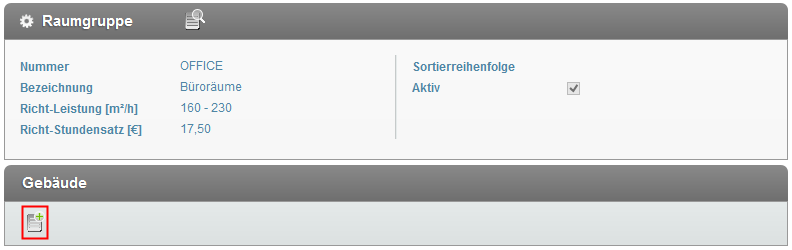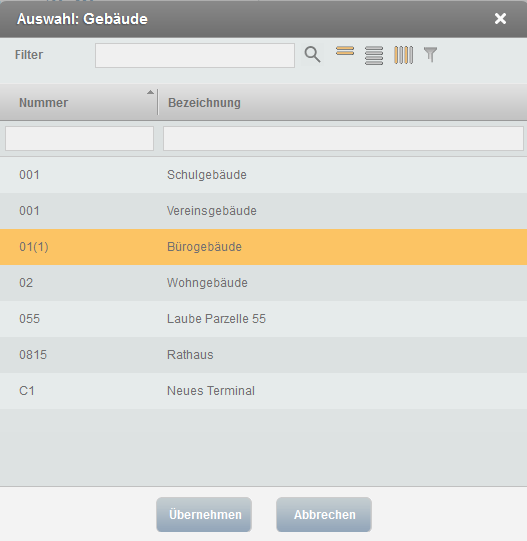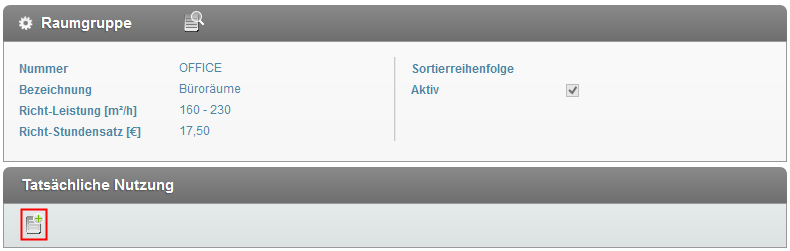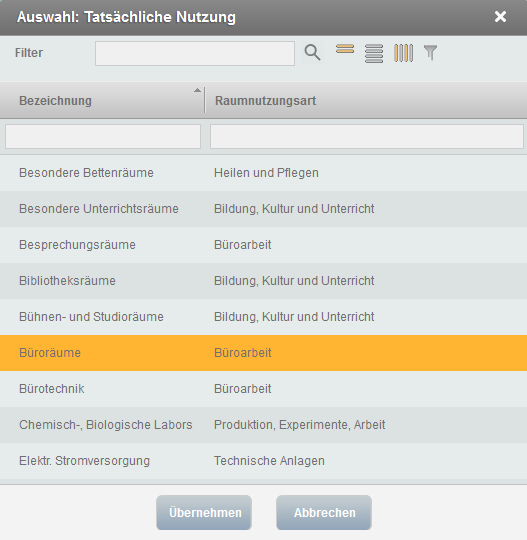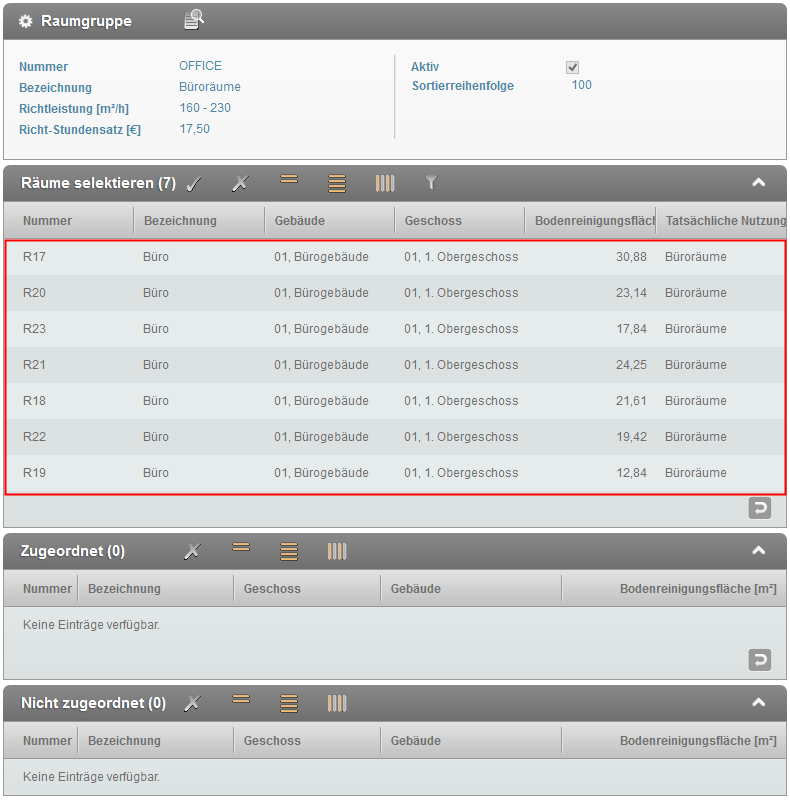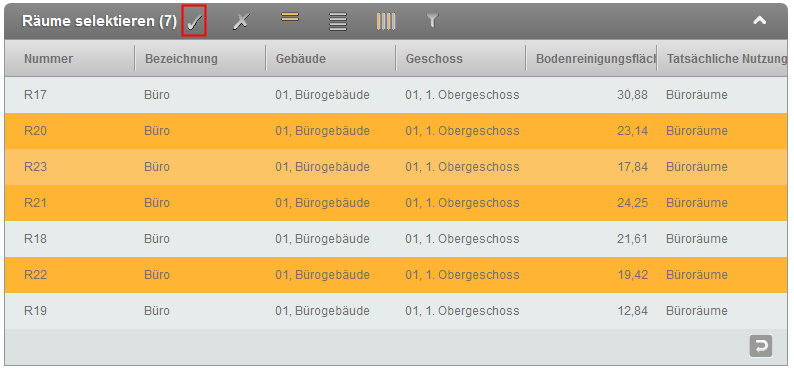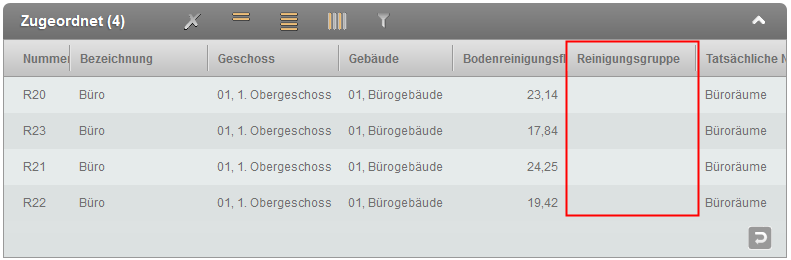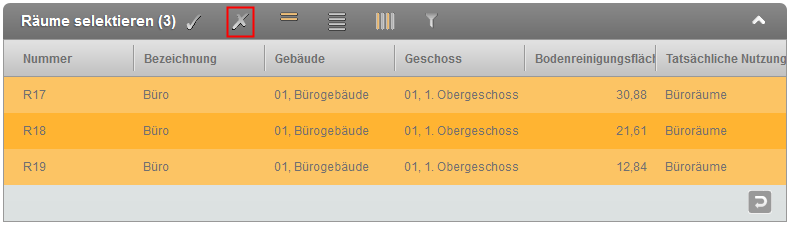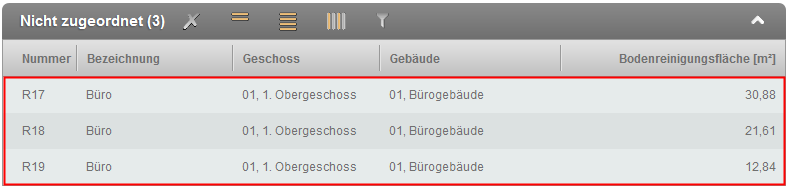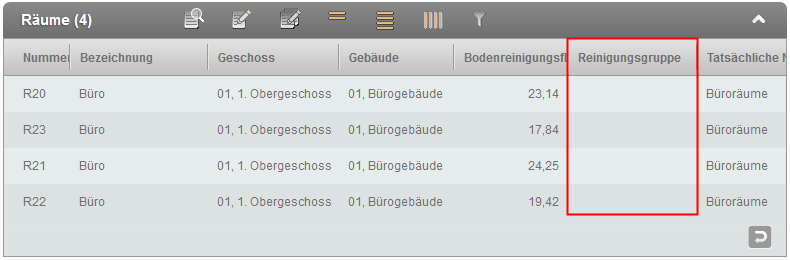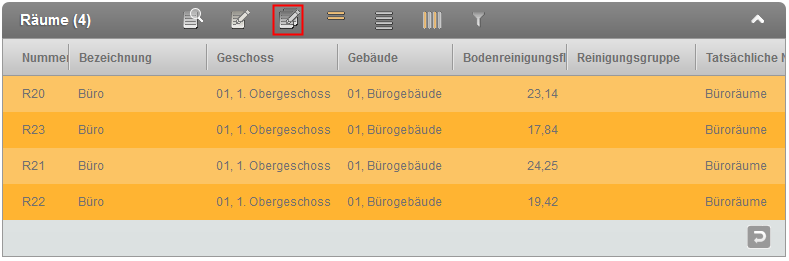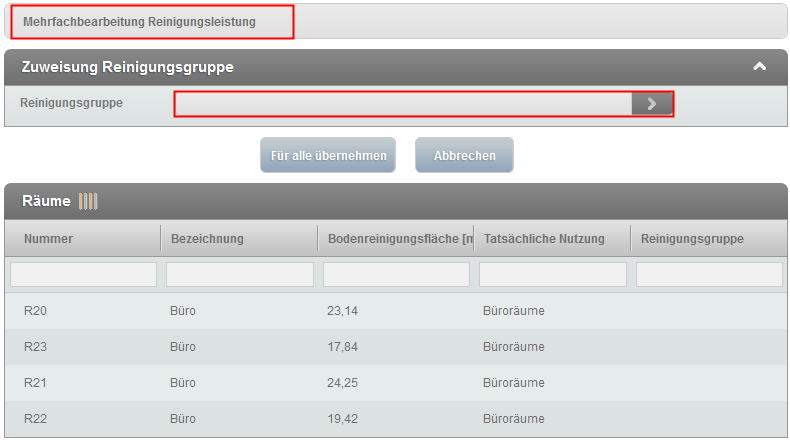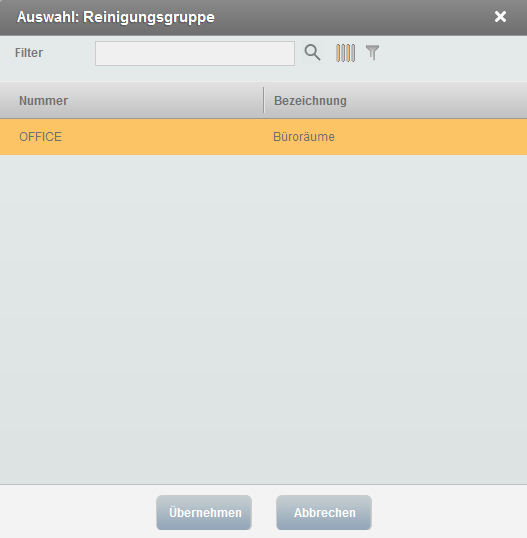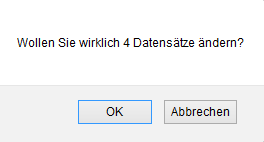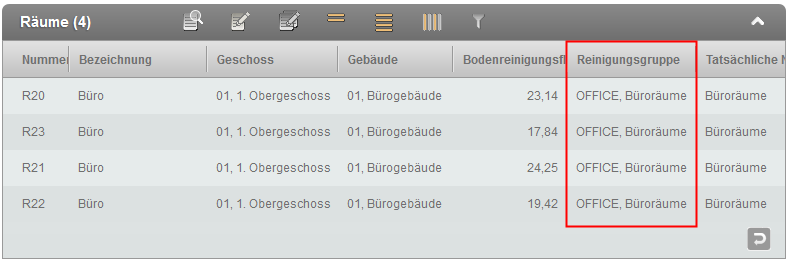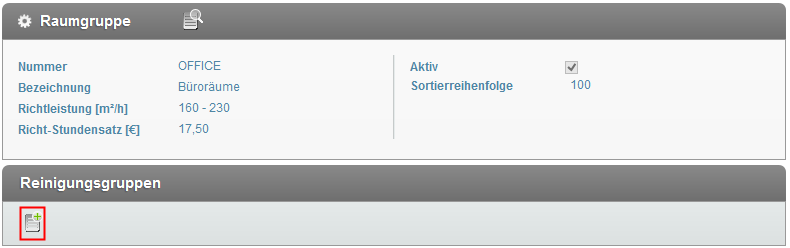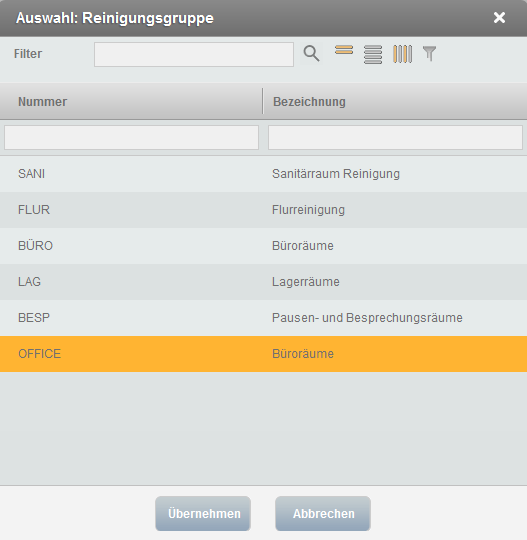Raumgruppen
Was soll gereinigt werden?
Raumgruppen sind eine Ansammlung von Räumen, welche gleichermaßen gereinigt werden sollen. Diese werden in einer Liste ausgegeben.
Zuerst werden Gebäude gewählt, dann die tatsächliche Nutzung festgelegt und zum Schluß Räume selektiert und zugeordnet. Wichtig ist es, den Richt-Stundensatz und die Richt-Leistung anzugeben, da sonst keine Kosten kalkuliert werden können.
Das Ergebnis sollte ein Vergleich zwischen der Richtleistung und der kalkulierten Leistung sein.
Um eine neue Raumgruppe anzulegen, gehen Sie auf die Doppellupensuche. Wählen Sie bei der Suche Raumgruppe aus. In der Auswahl unterhalb der Suchmaske werden alle Raumgruppen angezeigt. Gehen Sie dort auf Hinzufügen.
Eine leere Eingabemaske wird geöffnet.
Tragen Sie eine eindeutige Nummer ein und eine Bezeichnung für Ihre Raumgruppe. Die Richt-Leistung [m²/h] ist das Leistungsmaß und gibt an, wieviel Fläche in der Stunde gereinigt werden sollte. Hier tragen Sie Werte von - bis ein. Der Richt-Stundensatz [€] beschreibt dann, was eine Stunde Reinigung durchschnittlich kostet. Soll die Raumgruppe aktiv für die Reinigsgruppen sein, setzen Sie an entsprechender Stelle das Häkchen.
Wenn Sie Ihre Angaben gemacht haben, gehen Sie auf Speichern und Schließen. Die Raumgruppe wurde angelegt.
Um die Raumgruppe weiter zu bearbeiten, markieren Sie die Gruppe und gehen in die
In der Detailansicht werden ihre gemachten Angaben angezeigt. Auf der rechten Seite sind neue Eigenschaften generiert worden. Zu den Eigenschaften Reinigsfläche [m²], Kalkulierte Stunden / Jahr und Kalkulierte Kosten / Jahr sind noch keine Werte hinterlegt, da noch keine Räume mit den entsprechenden Flächen zugeordnet sind, und noch keine Reinigungsgruppen zugewiesen wurden aus denen sich letztendlich die Kosten berechnen.
|
Im unteren Bereich befinden sich 4 Sektionen, welche die Raumgruppe näher definieren.
In der Sektion Gebäude wählen Sie die Gebäude aus, in der sich Ihre Raumgruppen später befinden sollen. Klappen Sie unterhalb der Raumgruppe die Sektion Gebäude auf und gehen Sie auf
Sie gelangen in die Detailansicht der Raumgruppe und klicken auf
Ein Lookup-Fenster wird geöffnet. Markieren Sie ein oder mehrere Gebäude und klicken Sie auf Übernehmen.
Das Gebäude wird als neue Zeile in der Sektion angezeigt. Haben Sie das falsche Gebäude gewählt, können Sie Ihre Auswahl durch das rote Kreuz am Anfang der Zeile löschen. Möchten Sie weitere Gebäude hinzufügen, gehen Sie erneut auf Hinzufügen.
Mit Speichern und Schließen bestätigen Sie ihre Auswahl.
In der Sektion Gebäude sehen Sie nun alle zugewiesenen Gebäude. |
In der Sektion Tatsächliche Nutzung geben Sie die Nutzungsart Ihrer Räume an. Klappen Sie dazu die Sektion auf und gehen auf
Die Detailansicht der Raumgruppe wird geöffnet mit der Sektion Tatsächliche Nutzung. Gehen Sie auf
Ein Lookup-Fenster wird geöffnet. Markieren Sie die Nutzungsart und gehen auf Übernehmen.
Die Nutzungsart wurde hinzugefügt. Sie können mit dem roten Kreuz zu Beginn der Zeile ihre Auswahl löschen oder gehen erneut auf Hinzufügen.
Mit Speichern und Schließen bestätigen Sie Ihre Auswahl.
Die Tatsächliche Nutzungsart wurde der Raumgruppe zugewiesen. |
In der Sektion Räume werden nun alle Räume der Raumgruppe zugewiesen, die gereinigt werden sollen. Klappen Sie die Sektion auf. Sie können bereits an dieser Stelle Reinigungsgruppen hinzufügen. Der erste Schritt sollte aber sein, Räume der Raumgruppe zuzuweisen. Gehen Sie dazu auf
Im Folgenden werden Ihnen alle Räume des ausgewählten Gebäudes angezeigt, die noch nicht einer anderen Raumgruppe zugewiesen wurden.
Markieren Sie die Räume, die der Raumgruppe zugewiesen werden sollen. Gehen Sie auf die Schaltfläche Zugeordnet.
Die ausgewählten Räume werden nun in der Sektion Zugeordnet angezeigt. An dieser Stelle wird sichtbar, dass keine Reinigungsgruppe zugeordnet ist. Das machen Sie an der Raumgruppe, Sektion Räume.
Sie können weiterhin aus der Sektion Räume selektieren übrige Räume auswählen und als nicht zugeordnet deklarieren. Markieren Sie die entsprechenden Räume und gehe auf die Schaltfläche Nicht zugeordnet.
Die nicht zugeordneten Räume werden nun in der gleichnamigen Sektion angezeigt.
Sie haben nun Räume ihrer Raumgruppe zugeordnet. Beenden Sie den Vorgang mit Speichern und Schließen. Die Räume werden nun an der Raumgruppe angezeigt. Sie sehen, dass den Räumen keine Reinigungsgruppe zugeordnet ist.
Um die Reinigungsgruppe zuzuweisen, markieren Sie alle relevanten Räume und gehen auf die Schaltfläche
Sie gelangen in die Mehrfachbearbeitung Reinigungsleistung. Im unteren Bereich sehen Sie alle Räume, für welche die Mehrfachbearbeitung erfolgt. Gehen Sie bei Zuweisung Reinigungsgruppe auf das Drop-Down-Menü.
Wählen Sie die gewünschte Reinigungsgruppe aus. Bestätigen Sie die Auswahl mit Übernehmen.
In der Zuweisung erscheint nun Ihre Auswahl. Gehen Sie auf die Schaltfläche Für alle übernehmen.
Da es sich um eine Mehrfachbearbeitung handelt, bei der mehrere Datensätze mit einem mal verändert werden, werden sie nochmal gesondert gefragt.
Bestätigen Sie mit OK.
Die Reinigungsgruppe wird nun an den Räumen angezeigt. |
Im letzten Schritt an der Raumgruppe, weisen Sie eine Reinigungsgruppe zu. Damit geben Sie an, wie die entsprechende Raumgruppe gereinigt werden soll. Öffnen Sie dazu die Sektion Reinigungsgruppe. Gehen Sie auf Bearbeiten.
In der Detailansicht der Raumgruppe können Sie nun Reinigungsgruppen zuweisen. Gehen Sie auf
Ein Lookup-Fenster wird geöffnet. Markieren Sie eine im Vorfeld angelegte Reinigungsgruppe, nach der die Raumgruppe gereinigt werden soll. Gehen Sie auf Übernehmen.
Die Reinigungsgruppe wird übernommen. Sie können falsch gewählte Gruppen durch das rote Kreuz am Anfang der Zeile löschen oder mit der Schaltfläche Hinzufügen neue Reinigungsgruppen zuweisen.
Mit Speichern und Schließen übernehmen Sie ihre Auswahl.
Die Reinigungsgruppe wird nun an der Raumgruppe angezeigt. |