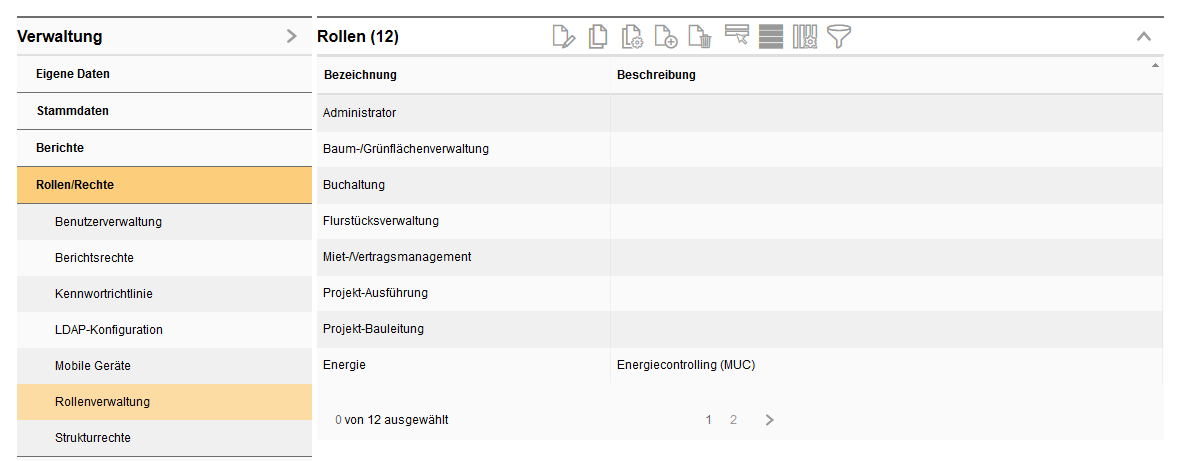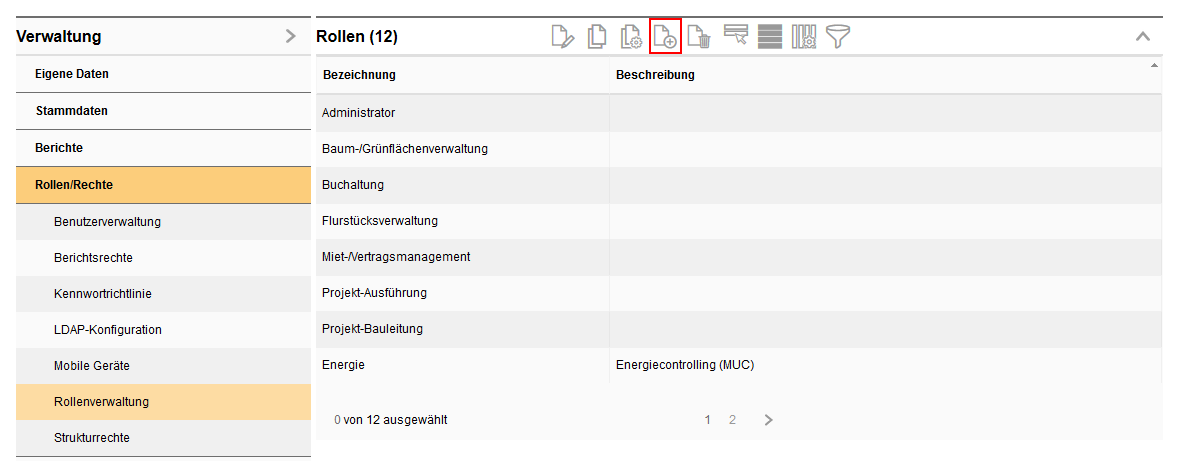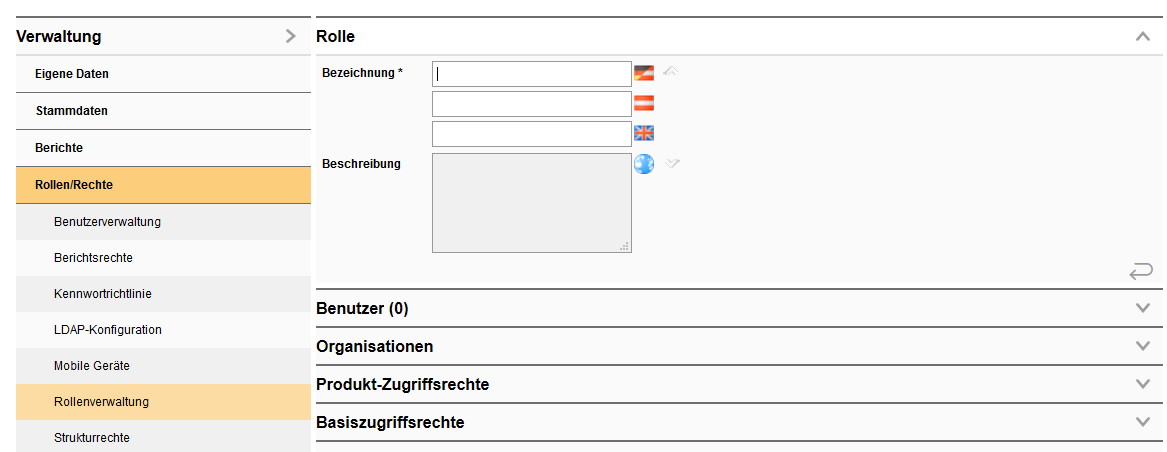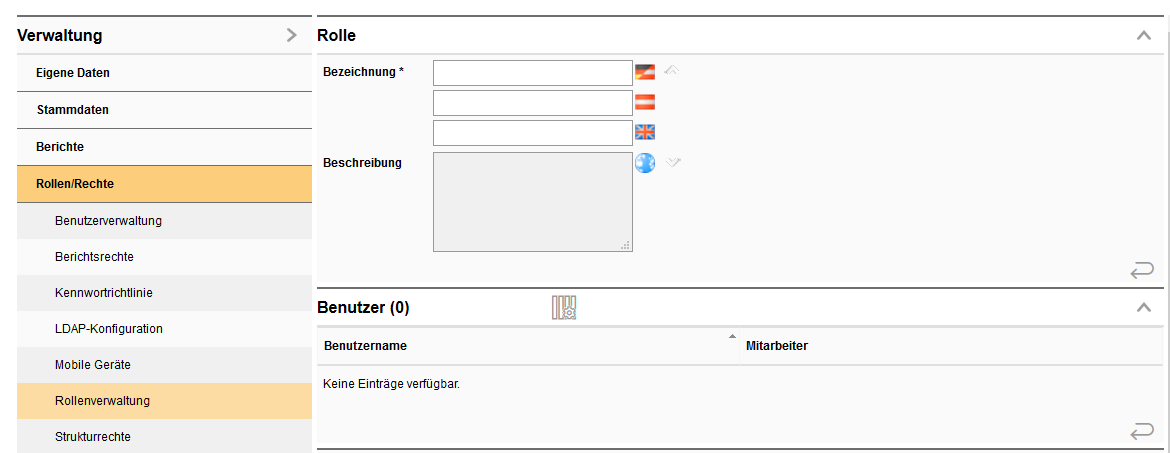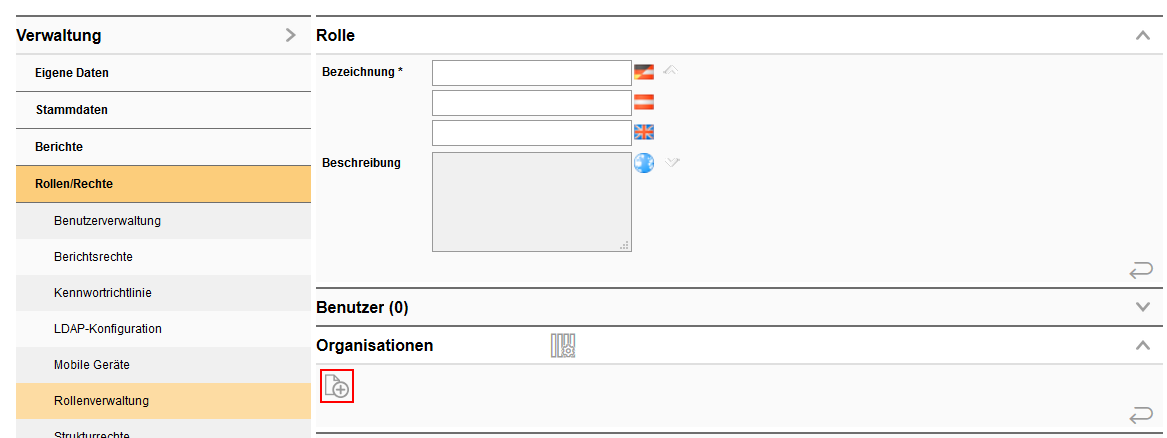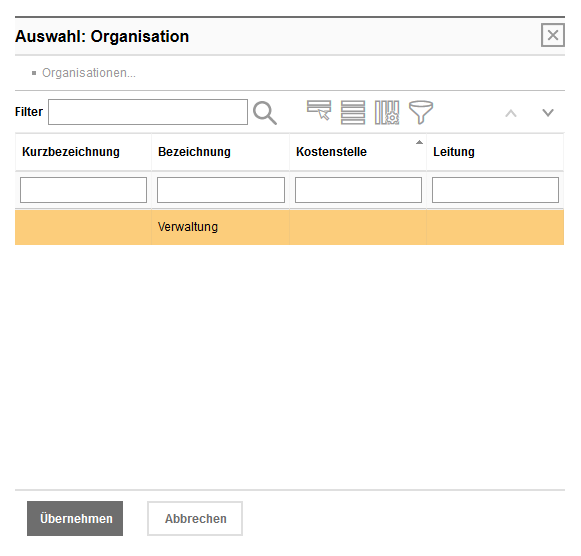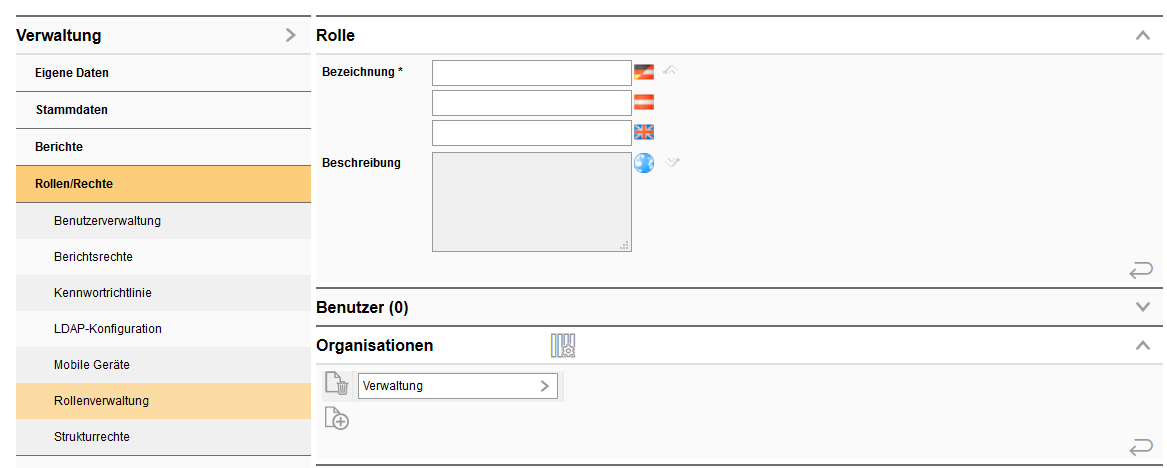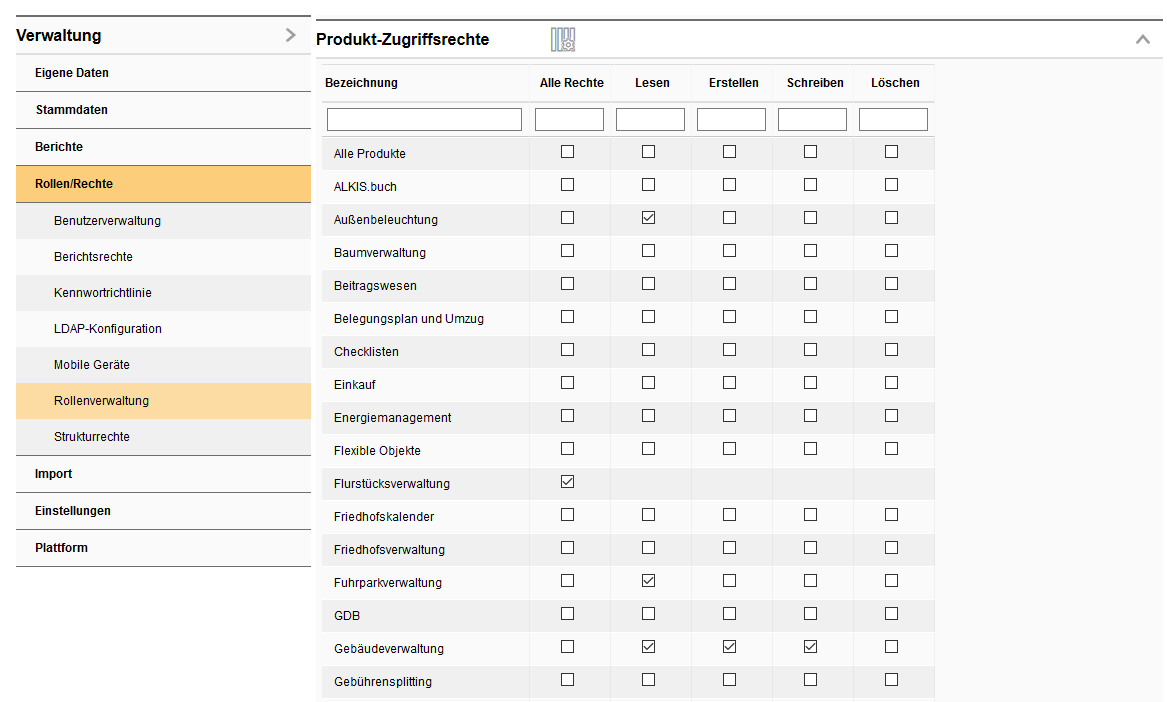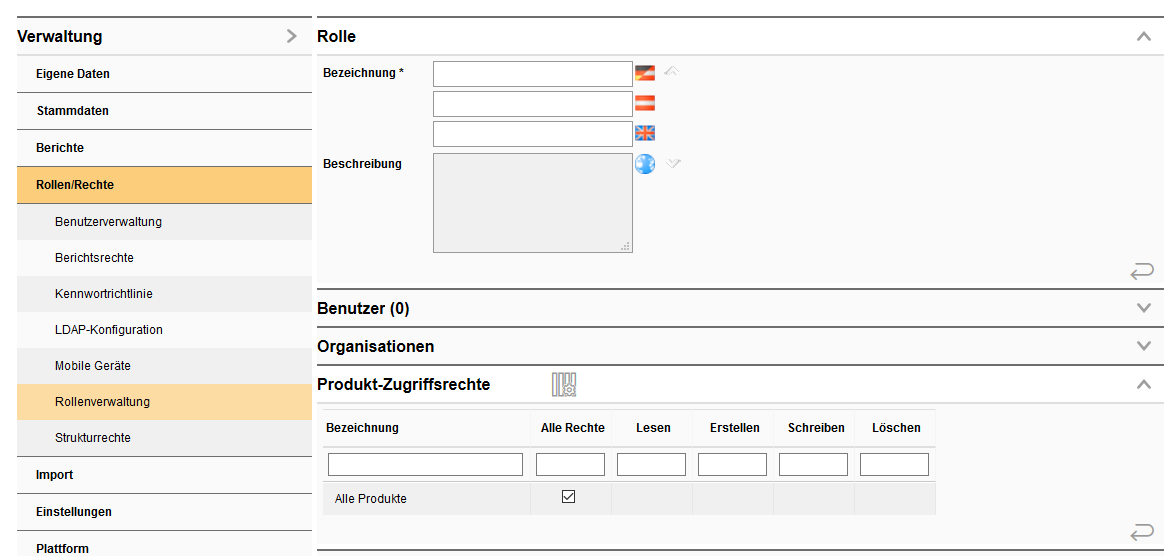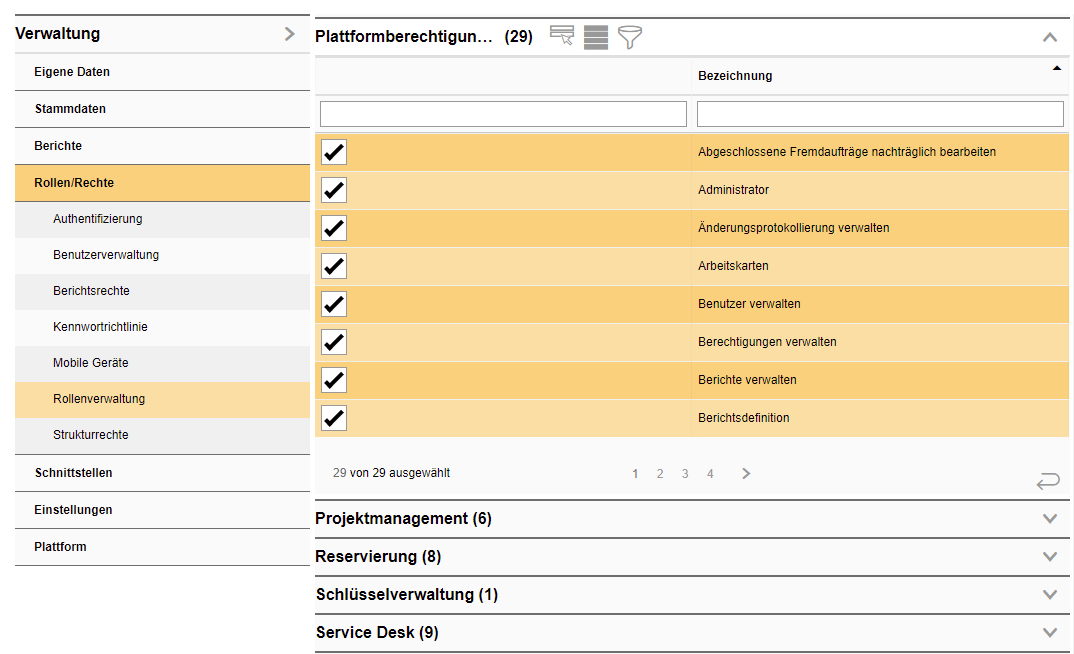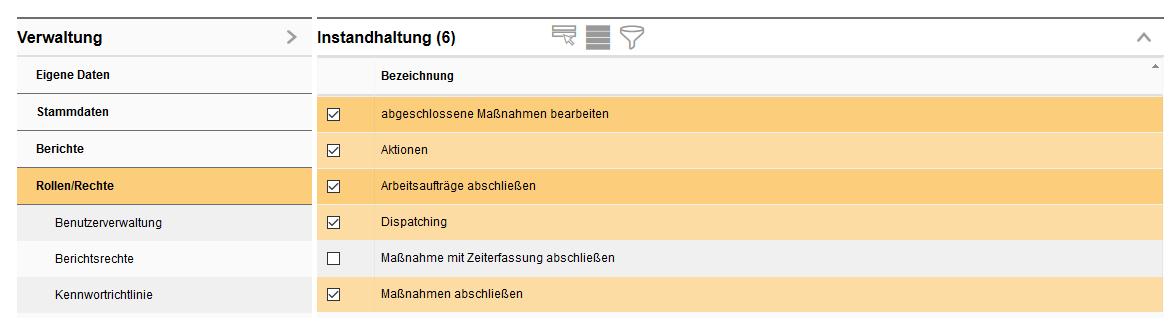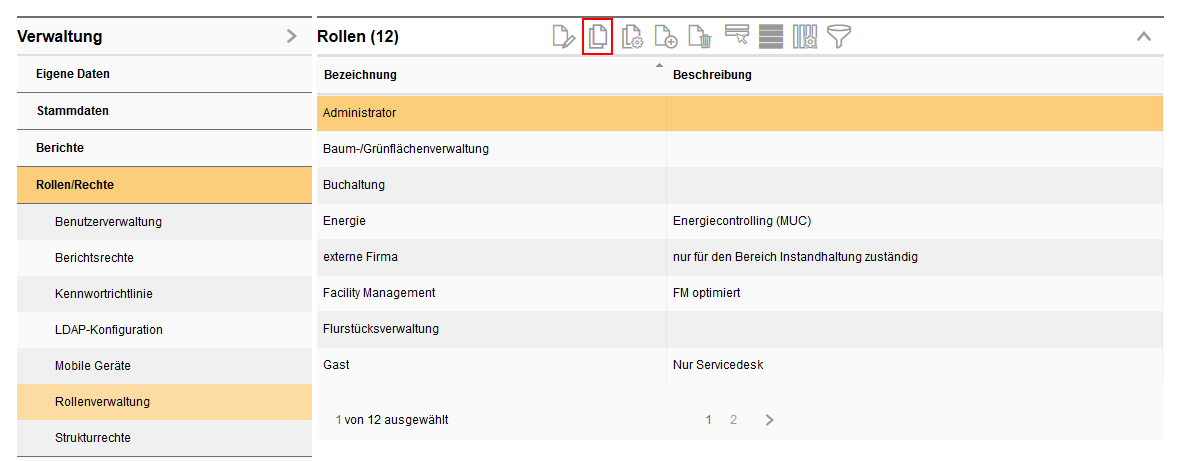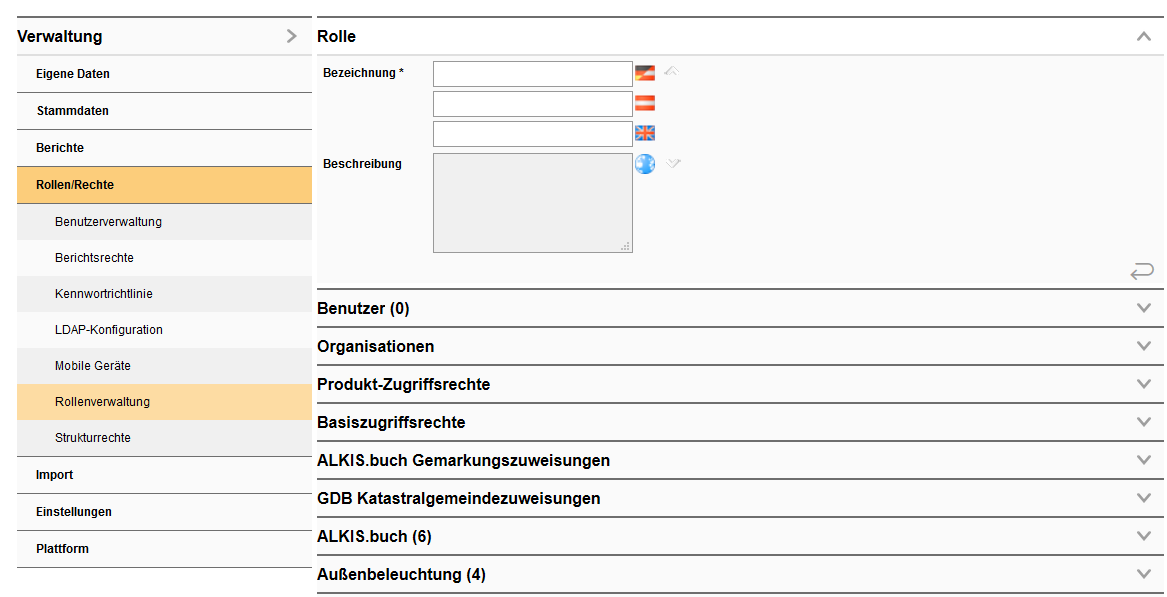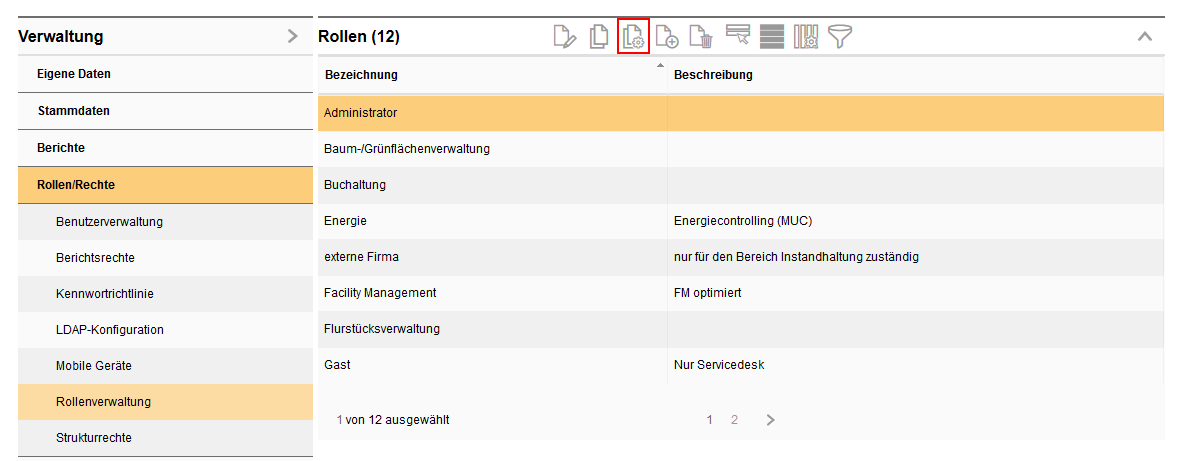In der Rollenverwaltung können Sie Rollen anlegen und über diese definieren, welche Berechtigungen ein Benutzer dieser Rolle haben soll.
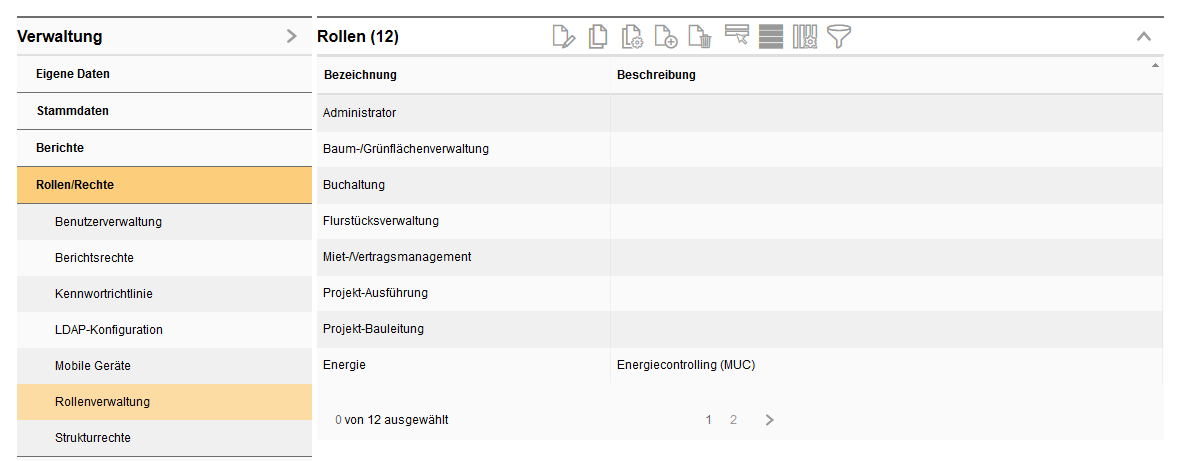
Zum Anlegen einer neuen Rolle klicken Sie auf Hinzufügen.
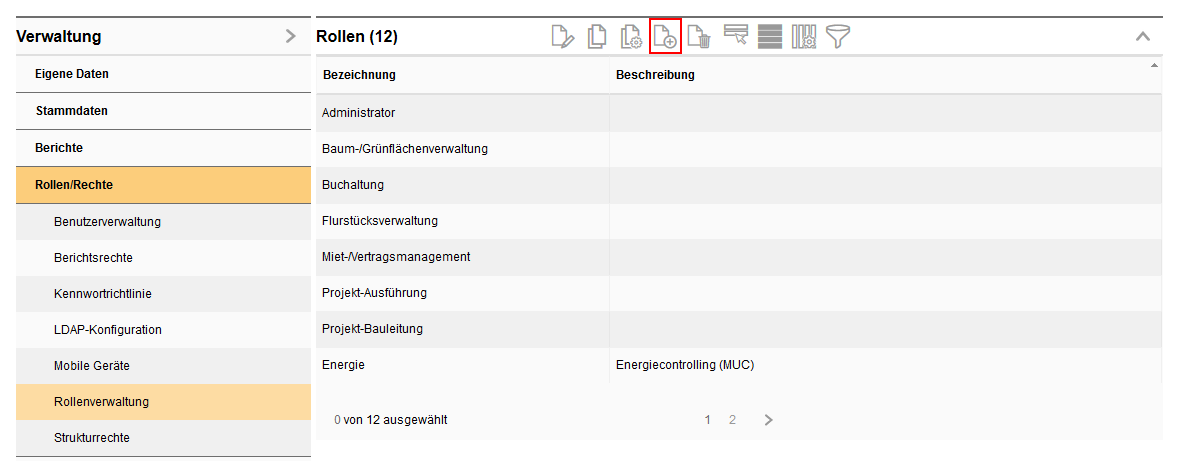
Eine neue Maske wird geöffnet.
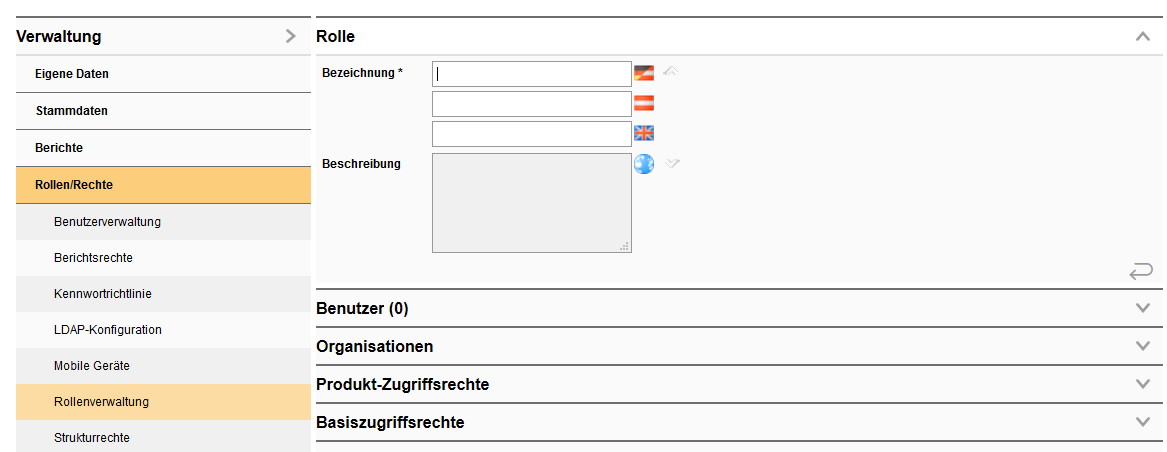
Geben Sie einen Namen für diese Rolle an.
Hier werden Ihnen die Benutzer angezeigt, die dieser Rolle zugeordnet sind. Die Zuweisung der Rolle erfolgt in der Benutzerverwaltung.
Im Beispiel sind keine Benutzer zugeordnet, da die Rolle neu angelegt wird.
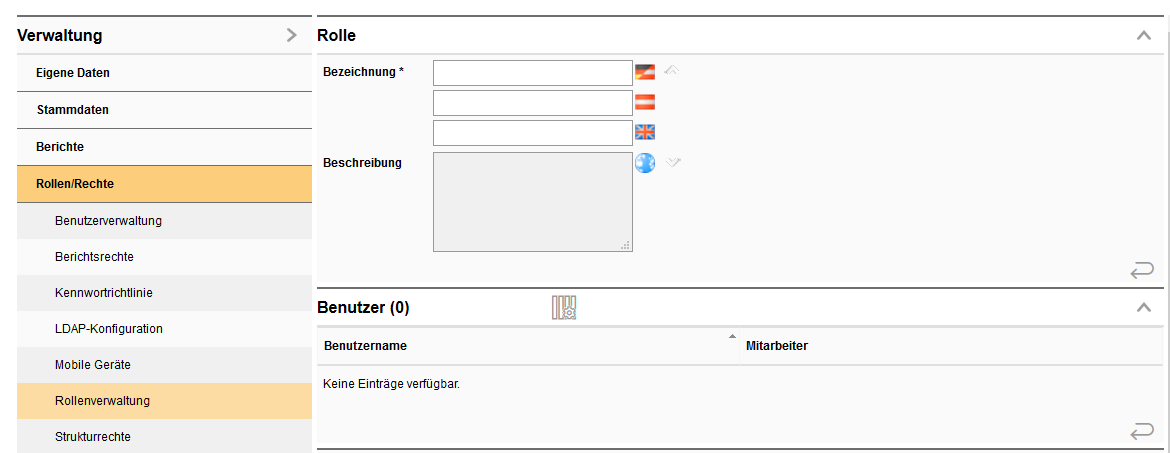
|
Sie können mit ihrer Anwendung den Rollen Organisationen zuweisen. Dazu gibt es in der Rollenverwaltung an der entsprechenden Rolle eine Sektion Organisationen. Klappen Sie die Sektion auf und gehen auf die Schaltfläche Hinzufügen.
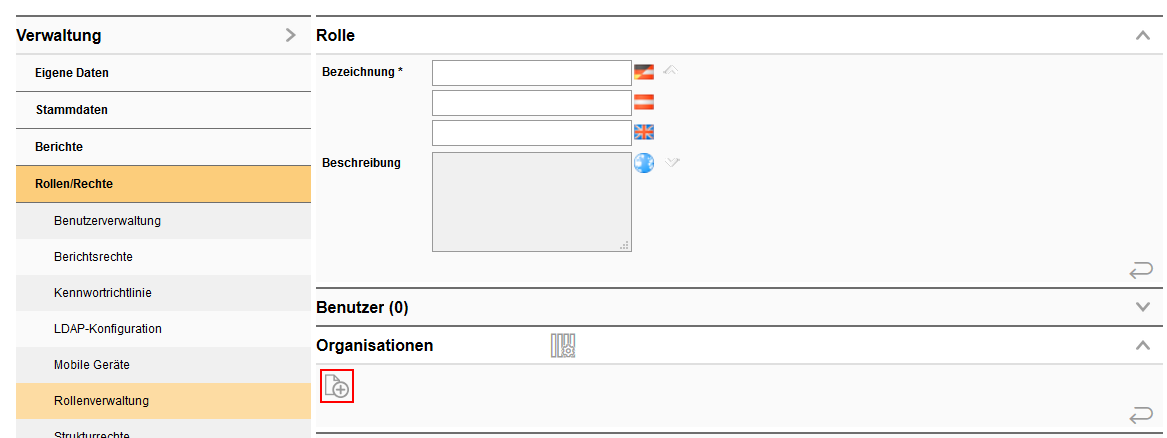
Sie gelangen in ein Lookup. Markieren Sie die gewünschte Organisation, die an der Rolle festgelegt werden soll. Gegebenenfalls navigieren Sie sich zu unter Sub-Organisation und markieren diese. Mit Übernehmen wird die Organisation an der Rolle angezeigt. Sie können mehrere Organisationen hinzufügen.
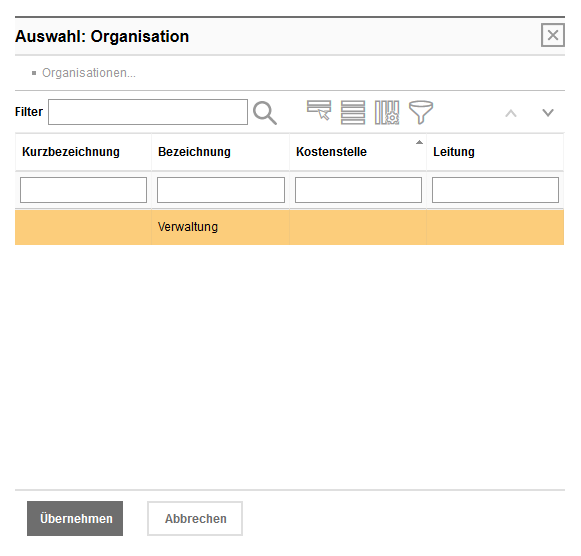
Die ausgewählte Organisation wird übernommen:
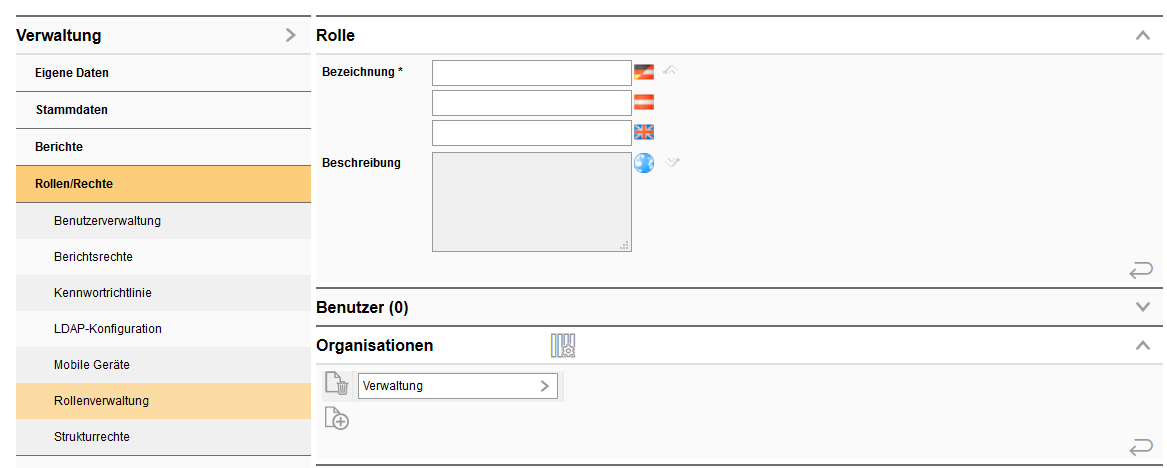
Sie können ein oder mehrere Organisationen zu einer Rolle hinzufügen.
Mit Speichern und Schließen beenden Sie ihre Eingabe.

|
Bitte beachten Sie, dass für die Verwendung von Organisationen der Organisationsfilter am Benutzer aktiv sein muss.
|
|
Sie können die Berechtigung für alle Produkte vergeben, oder nur für einzelne. Nur die Produkte, welche Sie hier anwählen, werden nach dem Login auf der Startseite angezeigt. Weiterhin können Sie die Rechte auf Lesen, Erstellen, Schreiben und Löschen einschränken.
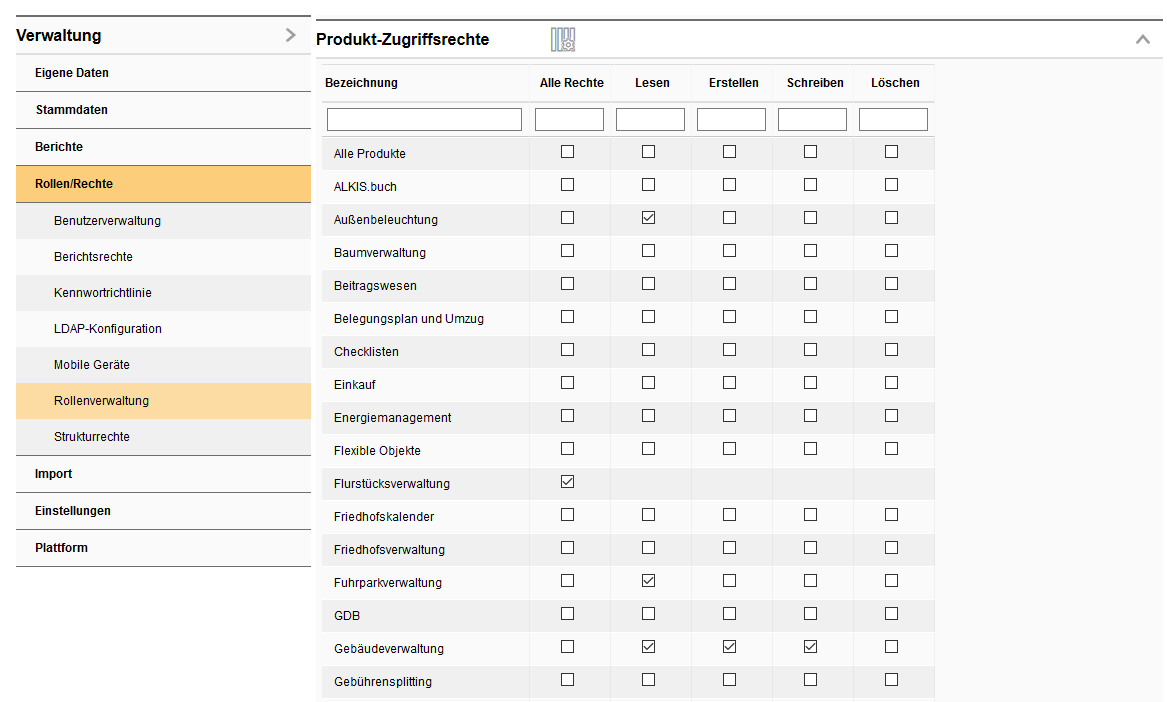
Wenn Sie alle Rechte für alle Produkte setzen wollen, dann aktivieren Sie in der ersten Zeile und der ersten Spalte die Option. Alle Produkte verschwinden nun, da Sie für alle Produkte alle Rechte besitzen. Wenn Sie die Option deaktivieren, erscheinen wieder alle lizenzierten Produkte und Sie können die Rechte produktabhängig einsetzen.
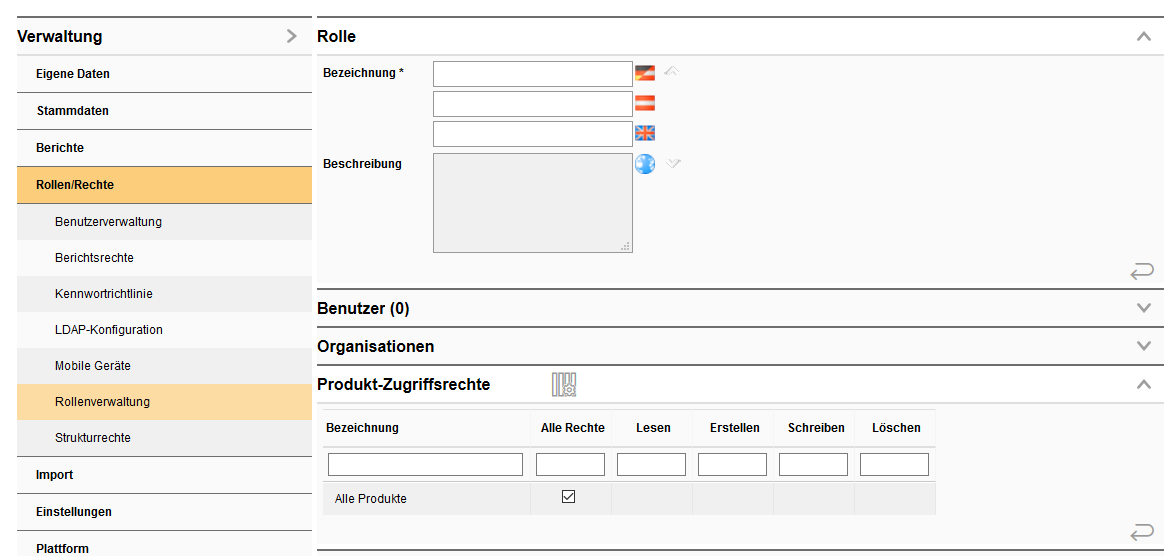
Übernehmen Sie mit Speichern und Schließen ihre Angaben.
|
Weiter unten finden Sie die Plattformberechtigungen und können in dieser Sektion festlegen, welche Berechtigungen systemweit vergeben werden.
Wenn Sie beispielsweise Berichtsdefinition aktivieren, hat diese Rolle, das Recht, neue Berichte zu erstellen und vorhandene Berichte zu bearbeiten.
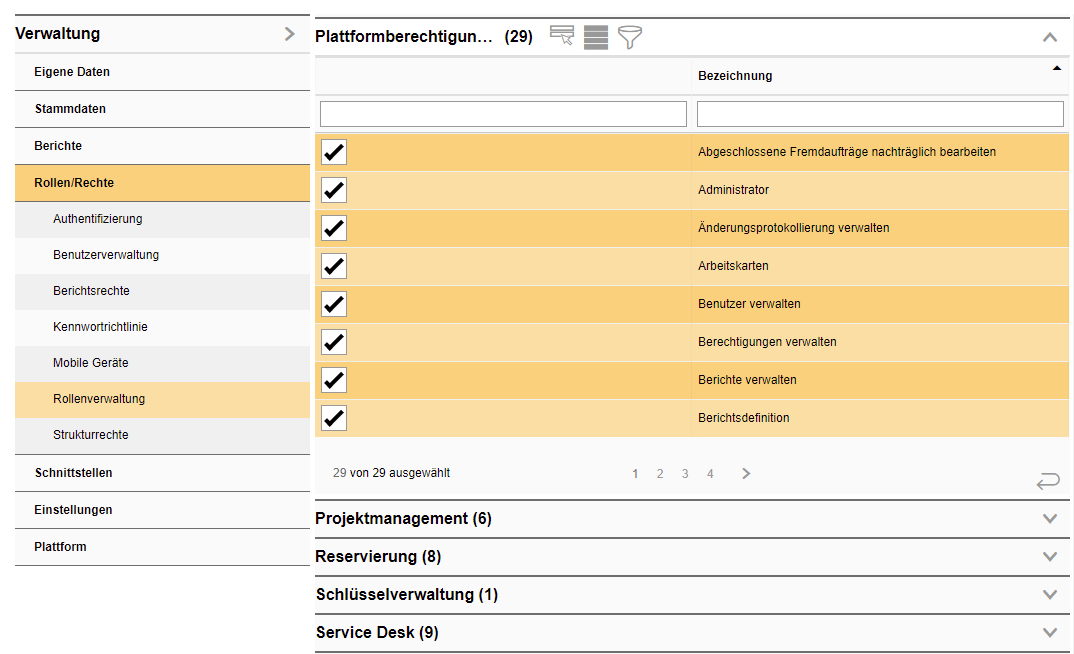
Speichern und Schließen Sie, um die Änderungen zu übernehmen.
|
Je nachdem, welche Produkte lizenziert sind, sehen Sie weitere Sektionen. In diesen sind für das entsprechende Produkt weitere Berechtigungen einstellbar.
Bsp. Instandhaltung:
Setzen Sie die Option Aktionen, um auf der Produktstartseite das Menü auf der rechten Seite angezeigt zu bekommen.
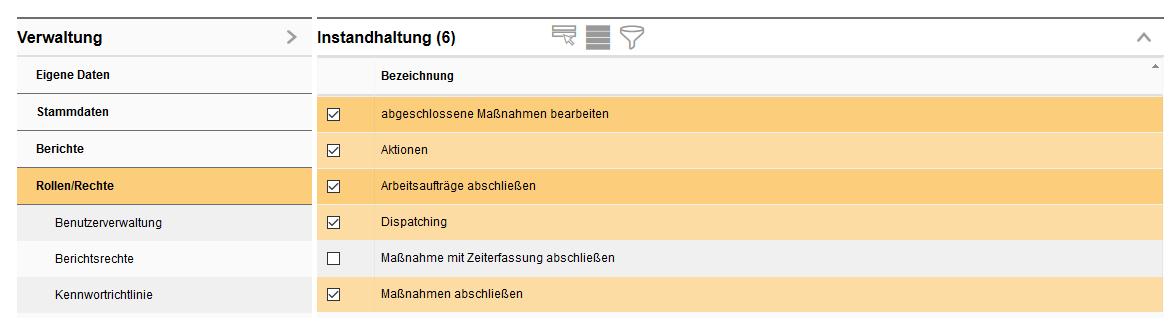
Beenden Sie ihre Eingaben mit Speichern und Schließen.
|
|
Sie können eine bestehende Rolle bearbeiten, in dem Sie diese anwählen und anschließend die Schaltfläche Bearbeiten drücken.

Die aktuelle Konfiguration wird geöffnet.
Nehmen Sie die Änderungen vor, und Speichern und Schließen Sie die Bearbeitung der Rolle.
|
Sie können eine bestehende Rolle kopieren und so die Berechtigungen einfach und schnell übernehmen.
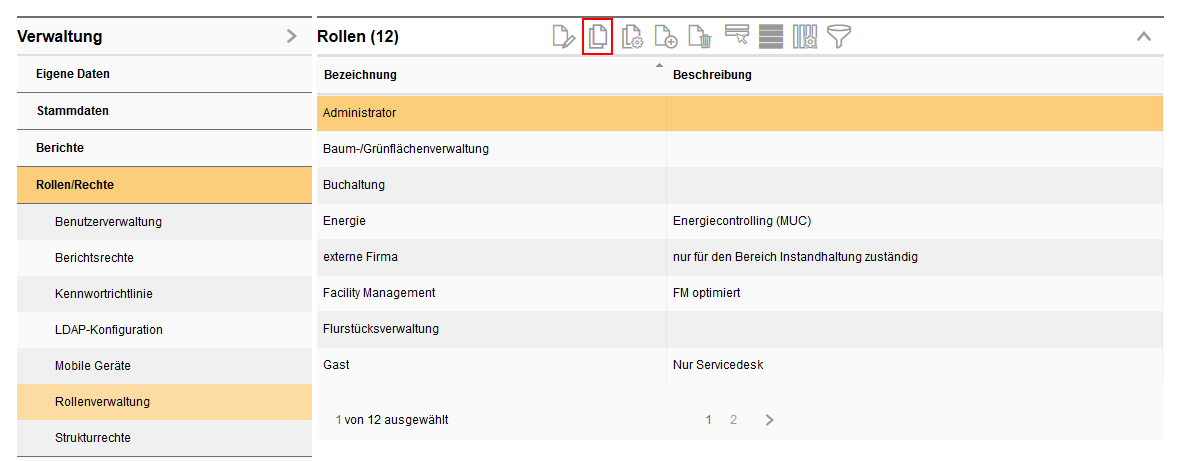
Sie müssen der kopierten Rolle eine neue Bezeichnung geben. Die Rechte wurden übernommen und können nun angepasst (erweitert oder eingeschränkt) werden.
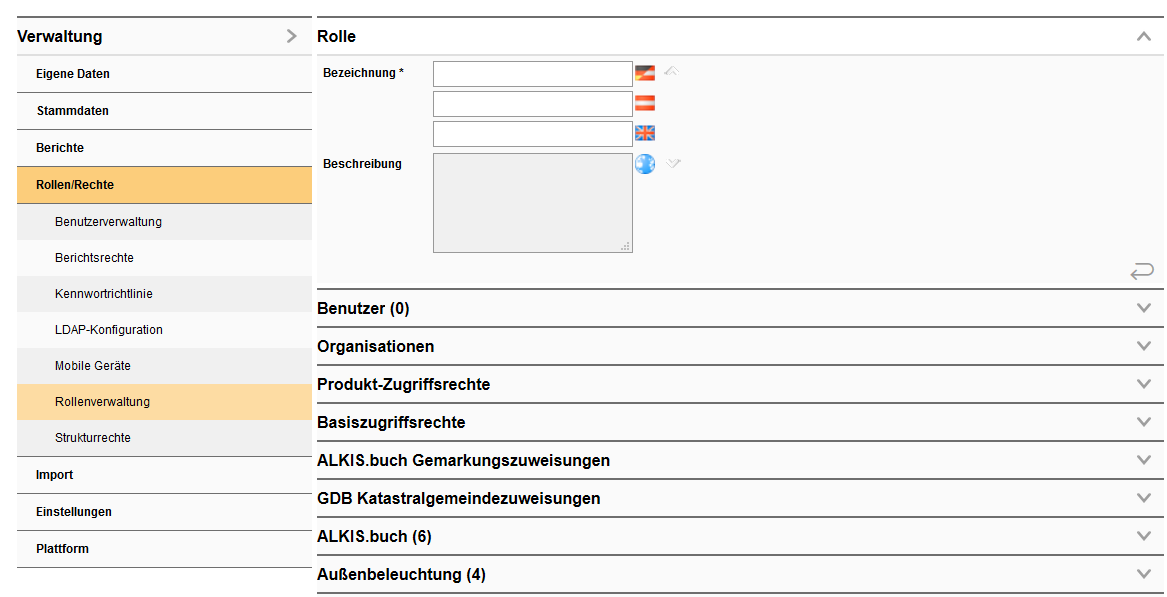
Übernehmen Sie ihre Angaben für die neue Rolle mit Speichern und Schließen.
|
Sie haben auch die Möglichkeit, die Rolle mit Einstellungen zu kopieren. Verwenden Sie dazu die Schaltfläche Rolle kopieren mit Einstellungen.
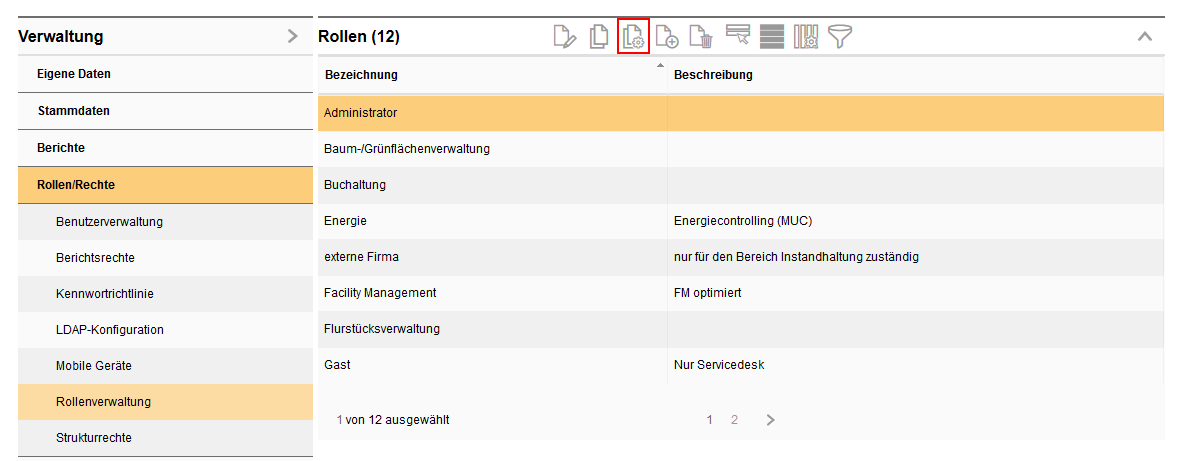

|
Wenn Sie eine Rolle mit Einstellungen kopieren, dann werden neben den produktspezifischen Einstellungen auch die Einstellungen im Maskendesign, also Feldberechtigungen übernommen.
|
|