Mobile Geräte
Sie können VertiGIS FM auch mit mobilen Geräten nutzen. Anders als bei der Standard-Lizenzverwaltung von VertiGIS FM ist für jedes mobile Gerät eine eigene Lizenz erforderlich. An dieser Stelle in der Verwaltung können Sie in der Sektion Mobile Geräte sehen, für welche mobilen Geräte Sie über Lizenzen verfügen und diese auch bearbeiten. In der Sektion Arbeitsabläufe kann auf Rollenebene definiert werden, welche Arbeitsabläufe am Mobilgerät zur Verfügung stehen.
Über die Download-Sektionen können Sie die Offline-Anwendung installieren bzw. die ArcGIS Runtime (wird für die Offline-Kartenkomponente benötigt) herunterladen.
Folgende Installationsmethoden stehen zur Auswahl:
•ClickOnce (IE/Edge)
Direkte Installation von mobil+. Funktioniert nur mit den Browsern Internet Explorer und Edge. Mit dieser Methode können mehrere mobil+ Installationen im gleichen Windows-Benutzerprofil vorgenommen werden.
•MSI
Download der MSI-Installationsdatei, die mit Administratorrechten ausgeführt werden kann. Es kann immer nur eine MSI-Installation pro Gerät gemacht werden.
•Zip
Download der Installationsverzeichnisses als ZIP. Nach dem Entpacken muss in der Datei module.config.xaml der Text [InstallBaseUri] durch die Server-Url ersetzt werden. Anschließend kann mobil+ über die Datei GeoMan.Mobile.exe gestartet werden. Die ZIP-Installation muss manuell aktualisiert werden.
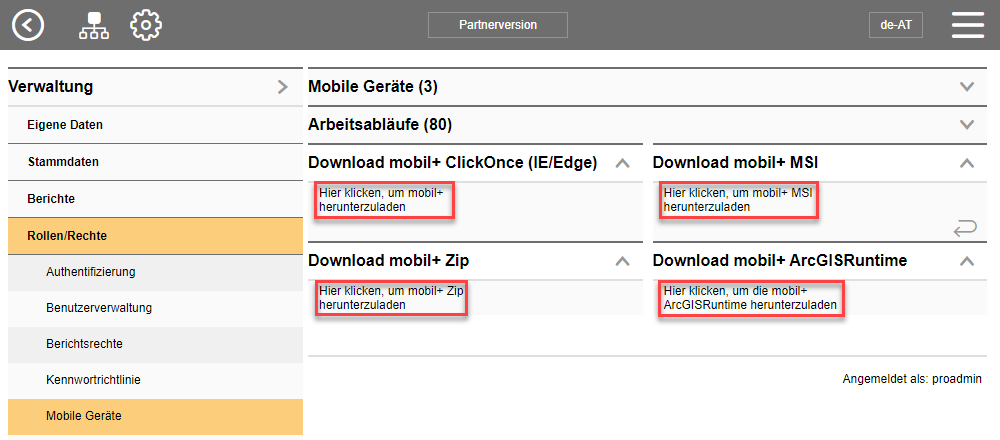
|
•Für die Bereitstellung der Downloadfunktionen müssen in den VertiGIS FM <SettingsServices> die Einstellungen BaseUrl und RuntimeDownloadURL angegeben sein. Ist der Download nicht möglich, kontaktieren Sie ihren Systemadministrator oder informieren sie sich im Kapitel Installation Mobilgerät. •Der Download der mobilen Anwendung (MSI) kann auch über das VertiGIS FM-Menü (Hamburger-Schaltfläche) über den Punkt Download mobil+ MSI erfolgen. |
Installationsvorgang der Offline-Anwendung über ClickOnce
Nachdem Sie den Download der Applikation gestartet haben wird der Installationsvorgang gestartet. Betätigen Sie mit der Schaltfläche Installieren.
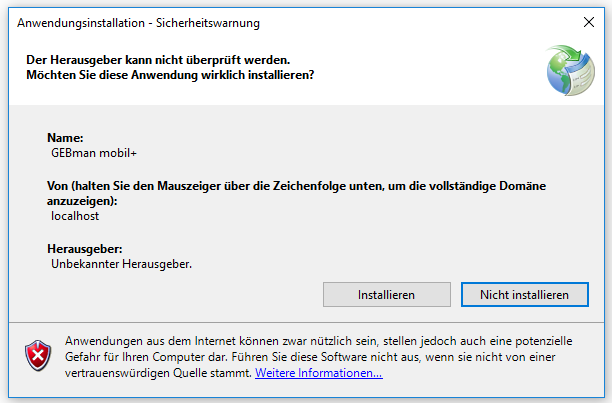
Installationsvorgang der Offline-Anwendung über MSI
Führen Sie die heruntergeladene MSI-Datei aus. Dafür benötigen Sie Administrationsrechte auf Ihrem Computer. Folgen Sie den Anweisungen des Installationsassistenten.
Registrierung
Nach der Installation über ClickOnce wird die Anwendung direkt geöffnet, bei der Installation über MSI finden Sie die Anwendung im Windows Anwendungsverzeichnis. Melden Sie sich mit den gleichen Benutzerdaten an, wie in der Online-Anwendung.
Nach der Anmeldung sehen Sie im unteren Bereich folgende Meldung:

Das Gerät wurde nun registriert und es muss vom Administrator in der Online-Anwendung freigeschalten werden.
Sobald Sie die Anwendung installiert haben, wird das Gerät auch in der Verwaltung > Rollen/Rechte > Mobile Geräte in der Lizenzliste angezeigt.
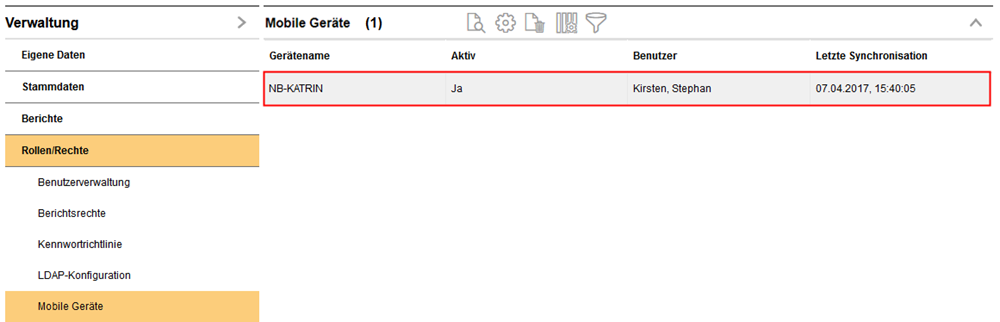
Um sich das neue Gerät genauer anzuschauen, markieren Sie das Gerät und gehen in die Detailansicht.
Sie bekommen den Gerätenamen angezeigt und eine intern vergebene Hardware-ID. Sie können erkennen, ob die Lizenz für das Gerät aktiv ist und welchem Benutzer es zugewiesen wurde. Des Weiteren wird angezeigt, wann das Gerät zuletzt synchronisiert wurde und für welche Produkte die Lizenz verfügbar ist.
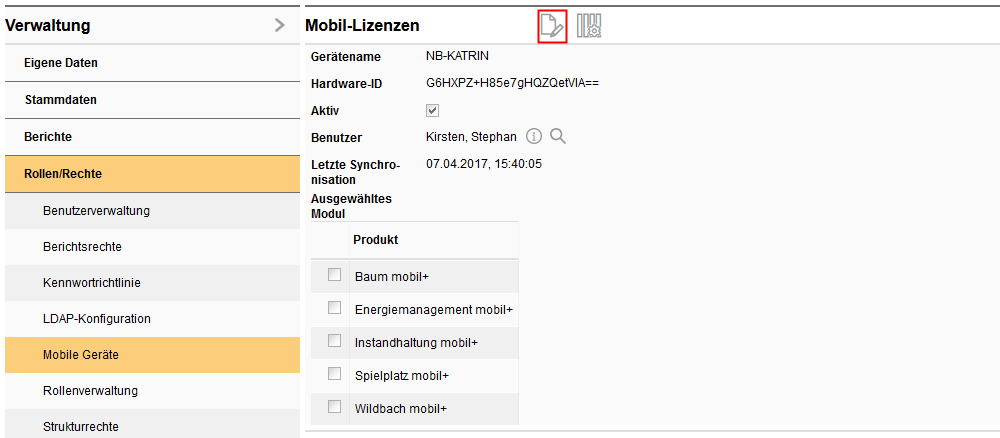
Im Bearbeitungsmodus können Sie dann die Lizenz deaktivieren oder auch einem anderen Mitarbeiter zuweisen. Weiter unten werden die verfügbaren Produkte aufgelistet, die Sie an dieser Stelle mit freischalten können oder sperren.
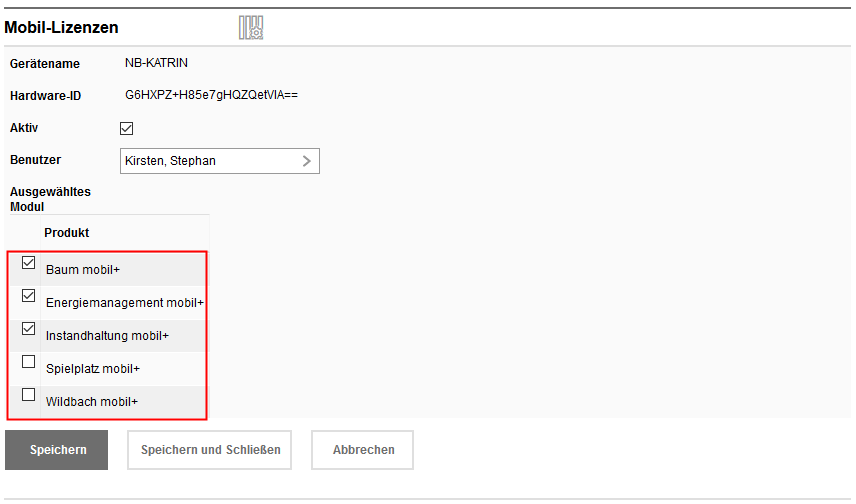
Mit Speichern und Schließen übernehmen Sie Ihre Angaben.
Die Mobile Anwendung kann nun für die freigeschaltenen Produkte genutzt werden.
|
Lesen Sie dazu bitte die entsprechenden Kapitel: |
