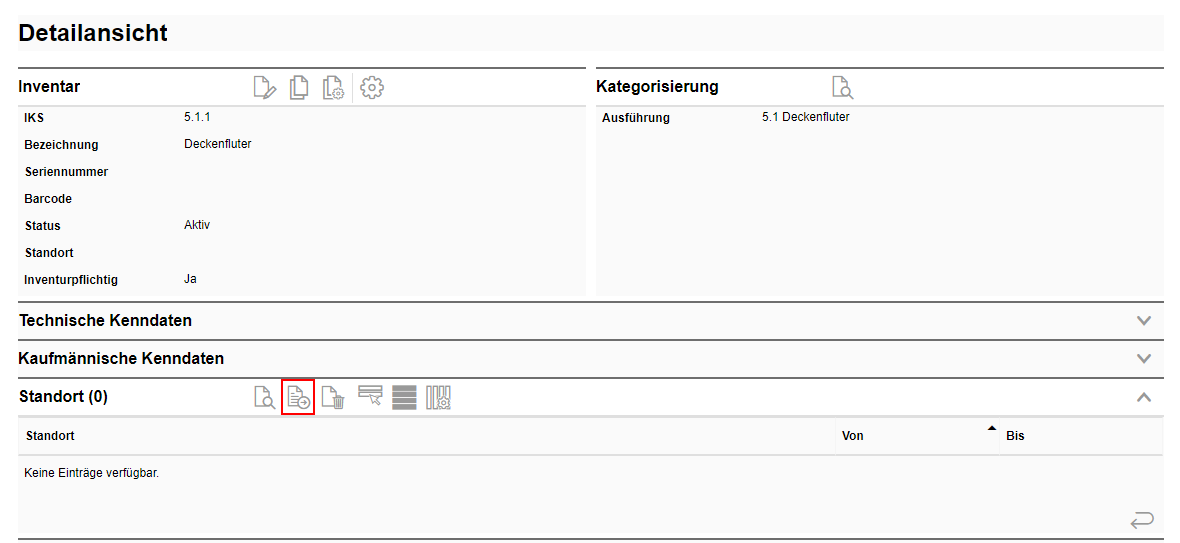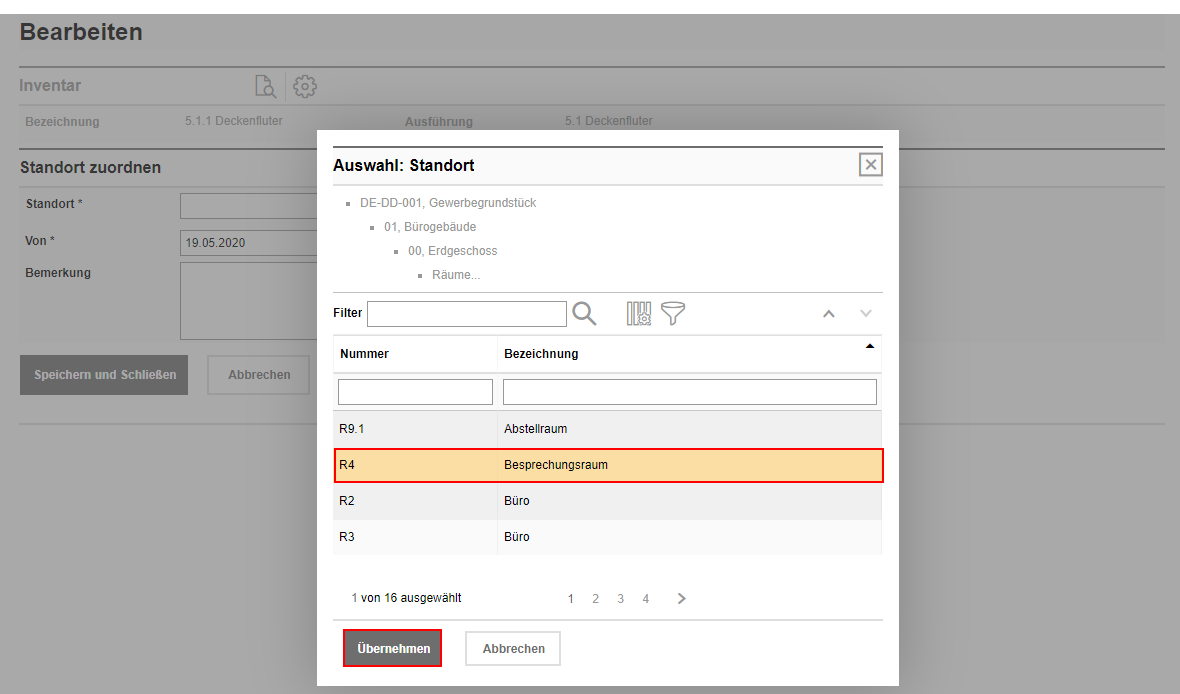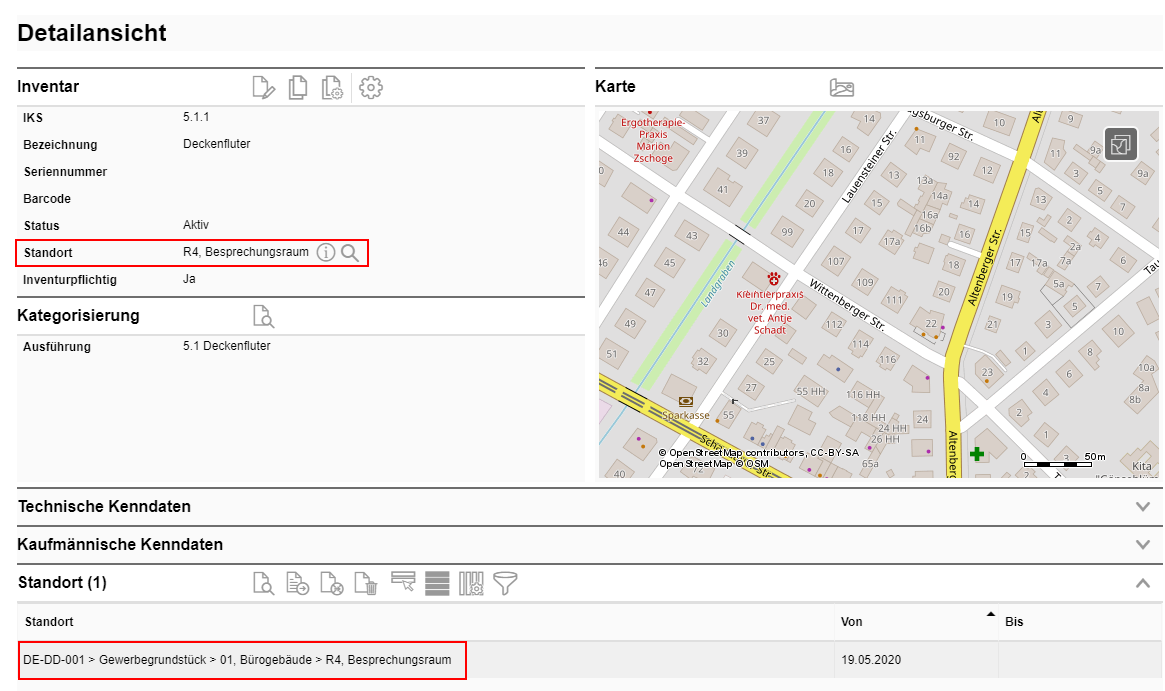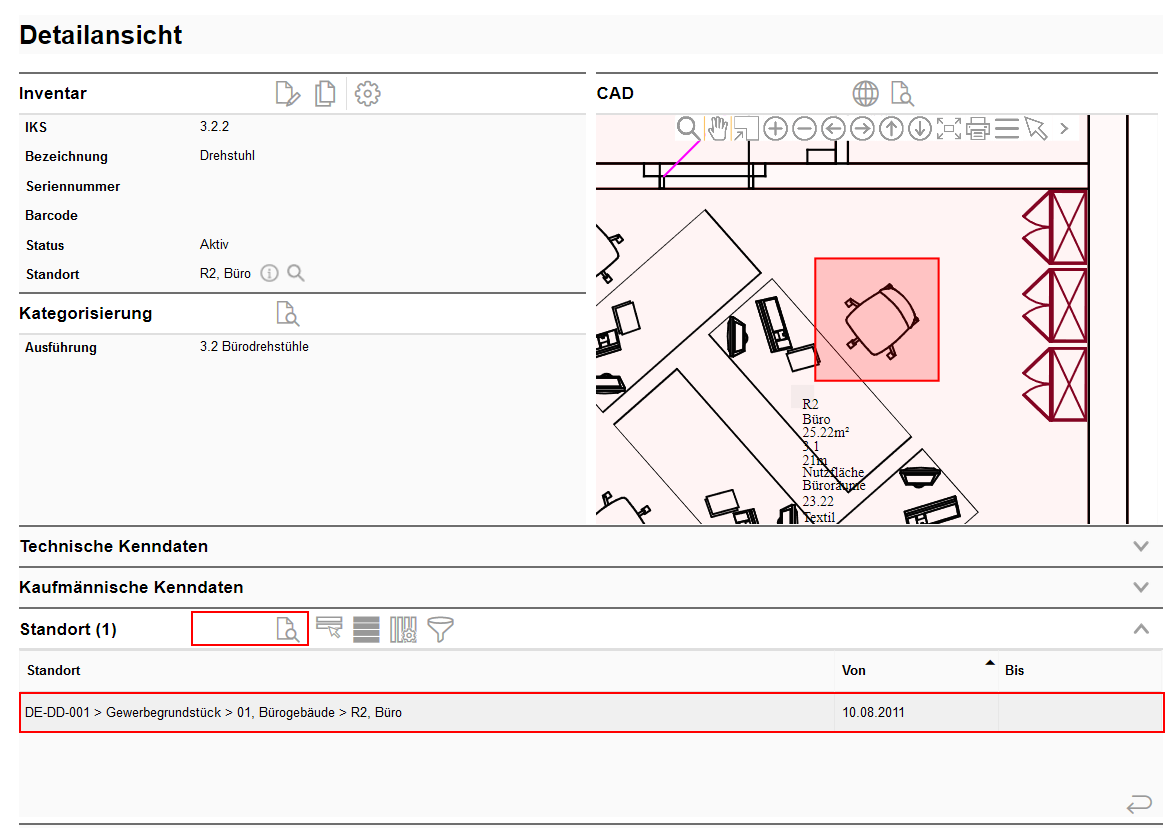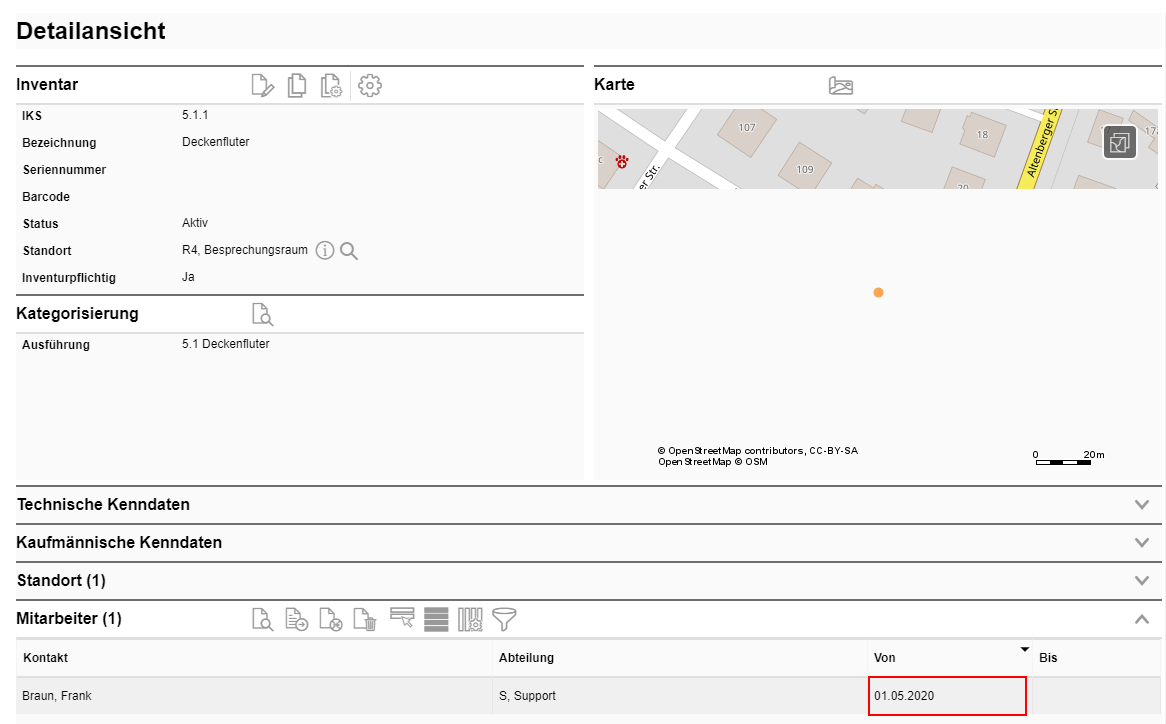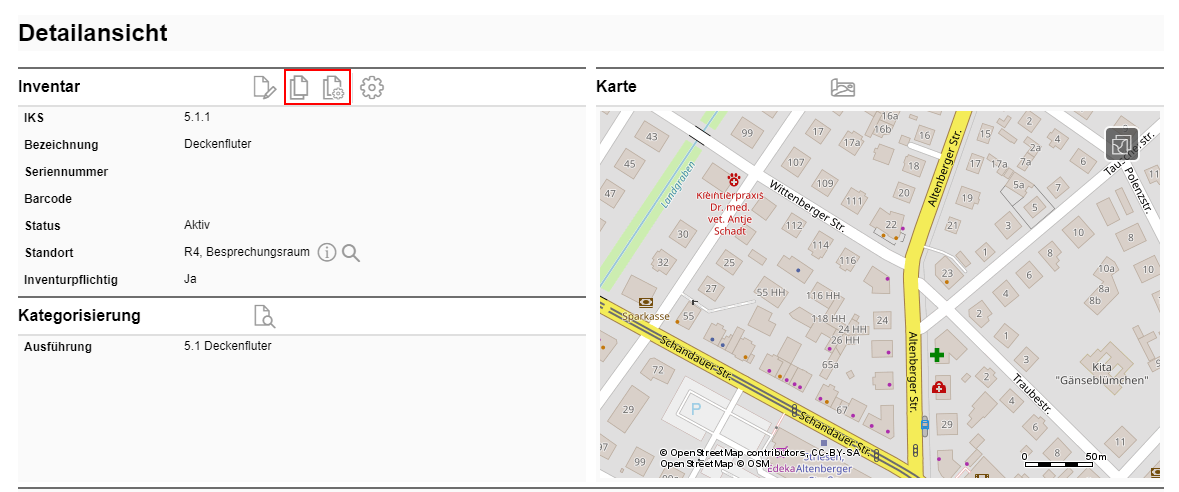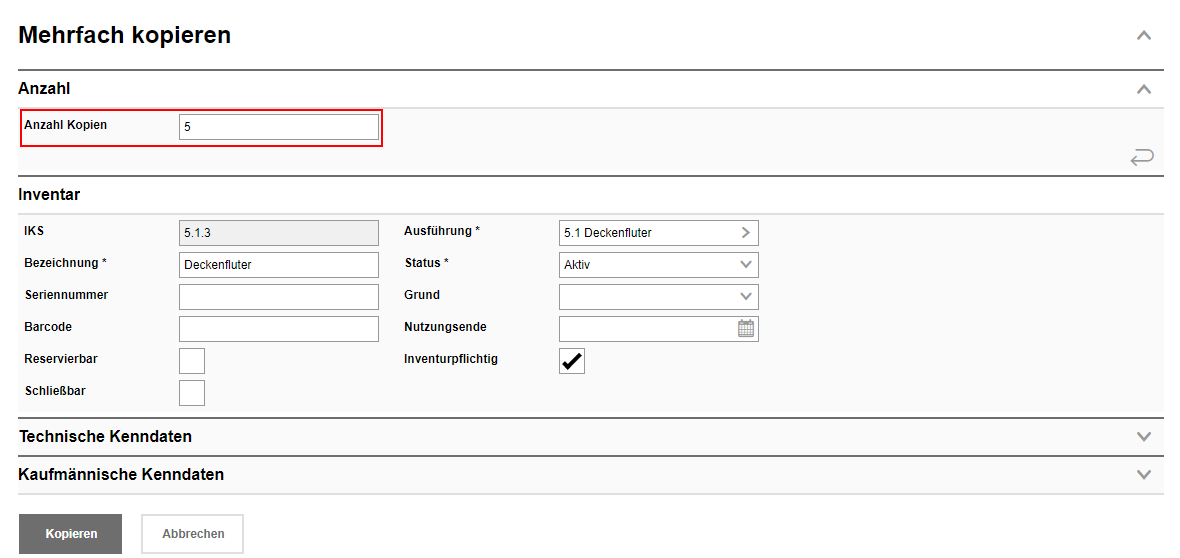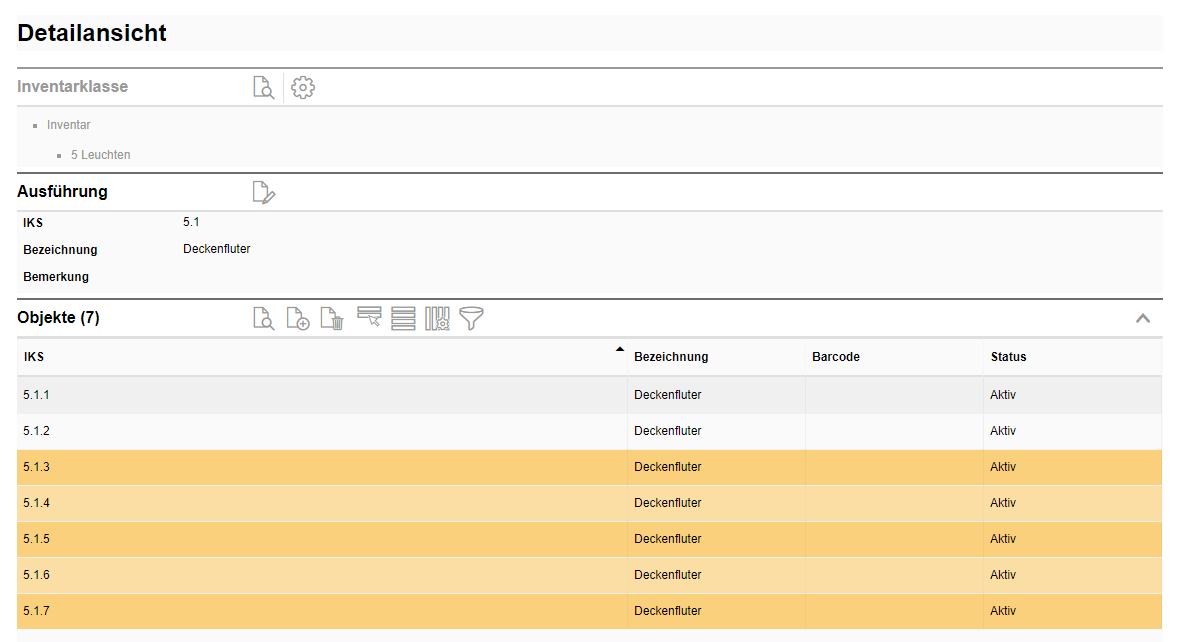Inventar bearbeiten
Öffnen Sie die Suche und wählen ein Inventar aus, welches Sie bearbeiten möchten, oder klicken Sie sich durch die Inventarstruktur bis zur gewünschten Ausführung. Um ein Inventar zu bearbeiten, klicken Sie es an, damit es gelb hinterlegt wird, und öffnen anschließend die Detailansicht:
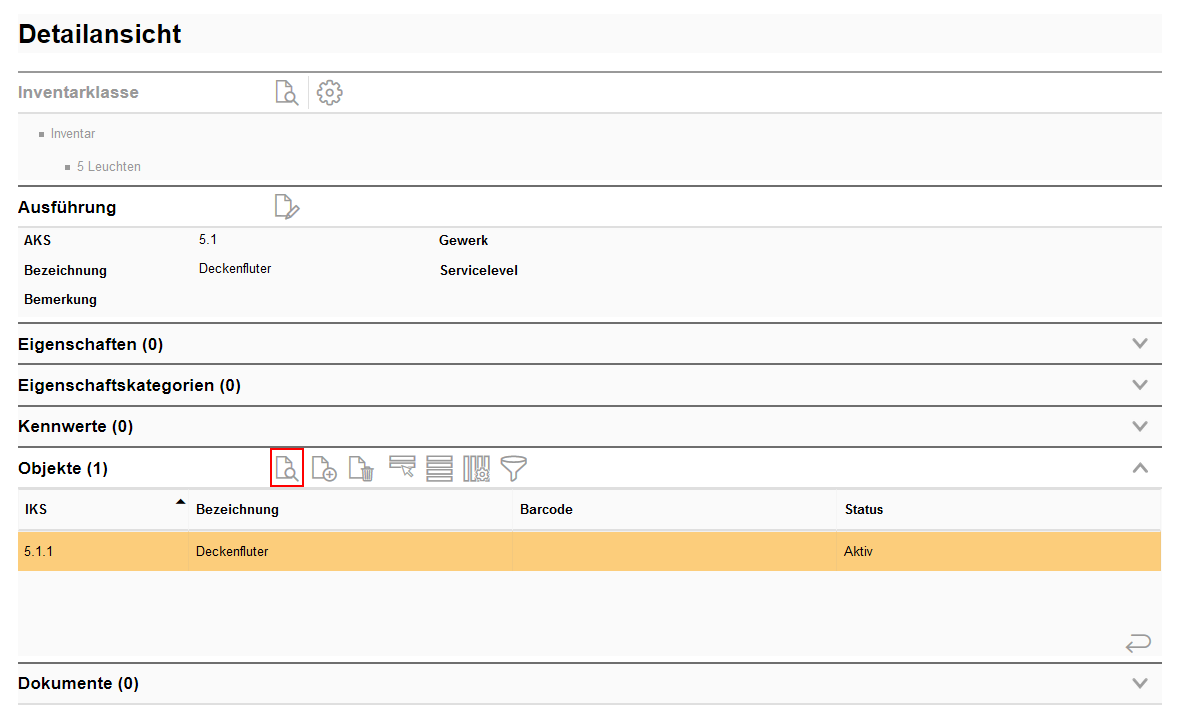
Die Detailansicht wird geöffnet. Zum Ändern der Grunddaten sowie Technischen und Kaufmännischen Kenndaten und der Flexiblen Eigenschaften klicken Sie auf Bearbeiten:
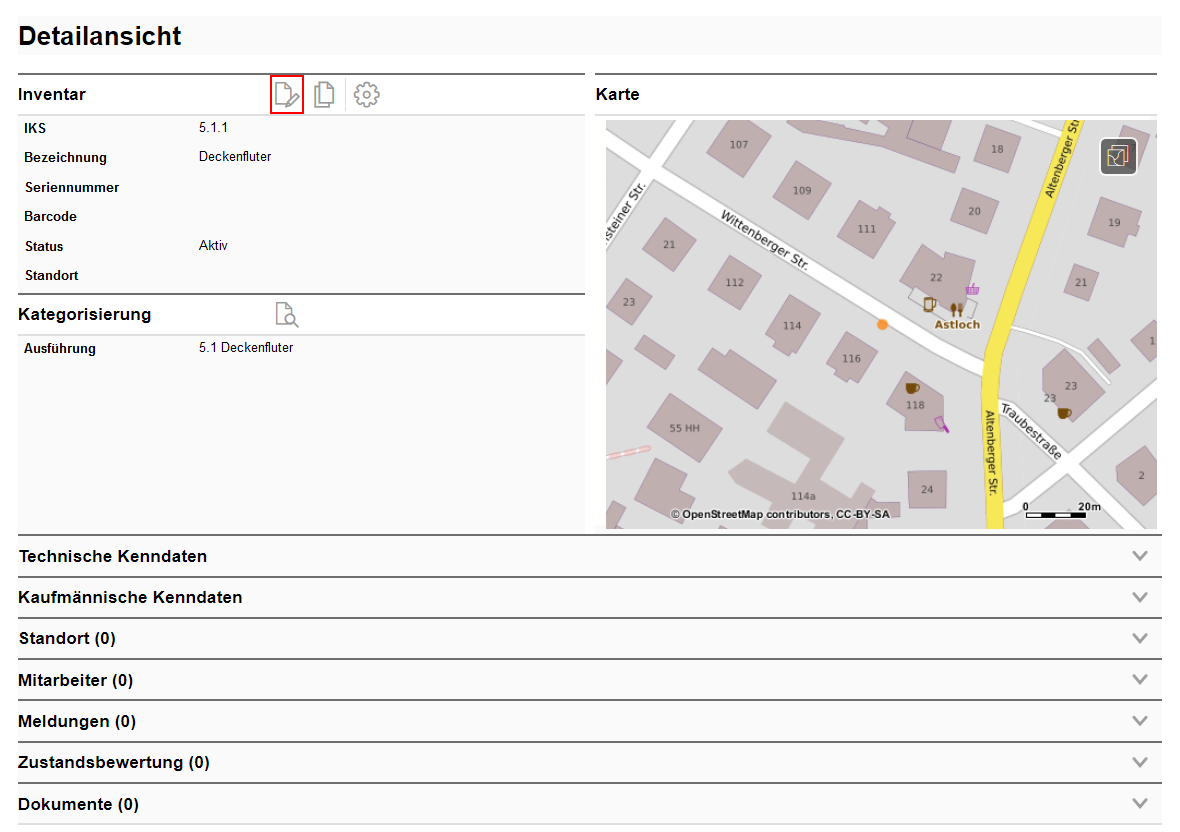
Die Maske zum Editieren wird geöffnet.
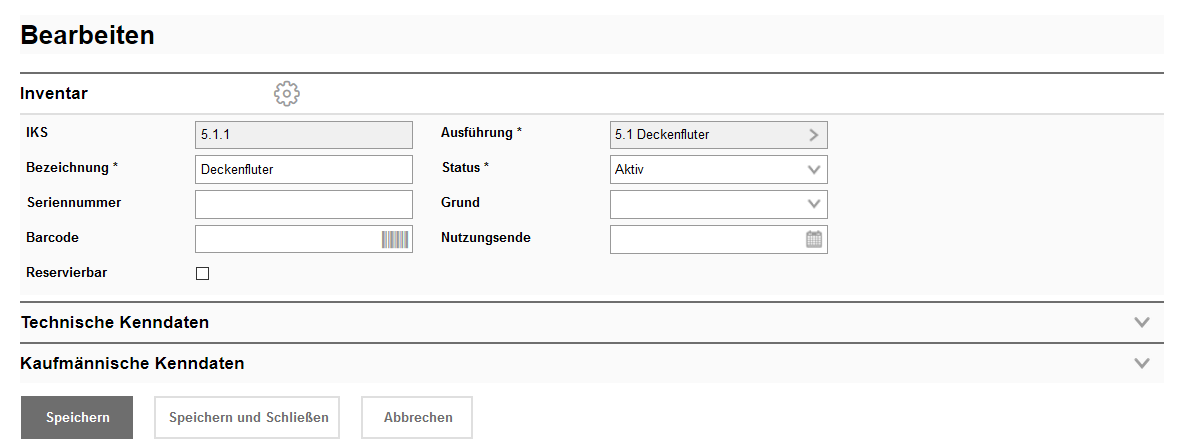
Sie können nun Ihre Änderungen vornehmen. Nach Bearbeitung des Inventars Speichern und Schließen Sie die Maske, um die Änderungen zu übernehmen.
Hier ordnen Sie dem Inventar einen Standort zu. Dabei wird auf die Daten der Gebäudeverwaltung zugegriffen. Voraussetzung ist also, dass Sie im Vorfeld die Standorte in der Gebäudeverwaltung angelegt haben.
Um einen Standort zuzuweisen, gehen Sie in der Sektion Standort auf die Schaltfläche Standort zuordnen.
Es erscheint eine leere Eingabemaske. Über das Feld Standort gelangen Sie in ein separates Fenster, in dem Sie sich durch die Standorthierarchie navigieren können. Wählen Sie als Standort einen Raum, ein Geschoss, ein Gebäude oder auch eine Liegenschaft aus und klicken Sie auf Übernehmen.
Anschließend geben Sie noch ein Datum an, ab welchem das Inventar zu diesem Standort gehören soll. Speichern Sie das Ganze. Jetzt ist der Standort zugeordnet. Beachten Sie: Jedes Inventar darf nur einen aktuellen Standort haben. Ist schon ein Standort vorhanden, können Sie diesen wechseln. Es ändert sich dann die Werkzeugleiste:
Sie können die Standortzuordnung mehrfach durchführen. Beachten Sie dabei jedoch, dass ein Inventar an einem Tag nur in einem Raum stehen kann. Wurde das Inventar mehrfach umgezogen, so sehen Sie eine Historie, von wann bis wann das Objekt an einem bestimmten Ort gestanden hat. Sie können bei Bedarf diese Historie über die Schaltfläche Löschen entfernen.
Wenn Sie die Option Letzte Zuordnung auflösen wählen, so wird der aktuelle Standort gelöscht und der letzte Standort, der zugeordnet war wird wieder aktiv gesetzt, in dem das Bis-Datum gelöscht wird. Somit ist der alte Standort wieder hergestellt.
Sie können an dieser Sektion die ganze Standort-Historie des Inventars nachvollziehen. Umgekehrt können Sie in der Gebäudeverwaltung am jeweiligen Standort sehen, welche Inventare sich dort befinden. Springen Sie dafür durch Doppelklick auf die Standortzuordnung in die Detailansicht des Raums/Gebäudes usw. und öffnen Sie die Sektion Inventare.
|
Hier können Sie dem Inventar einen Mitarbeiter zuordnen, welcher es nutzt bzw. für es verantwortlich ist. Die Mitarbeiter müssen vorher am Mandanten angelegt werden. Das zuordnen selbst funktioniert nach dem gleichen Prinzip wie beim Zuordnen eines Standorts. Öffnen Sie die Sektion und nutzen Sie die Werkzeugleiste zum Zuordnen oder Lösen der Zuordnung.
Auch hier darf jedes Inventar zu jedem Zeitpunkt nur einem Mitarbeiter zugeordnet sein. Sie können den Mitarbeiter wechseln und es wird Ihnen die Historie der Zuordnung mit Von- und Bis-Datum angezeigt. Umgekehrt können Sie am Mitarbeiters sehen, welche Inventare dieser aktuell nutzt bzw. in der Vergangenheit genutzt hat. Springen Sie dafür durch Doppelklick auf die Mitarbeiterzuordnung an die Detailansicht des Mitarbeiters und öffnen Sie die Sektion Inventarzuordnung.
|
Diese Sektion gehört zum Produkt Service Desk. Dieses ist Teil der Basisausstattung und ist damit immer verfügbar. Sie können hier zum Inventar eine Meldung für den Service Desk erfassen, z.B. wenn es defekt ist und die zuständige Servicekraft davon in Kenntnis gesetzt werden soll.
|
Wenn Sie alle notwendigen Daten für das Inventar erfasst haben, kann es hilfreich sein, wenn man ein Inventar kopieren kann, um z.B. mehrere gleichartige Objekte anzulegen. Dafür finden Sie in der Detailansicht des Inventars eine Schaltfläche Kopieren:
Sie können dabei wählen, ob Sie nur eine Kopie anfertigen möchten, dann wählen Sie den linken der beiden Schaltflächen, oder ob Sie mehrere Kopien anlegen wollen, dann nehmen Sie die rechte Schaltfläche mit den Zahnrad-Symbol. Beim Kopieren werden alle Sachdaten aus den Technischen und Kaufmännischen Kenndaten übernommen. Standort oder Zuordnungen zu Mitarbeitern, Meldungen, usw. werden dabei nicht übernommen.
Beim Mehrfach-Kopieren können Sie zunächst eine Anzahl eingeben, wie viele Kopien des Inventars gewünscht sind:
Außerdem können Sie zusätzlich die Angaben für die Technischen und Kaufmännischen Kenndaten ergänzen. Mit Kopieren wird dann nach der Bestätigung der Sicherheitsabfrage die gewünschte Anzahl an Objekten erzeugt:
|
Sie können nun für das Inventar über das Produkt Zustandsbewertung seinen aktuellen Zustand definieren oder unter der Sektion Dokumente Dateien, Bilder, Grafiken, usw. anhängen.