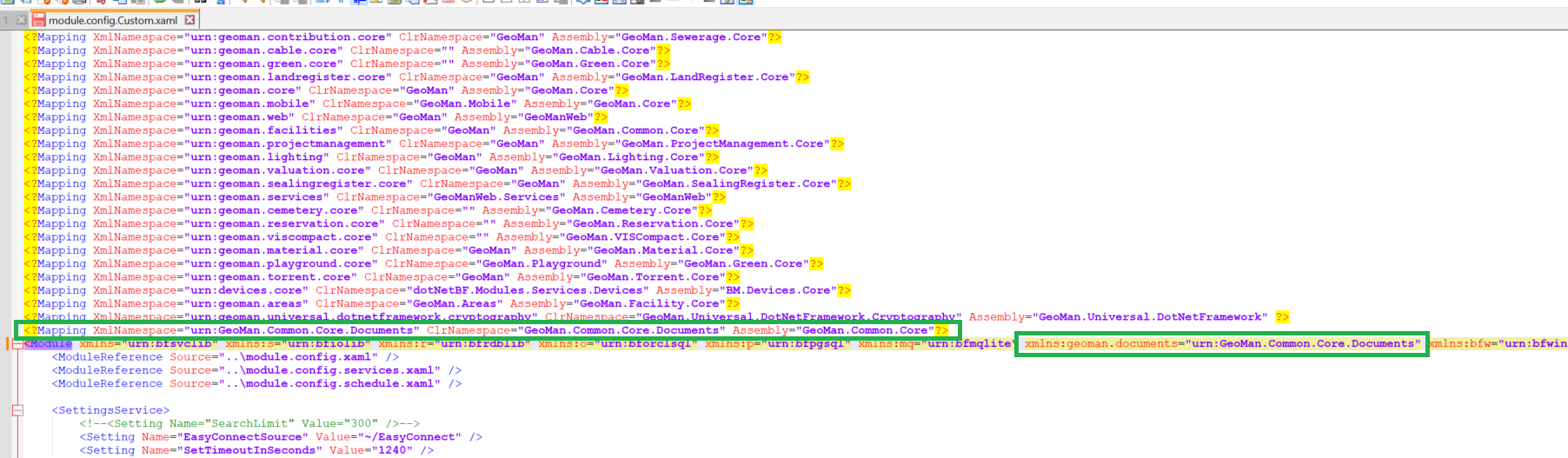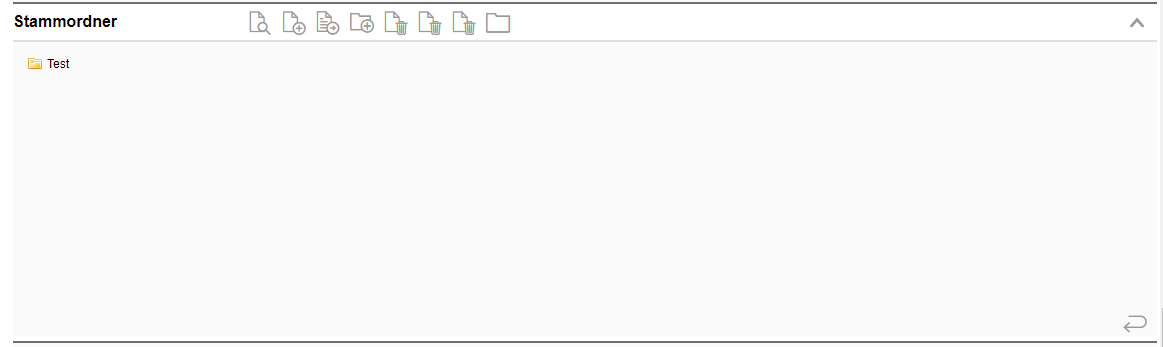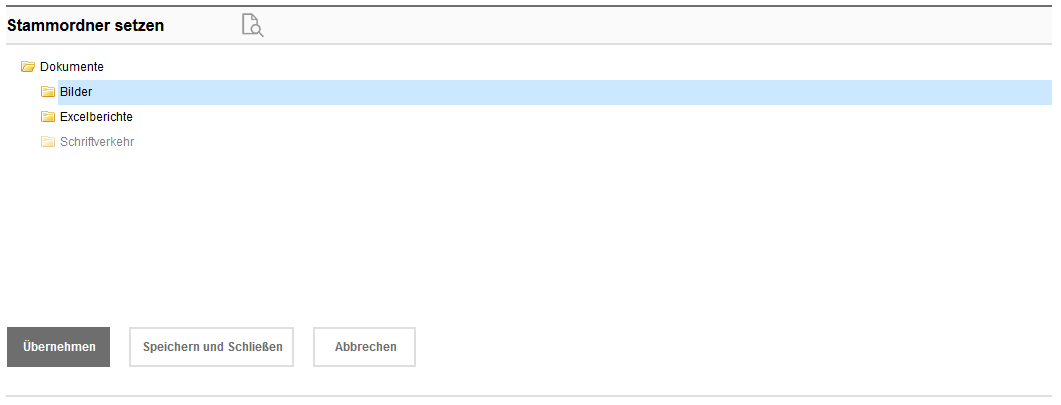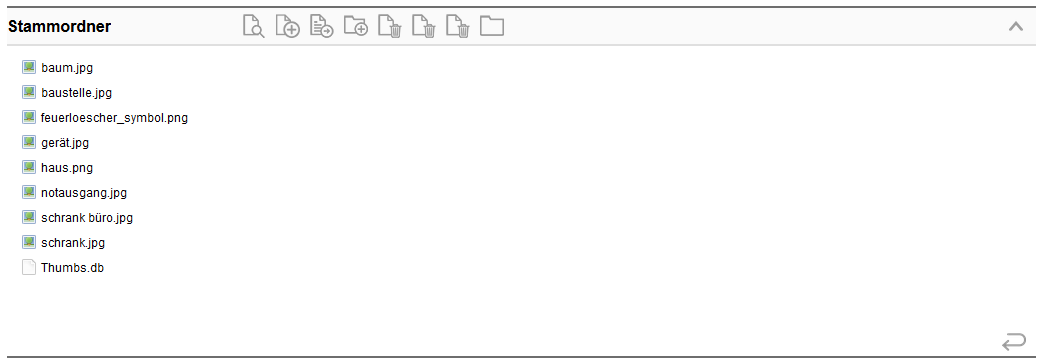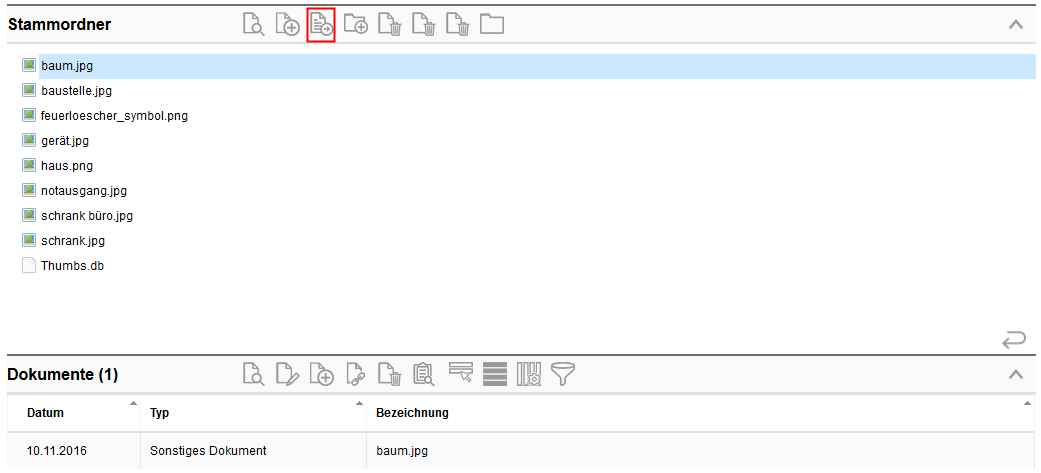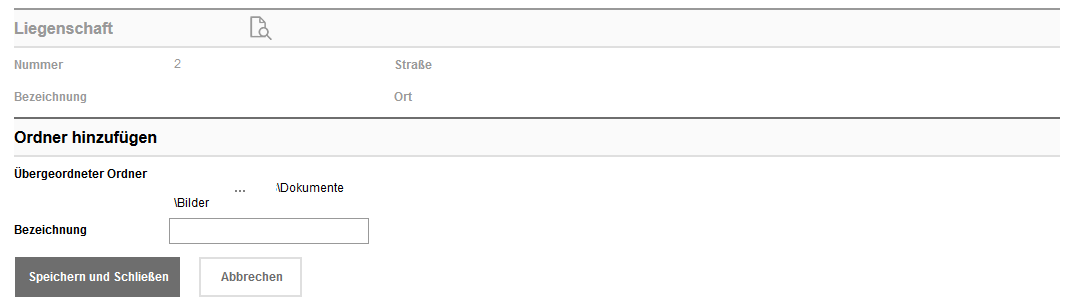Miniexplorer
Der Miniexplorer ist eine Sektion, in der Sie auf einem vorher definierten Pfad navigieren können, wie in Ihrem Windows Explorer. Wenn dieser einmal konfiguriert ist, dann wird er zusätzlich zur Sektion Dokumente mit angezeigt. Die Konfiguration ist von einem Server-Administrator einmalig vorzunehmen.
|
Mit dem Miniexplorer können Sie auf bereits bestehende Ordnerstrukturen zugreifen. Sie können Ihre bisherigen Ablagepfade weiter verwenden. Alle Dokumente sind für alle Benutzer sofort zugänglich. Weiterer Vorteil: Die Datenbank wird nicht unnötig vergrößert, da lediglich eine Verlinkung der Dokumente gespeichert wird, jedoch nicht das komplette Dokument. |
Öffnen Sie die Datei module.config.Custom.xaml und kontrollieren Sie, ob die markierten Stellen vorhanden sind: •Vor der Zeile, die mit "<Module" beginnt: •In der Zeile, die mit "<Module" beginnt:
Fügen Sie den Abschnitt am Ende vor </Module> ein: <geoman.documents:FileSystemDocumentService ServerRoot="IHR_PFAD UserName="IHR_POOL_BENUTZER"password="*cryptography:SqlConn(C={0}{1},Password=IHR_POOL_PASSWORT,PasswordEncryption=false) OnUploadStoreAsDocument="false OnDeleteDeleteDocument="false OnDeleteDeleteAllDocuments="false"> <geoman.documents:ServerRoot Value="C:\Test\Kataloge\A"/> <geoman.documents:ServerRoot Value="C:\Test\Kataloge\B"/> <geoman.documents:ServerRoot Value="C:\Test\Kataloge\C"/> </geoman.documents:FileSystemDocumentService>
ServerRoot="IHR_PFAD"
Weiterhin können zusätzliche Unterordner bereits vordefiniert werden, diese müssen in der Ihrem Explorer bereits existieren. Diese geben Sie in den zeilen <geoman.documents:ServerRoot Value="C:\Test\Kataloge\A"/> an. Hierbei können Sie so viele Unterordner anlegen, wie Sie möchten. Später können Sie dann einzelnen Benutzergruppen (Rollen) Berechtigungen auf den Haupt- oder auf einzlene Unterordner geben.
Speichern Sie die Änderungen ab und starten Sie den Anwendungspool neu. |
In der Verwaltung > Rollen/Rechte > Rollenverwaltung muss an der gewünschten Rolle nun noch explizit die Berechtigung auf die konfigurierten Pfade gegeben werden.
Nach erfolgreicher Konfiguration wird in allen Masken, in denen Dokumente angehangen werden können, eine neue Sektion Stammordner angezeigt.
Dieser zeigt zunächst den obersten Pfad an, der wie oben beschrieben angelegt wurde. Nun kann für jedes Objekt ein eigener Unterordner definiert oder ausgewählt werden.
Sie sollten für jedes Objekt einen Stammordner definieren, bzw. Ihrer aktuellen Struktur auf dem Server anpassen. Im Beispiel wird an der Liegenschaft ein neuer Unterordner des Stammordners angelegt, der den gleichen Namen trägt, wie die Liegenschaft. Dieser soll nun zum neuen Stammordner werden.
Sie können sich nun durch Ihre aktuelle Struktur auf dem Server klicken, in dem Sie zuerst den obersten Ordner anwählen und anschließend die Detailansicht öffnen.
Bewegen Sie sich bis zur gewünschten Ebene vor und wählen Sie den gewünschten Stammordner aus.
Bestätigen Sie die Auswahl mit Speichern und Schließen. Der Inhalt des ausgewählten Ordners wird nun im Miniexplorer-Fenster angezeigt.
Sie können nun über Hinzufügen ein neues Dokument in den Unterordner laden. Dieses Dokument kann bei Ihnen lokal oder auf einem anderen Server liegen. Es wird eine Kopie der Ursprungsdatei im Unterordner abgelegt.
Sie können eine bestehende Datei in die Sektion Dokumente kopieren, in dem Sie diese markieren und die Schaltfläche Dokument erzeugen wählen. In der Sektion Dokumente wird eine Kopie der Datei erzeugt und in der Datenbank abgelegt.
Im Stammverzeichnis können Sie Unterordner anlegen.
Sie sehen die aktuelle Ordnerstruktur und können nun eine Bezeichnung für den neu anzulegenden Ordner angeben. Speichern und Schließen Sie, um den Ordner zu erstellen.
Der neue Ordner wird zunächst etwa blasser dargestellt. Daran können Sie erkennen, dass dieser aktuell keine Dateien oder Unterordner enthält.
Erst durch Hinzufügen eines Dokuments oder eines Unterordners kann dieser dann auch in der Detailansicht geöffnet werden. Inhalte leerer Ordner werden nicht angezeigt. Dokumente und Ordner können aus dem Stammordner auch wieder gelöscht werden. Beachten Sie dabei die Funktionen der einzelnen Löschen-Schaltflächen wie in der oben gezeigten Tabelle aufgelistet. |