Reservierung anlegen
Sie können bereits auf der Produktstartseite neue Reservierungen anlegen. Dazu gehen Sie (egal ob Listen- oder Kalenderansicht) auf die Schaltfläche Hinzufügen.
Alternativ gelangen Sie wie gewohnt über die Doppellupe in die Auflistung aller bereits getätigten Reservierungen. Dort haben Sie über Hinzufügen ebenfalls die Möglichkeit Reservierungen anzulegen.
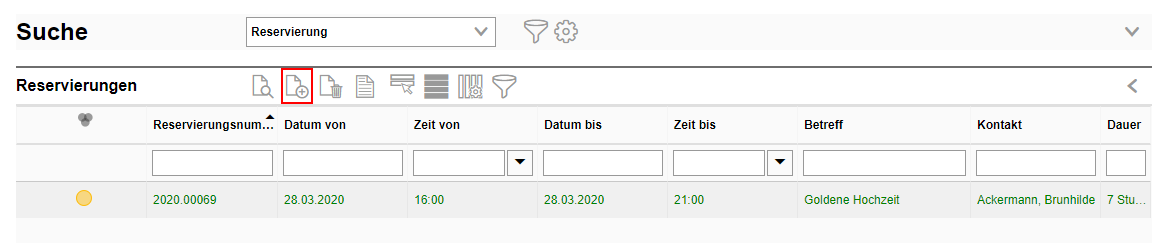
Eine leere Eingabemaske wird geöffnet.
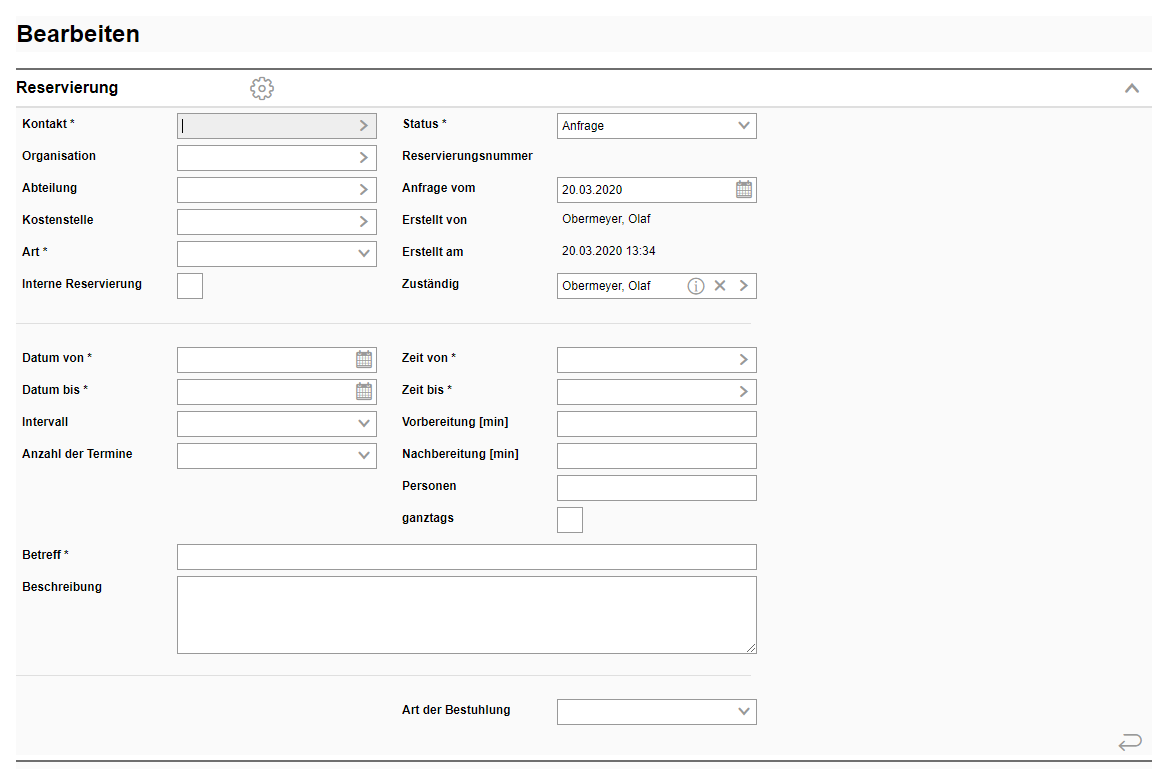
Füllen Sie mindestens alle Pflichtfelder aus. (Kontakt, Art, Status, Datum von, Datum bis, Zeit von, Zeit bis, Objekt, Betreff)
Status |
Standardmäßig ist der Status erst einmal auf Anfrage gesetzt, kann aber im weiteren Verlauf geändert werden. |
Anfrage |
Die Reservierungsdaten können bearbeitet werden. Anfragen werden auf der Produktstartseite angezeigt. |
Reserviert |
Die Reservierung ist fix. Änderungen sind nicht mehr möglich. |
Storniert |
Es kann zum Bearbeiten aber auf den Status Anfrage zurückgesetzt werden. Feste Reservierungen werden auf der Dashboard angezeigt. Die Reservierung wurde aufgehoben. Sie erscheint nicht mehr auf der Produktstartseite. |
Zuständig |
Der zuständige Mitarbeiter sieht die für ihn relevanten Reservierungen auf seiner Produktstartseite. Für andere Mitarbeiter werden diese Reservierungen nicht angezeigt. Sie sind also personenbezogen. |
Datum: |
Das Datum für eine Reservierung darf nicht in der Vergangenheit liegen. |
Objekt: |
Sie können Objekte aus Fuhrparkverwaltung, Gebäudeverwaltung, Instandhaltung und Inventarverwaltung auswählen. |
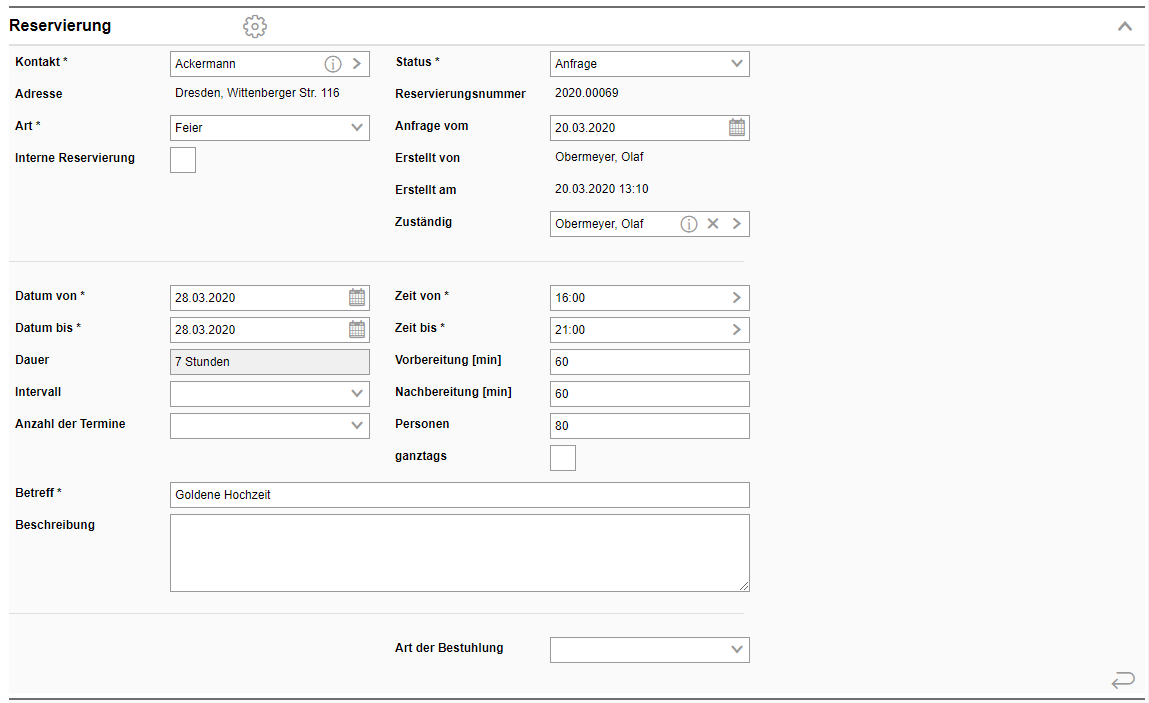
Im nächsten Schritt müssen Sie nun entscheiden, was Sie reservieren möchten. Dazu stehen Ihnen folgende Möglichkeiten zur Auswahl, die nachfolgend näher erläutert werden:

In der Sektion Räumlichkeiten können Sie über die Schaltfläche Hinzufügen ein oder mehrere Räume zu ihrer Reservierung hinzufügen. Dabei ist es wichtig, dass sie vorher diese Räume als reservierbar gekennzeichnet haben. Lesen sie dazu den Abschnitt Voraussetzungen.
|
In der Sektion Geräte können Sie über die Schaltfläche Hinzufügen ein oder mehrere Geräte zu ihrer Reservierung hinzufügen. Dabei ist es wichtig, dass sie vorher diese Geräte als reservierbar gekennzeichnet haben. Lesen sie dazu den Abschnitt Voraussetzungen.
|
In der Sektion Inventare können Sie über die Schaltfläche Hinzufügen ein oder mehrere Inventare zu ihrer Reservierung hinzufügen. Dabei ist es wichtig, dass sie vorher diese Inventare als reservierbar gekennzeichnet haben. Lesen sie dazu den Abschnitt Voraussetzungen.
Zusätzlich können Sie beim Inventar noch eine Menge angeben, die reserviert werden soll. Dies funktioniert nur dann, wenn Sie auch mehr als ein Inventar zur Verfügung haben (Sektion Technische Kenndaten": Menge > 1). |
In der Sektion Fahrzeuge können Sie über die Schaltfläche Hinzufügen ein oder mehrere Fahrzeuge zu ihrer Reservierung hinzufügen. Dabei ist es wichtig, dass sie vorher diese Fahrzeuge als reservierbar gekennzeichnet haben. Lesen sie dazu den Abschnitt Voraussetzungen.
|
In der Sektion Reservierungseinheiten können Sie über die Schaltfläche Hinzufügen ein oder mehrere Reservierungseinheiten zu ihrer Reservierung hinzufügen. Zum Anlegen einer Reservierungseinheit lesen Sie das entsprechende Kapitel.
|
Unter der Sektion Konditionen haben Sie die Möglichkeit Preise zu hinterlegen die für die Reservierung gezahlt werden müssen. Zusätzlich können sie angeben wann sie dieses Angebot versendet haben, ob es eine Bindefrist gibt und wann die Unterzeichnung stattgefunden hat. Sie können eine Kaution hinterlegen und angeben wieviel Anzahlung bereits geleistet wurde. Rabatte können hinterlegt werden sowie die Möglichkeit eine Kündigung einzutragen. Im Fall einer Kündigung muss dann zusätzlich noch ein Grund angegeben werden. Anhand der hinterlegten Preise und den zusätzlichen Kosten errechnet sich dann ein Gesamtpreis. |
Sofern Sie die Voraussetzungen ausgefüllt haben, finden Sie an der Reservierung eine Sektion Bestuhlung:
Setzen Sie die gewünschte Bestuhlung aus und Speichern diese mit den Angaben zu Ihrer Reservierung ab. |






