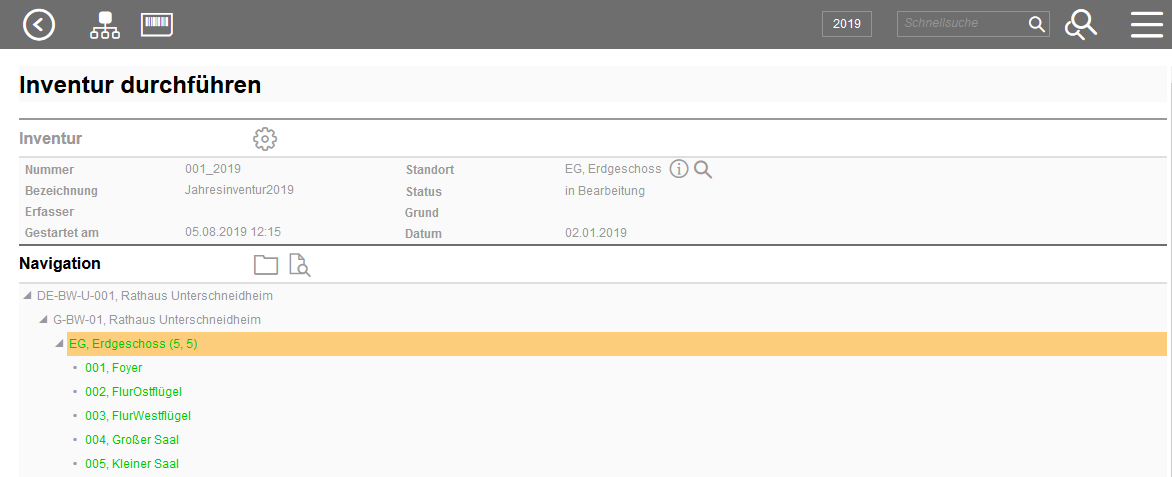Inventur
Dieser Arbeitsablauf entspricht dem zweiten Arbeitsschritt einer Inventur. Er wird über die Kachel Inventur auf der Produktstartseite Inventarverwaltung aufgerufen.
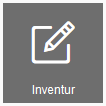
Hier findet die eigentliche Arbeit statt. Vor Ort wird ermittelt, welche Objekte wirklich vorhanden sind. Ohne Rücksicht auf den Datenbankbestand wird alles aufgenommen, was da ist (vom Ist zum Soll). Der Datenbankbestand dient dabei lediglich zur Orientierung, es findet noch keinerlei Bewertung des vorgefundenen Zustands statt.
Die Arbeitsweise ist standortbezogen von Raum zur Raum (bzw. Geschoss zu Geschoss usw.): Nacheinander wird jeder Raum betreten und dort die vorhandenen Inventarobjekte anhand ihres eindeutigen Barcodes eingescannt bzw. ihrer eindeutigen Inventarnummer aufgenommen und gelistet. Nach vollständiger Aufnahme im Raum (Geschoss/Gebäude) wird dieser Unterstandort als abgeschlossen definiert, bevor es zum Nächsten geht.
|
Das Vorhandensein einer eindeutigen Nummerierung (Barcode oder Inventarnummer) ist Voraussetzung für das Durchführen einer Inventur! |
Ziel dieses Arbeitsschrittes ist die vollständige Erfassung, jeder zur Inventur gehörende Unterstandort (Raum, Geschoss, Gebäude) soll als abgeschlossen markiert sein.
Ablauf
Nach dem Klick auf die Kachel gelangen Sie auf die Seite Inventur starten, wo Sie die entsprechende Inventur wählen und die Schaltfläche Inventur starten drücken.
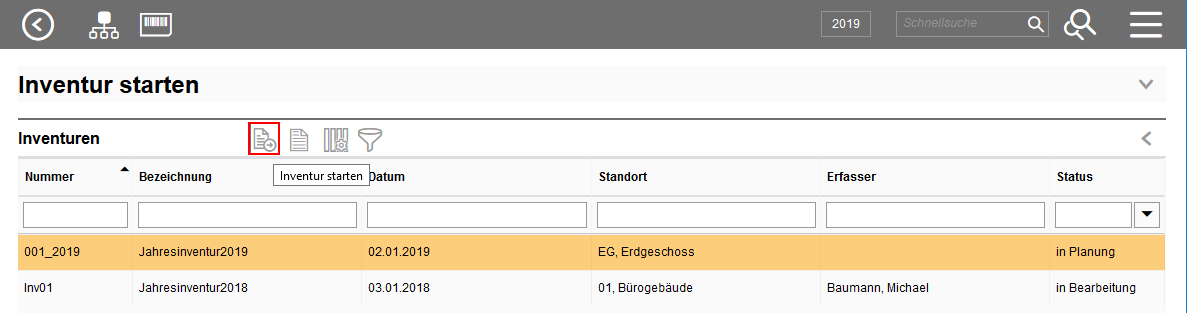
Sie gelangen auf die Seite Inventur durchführen.
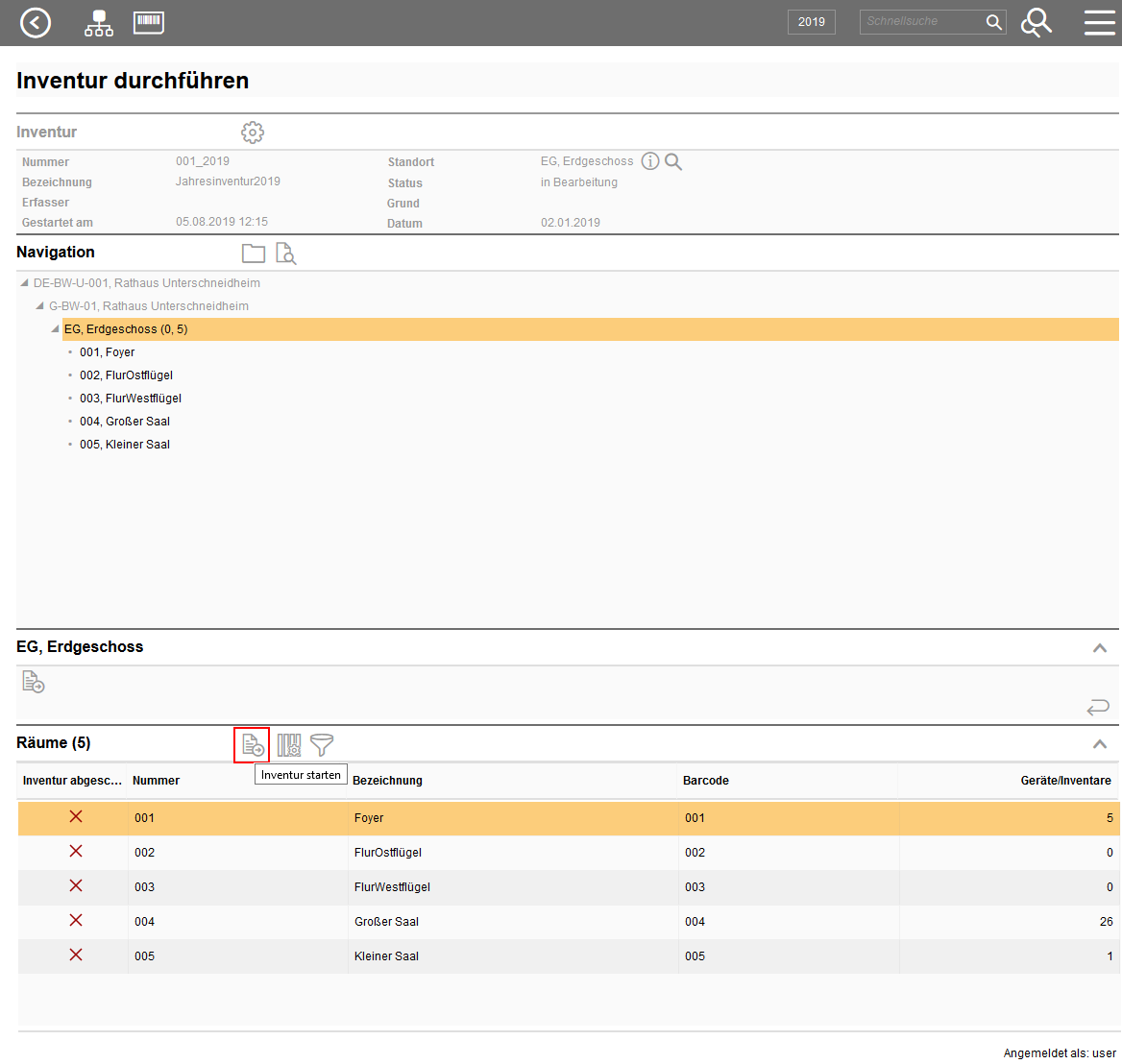
Hier ist die Steuerzentrale für das Durchführen der Inventur. Man sieht und steuert,
•Welche Inventur man gerade durchführt (s. Sektion Inventur)
•Wo man sich gerade befindet (s. Sektion Navigation, Baumansicht)
•Welche Unterstandorte es am Inventurstandort gibt (Räume, kann auch Geschosse oder Gebäude sein) und
•Welche davon schon erledigt sind und welche nicht
Navigieren Sie über die Baumstruktur zum gewünschten Geschoss und führen einen Doppelklick aus. In der darunterliegenden Sektion Räume sehen Sie jetzt alle Räume des Geschosses.
•Die Spalte Inventur abgeschlossen zeigt symbolisch an, ob Sie in diesem Raum schon tätig waren (grünes Häkchen) oder nicht (rotes Kreuz).
•Die Spalte Geräte/Inventare zeigt Ihnen die Anzahl der im Datenbestand befindlichen Objekte an diesem Standort, damit Sie den Arbeitsumfang etwas abschätzen können.
Wählen Sie den Raum, den Sie betreten wollen aus und drücken die Schaltfläche Inventur starten.
|
Sind die Räume mit einem Barcode am Türschild ausgestattet, können Sie den richtigen Raum auch bequem über den Scan des Barcodes wählen. Blenden Sie sich dafür die Filterzeile ein und scannen Sie den Raum-Barcode dort hinein. |
Jetzt gelangen Sie auf die Seite Inventur am Raum:
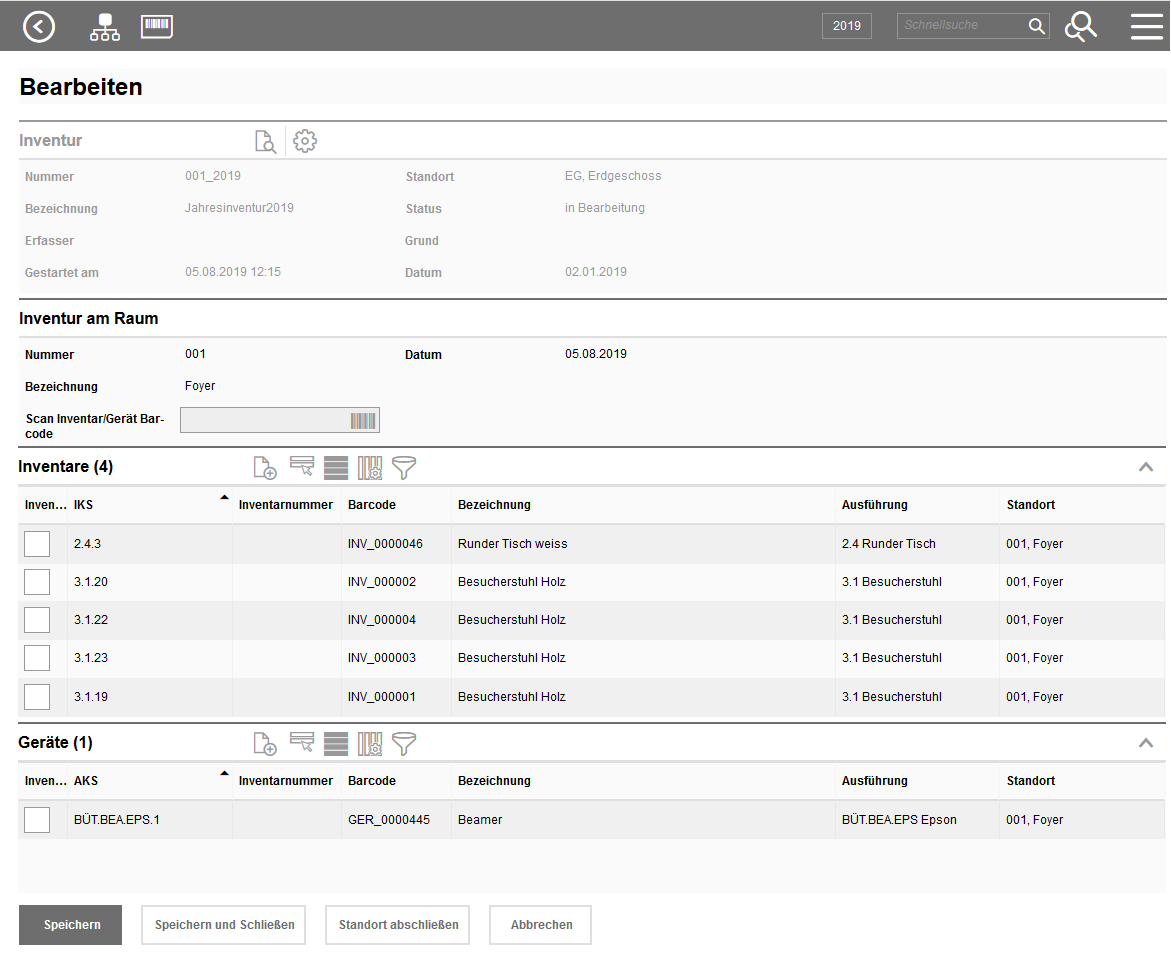
In den unteren Sektionen Inventare und Geräte sind jetzt alle Objekte gelistet, die im Datenbestand für diesen Raum verzeichnet sind – vorerst ohne Häkchen bei Inventurcheck.
Diese Listen müssen jetzt mit allen Objekten, die Sie in diesem Raum finden, gefüllt und mit einem Häkchen versehen werden.
Das Feld Scan Inventar/Gerät Barcode spielt hier eine zentrale Rolle:
Hierüber scannen Sie alle im aktuellen Raum aufgefundenen Inventare und Geräte nacheinander ein. Das Feld ist so vorbelegt, dass Sie sofort beim Start der Seite mit dem Einscannen beginnen können. Der gescannte Code erscheint daraufhin in diesem Feld und wird von der Software ausgewertet. Dabei können folgende Fälle auftreten:
•Das Objekt ist im Datenbestand vorhanden und mit dem aktuellen Raum verknüpft. Es gibt also keine Änderung, Sie bestätigen lediglich, dass alles noch beim Alten ist. Das Objekt bleibt in der Liste und wird automatisch mit einem Häkchen versehen.
•Das Objekt ist im Datenbestand zwar vorhanden, hatte aber bisher keinen oder einen anderen Standort. Es wird automatisch dem neuen Standort (dem aktuellen Raum) zugeordnet und vom alten Standort getrennt. Es wird automatisch in der Liste ergänzt und bekommt ein Häkchen.
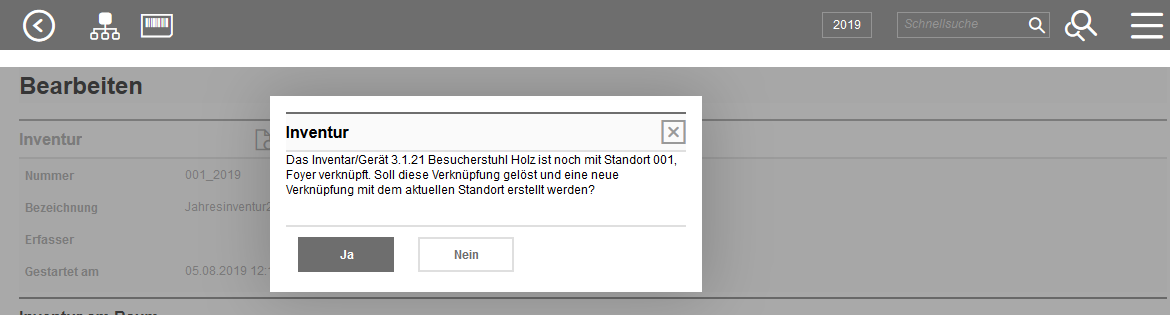
•Es existiert noch kein Objekt mit diesem Barcode. Das wird durch eine Meldung angezeigt und Sie werden aufgefordert, ein neues Inventar anzulegen. Dies tun Sie über die Schaltfläche Hinzufügen im Kopf der Inventar- bzw. Geräteliste.
•Das Objekt ist im Datenbestand am aktuellen Standort vorhanden, wird aber dort nicht aufgefunden. Das heißt, Sie haben es nicht eingescannt. Es bekommt demnach kein Häkchen. Beim Abschließen der Inventur des Raums wird das Objekt vom aktuellen Raum getrennt und bleibt vorerst ohne Standort. Gegebenenfalls wird es in einem anderen Raum gefunden und dort neu zugeordnet.
Haben Sie vollständig alle Objekte am Raum gescannt, klicken Sie auf Standort abschließen. Sie bestätigen damit, dass Sie in diesem Raum waren und ihn vollständig abgearbeitet haben.
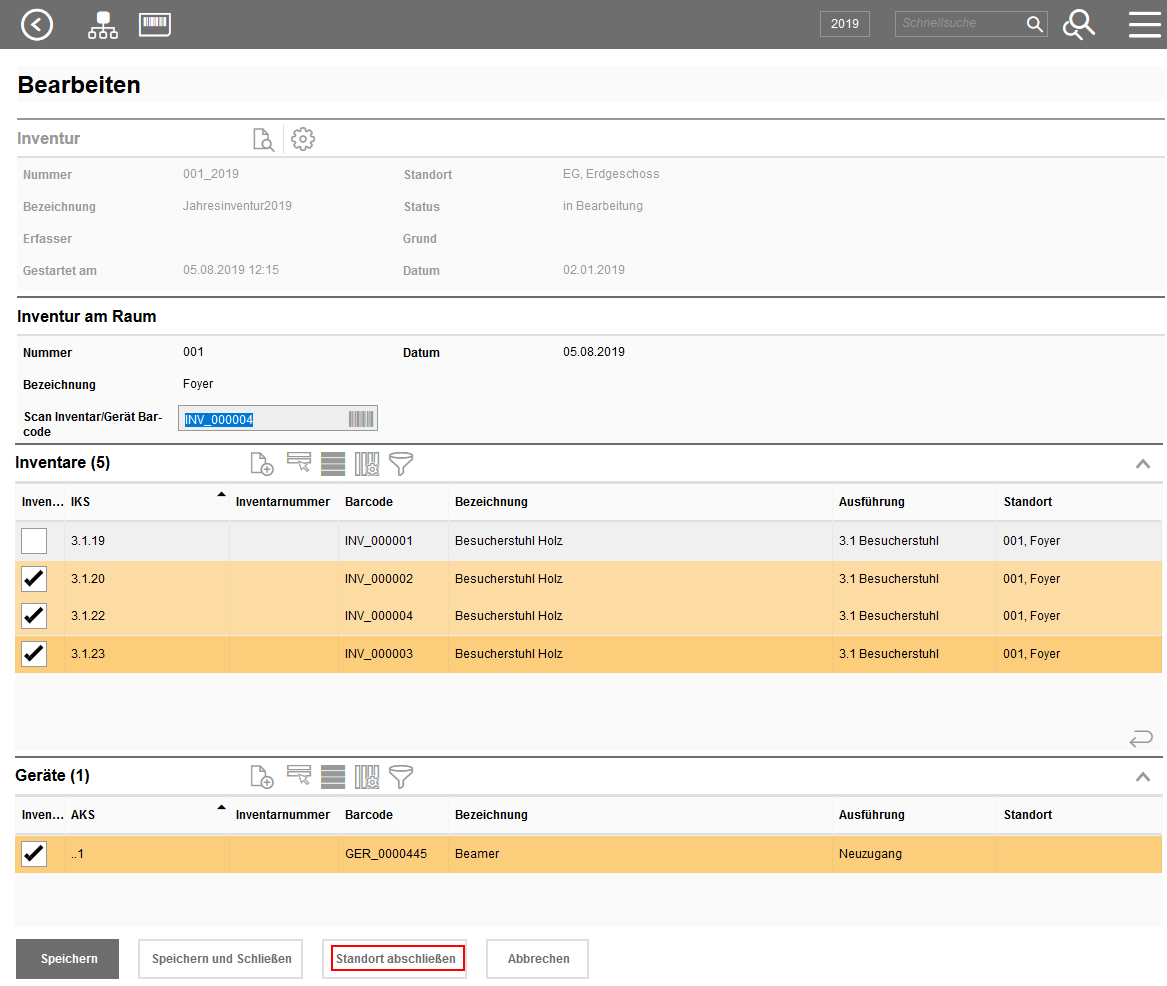
Danach gelangen Sie zurück auf die Raumauswahl und gehen zum nächsten Raum. Sie sehen jetzt, dass der abgeschlossene Raum ein grünes Häkchen bei Inventur abgeschlossen hat. Er kann auch nicht noch einmal betreten werden. Auch im Navigationsbaum ist der Raum grün hervorgehoben.
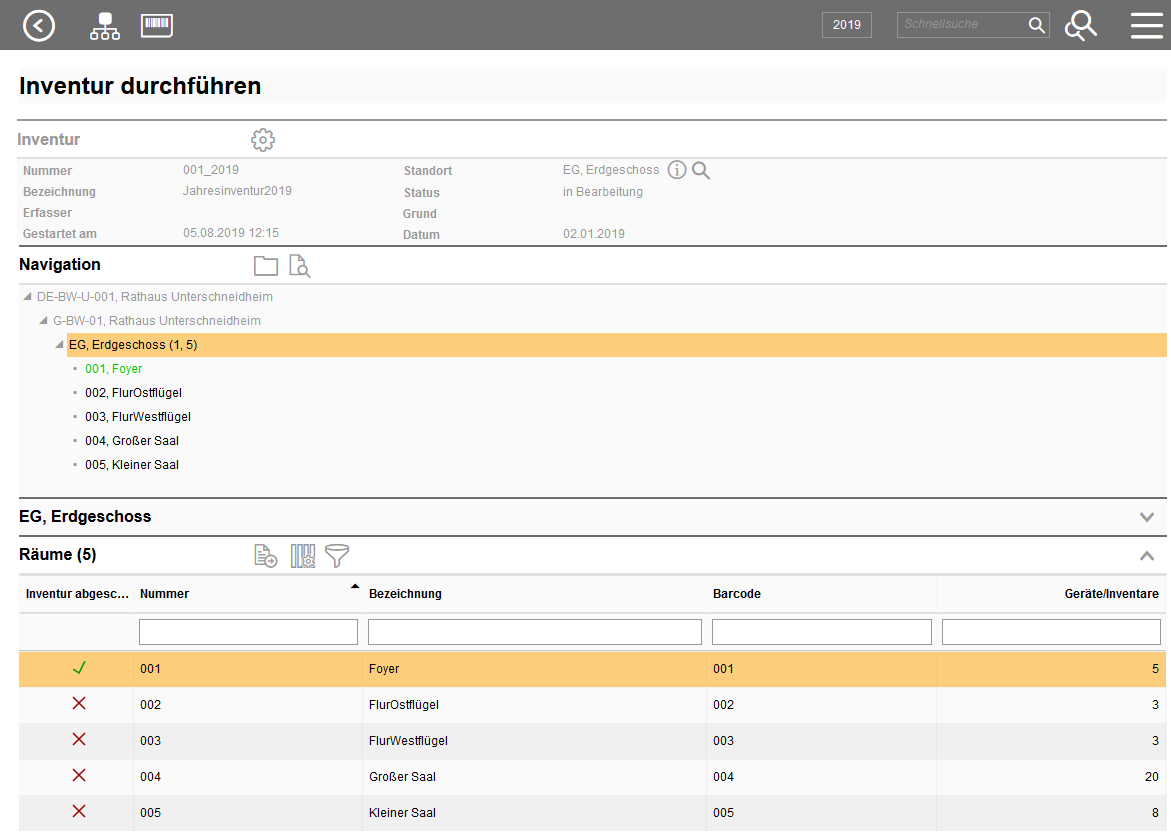
In der Regel werden die Inventare und Geräte den Räumen zugeordnet sein, also der untersten Standort-Hierarchieebene. Aber es ist auch möglich, Objekte den übergeordneten Ebenen zuzuordnen, (z.B. ein Aufzug dem Gebäude oder eine Lüftungsleitung dem Geschoss)
Deshalb ist es bei er Inventur notwendig, dass man nicht nur die Räume auf die beschriebene Art und Weise durchgeht, sondern auch alle übergeordneten Standort-Objekte, ob eine Vollständigkeit der Erfassung zu erreichen. Dazu dient die Sektion Geschossname (im Beispiel EG, Erdgeschoss) bzw. Gebäudename oder Bauabschnitt Name. Hier starten Sie die Inventur für diese Objekte ebenfalls über die Schaltfläche Inventur starten. Die Vorgehensweise ist dieselbe wie bei Räumen.
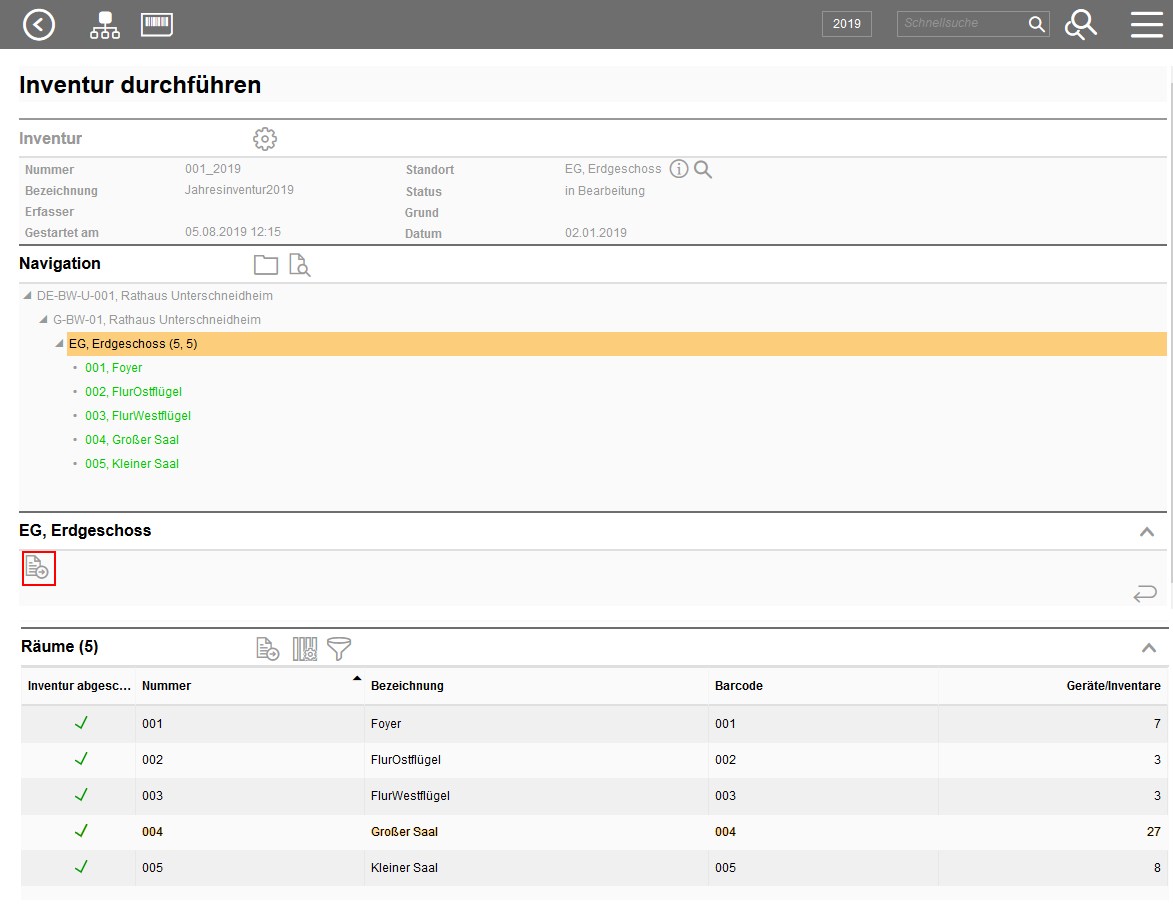
Wenn alle Räume und alle übergeordneten Standortobjekte abgearbeitet sind (alles grün im Navigationsbaum), ist die Arbeit vor Ort beendet. Fehlt ein Standortobjekt, kann die Inventur nicht abgeschlossen werden und es kommt eine entsprechende Fehlermeldung.