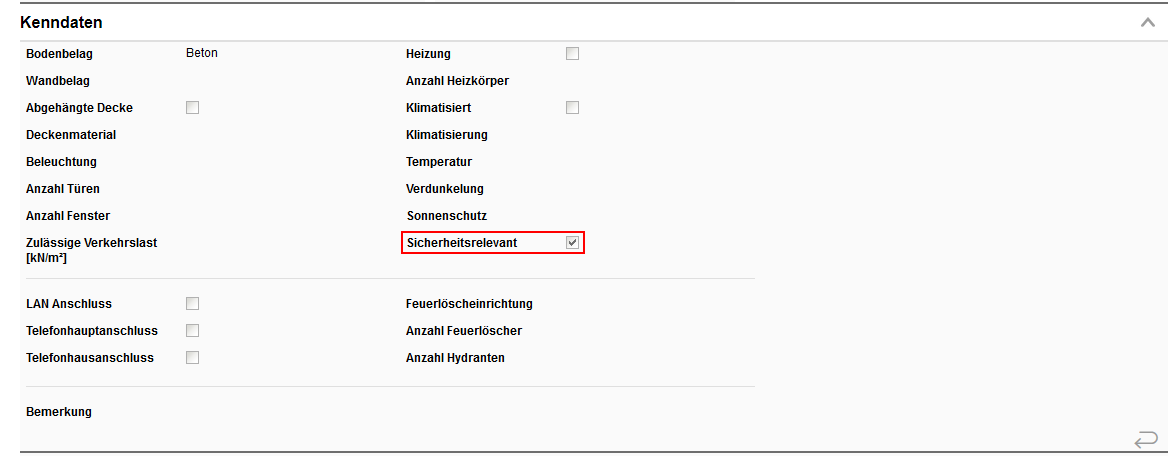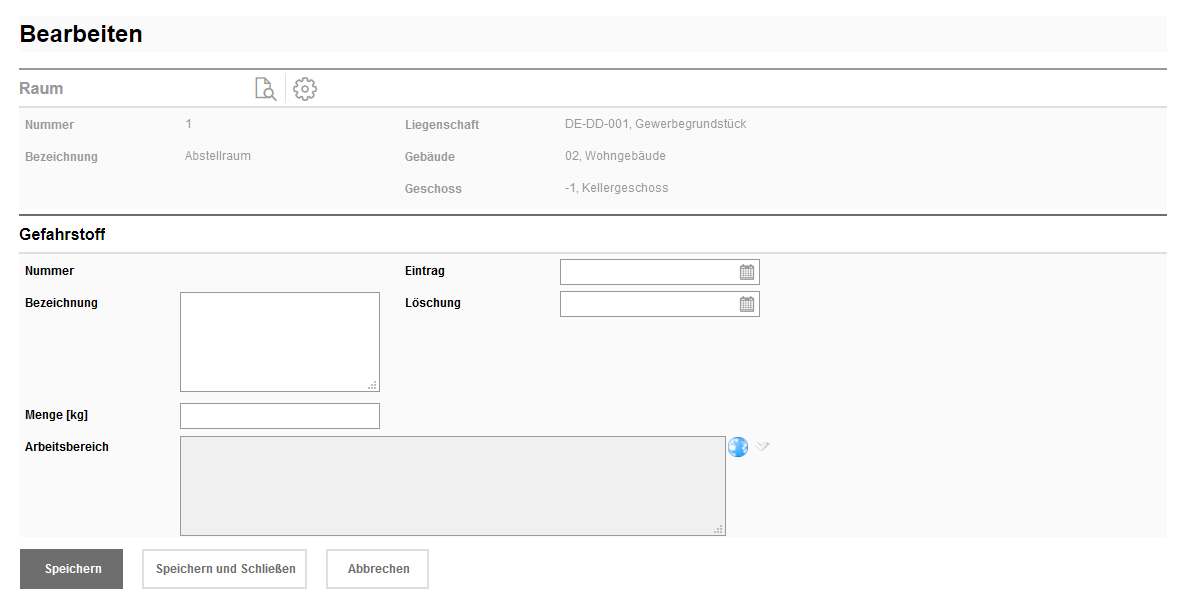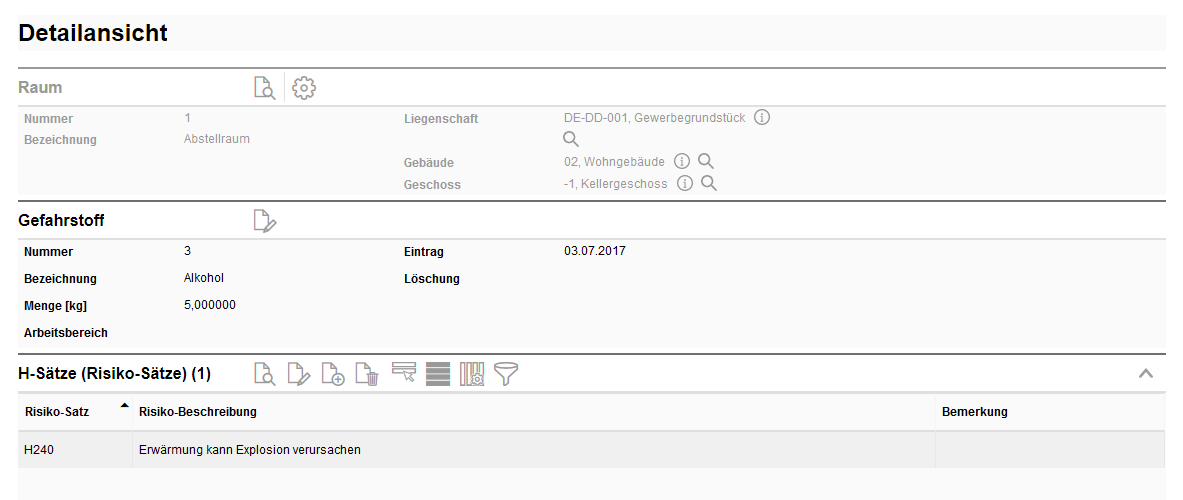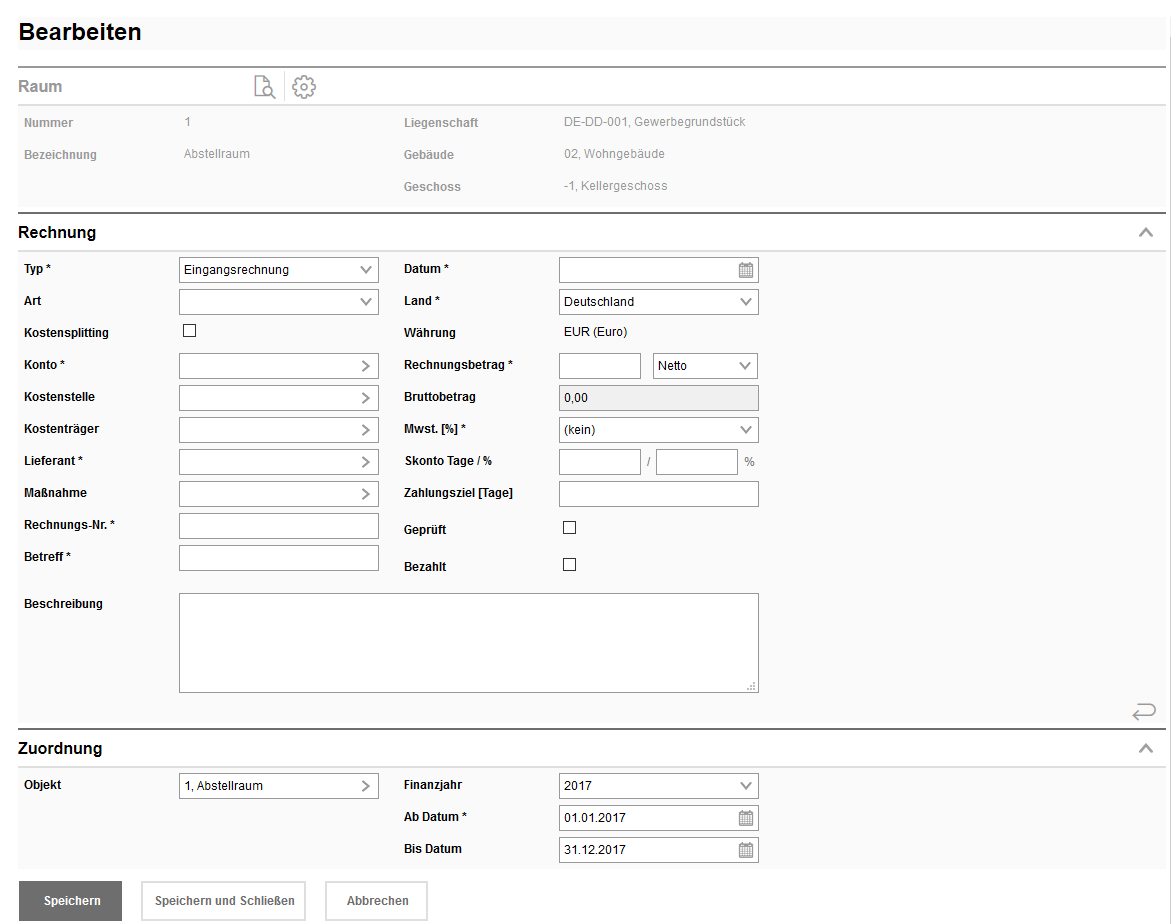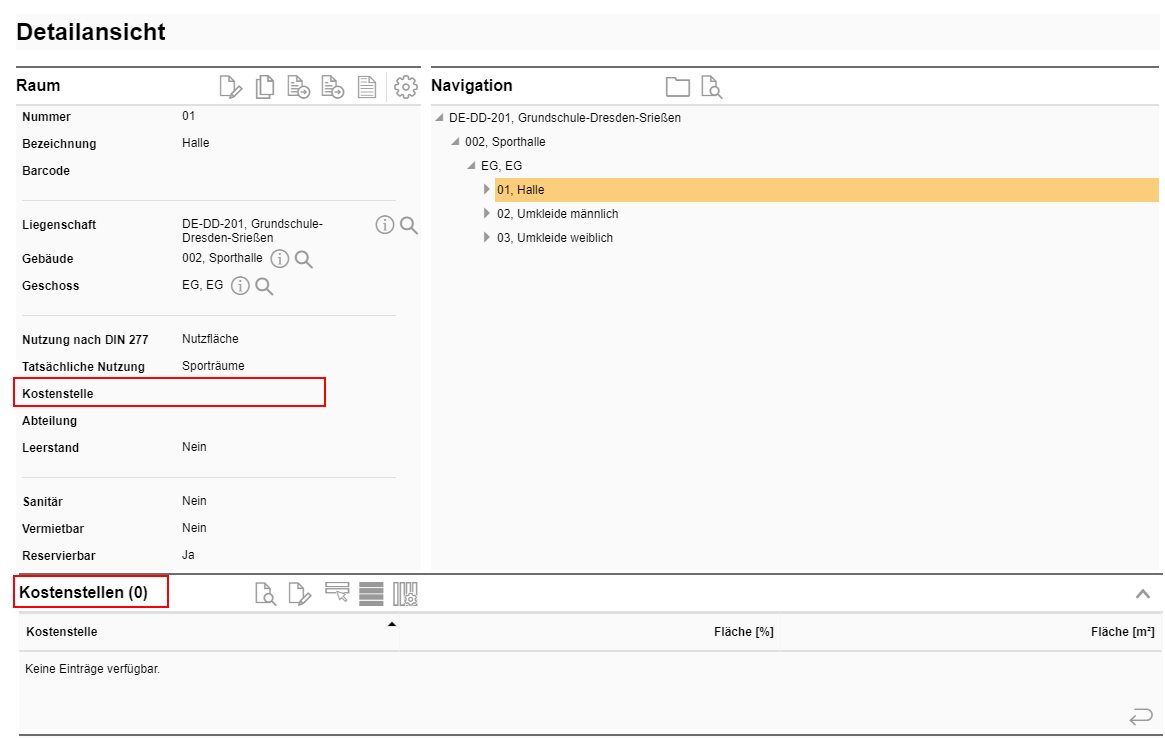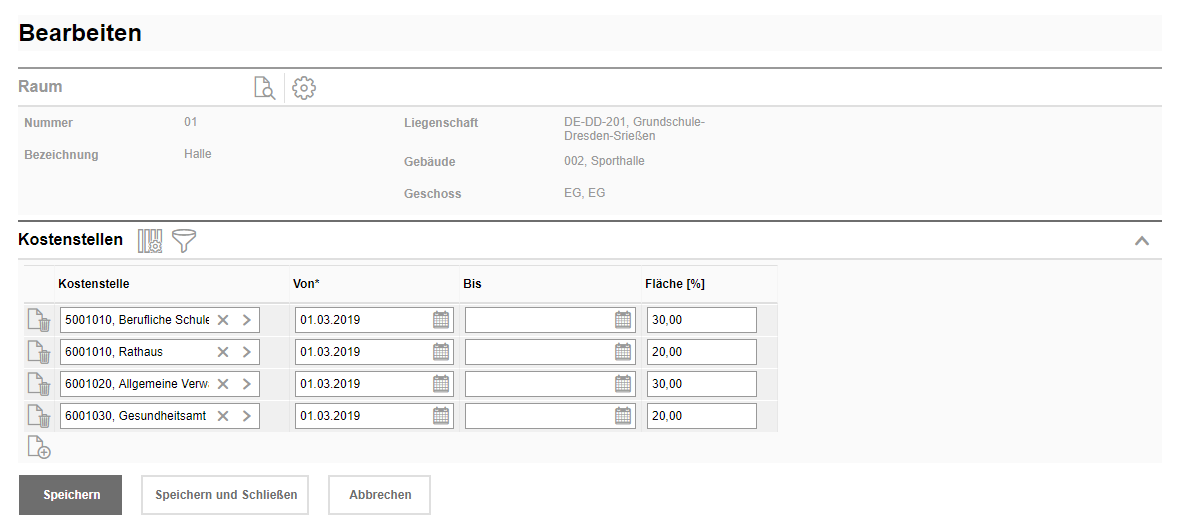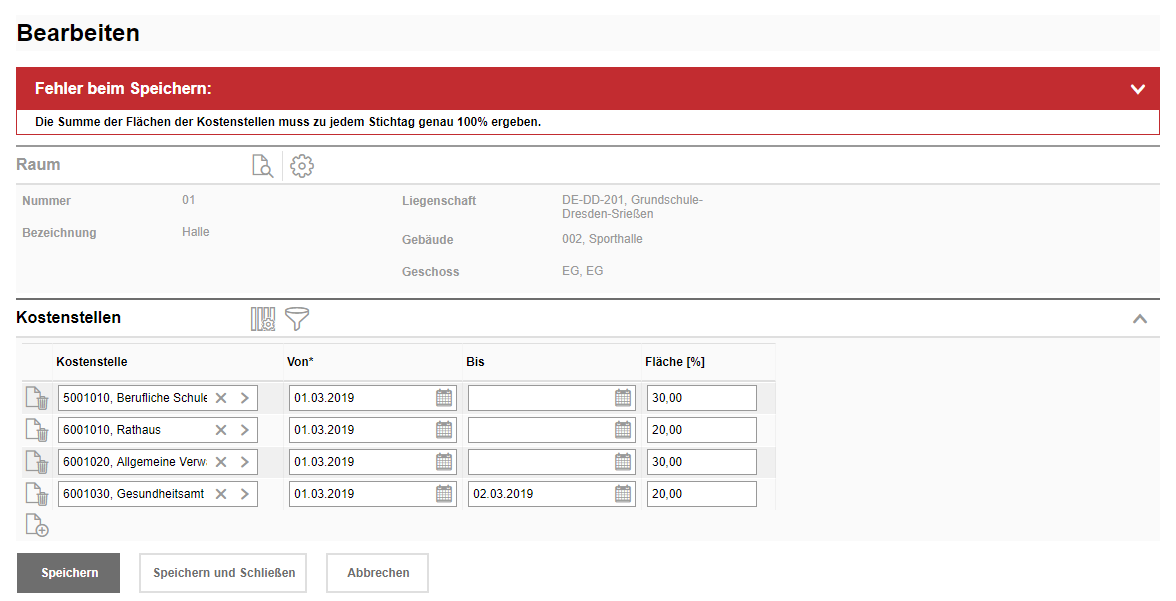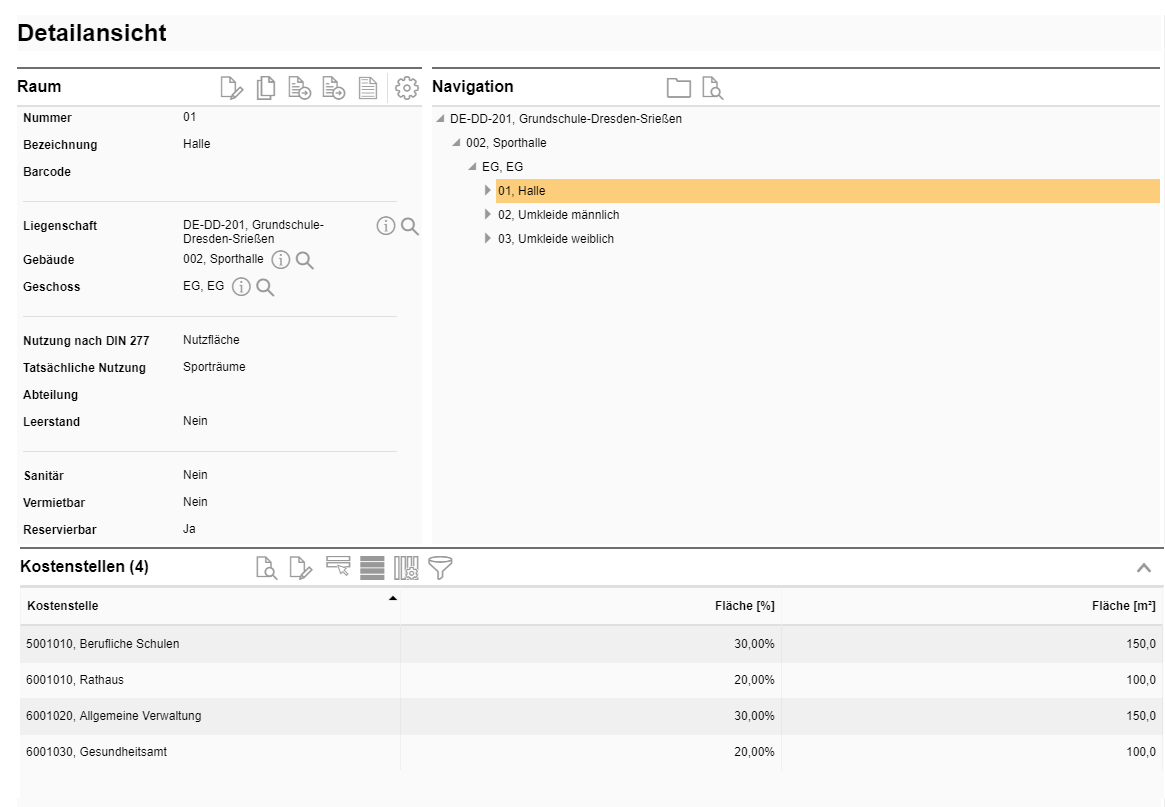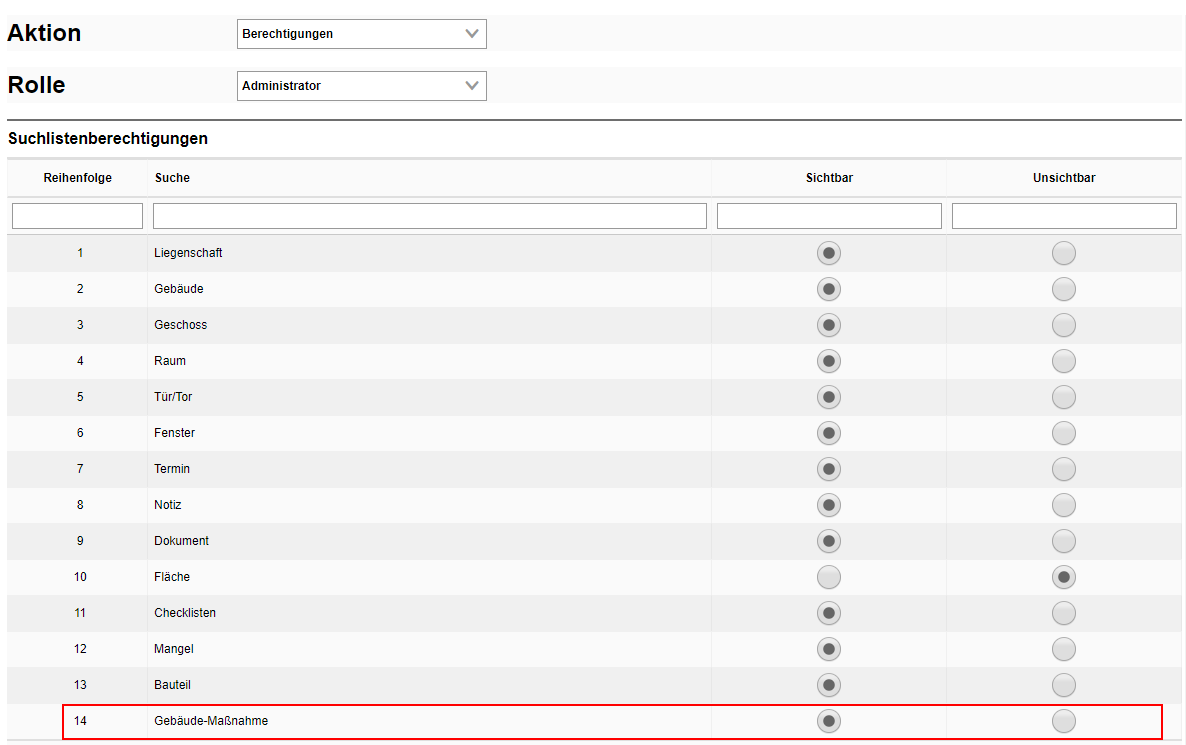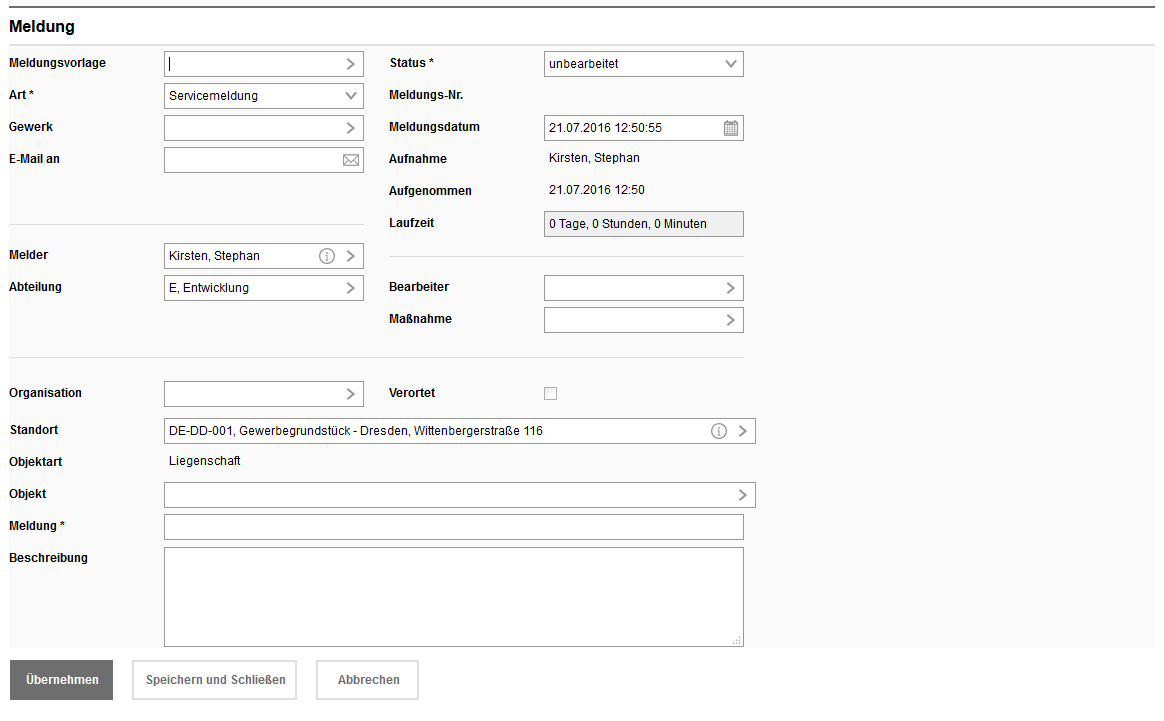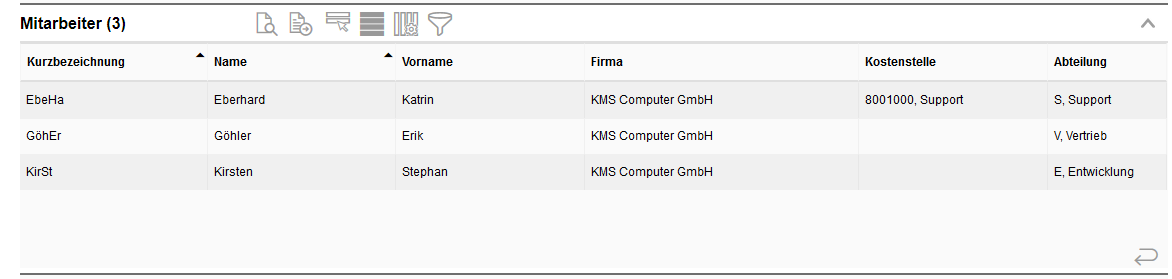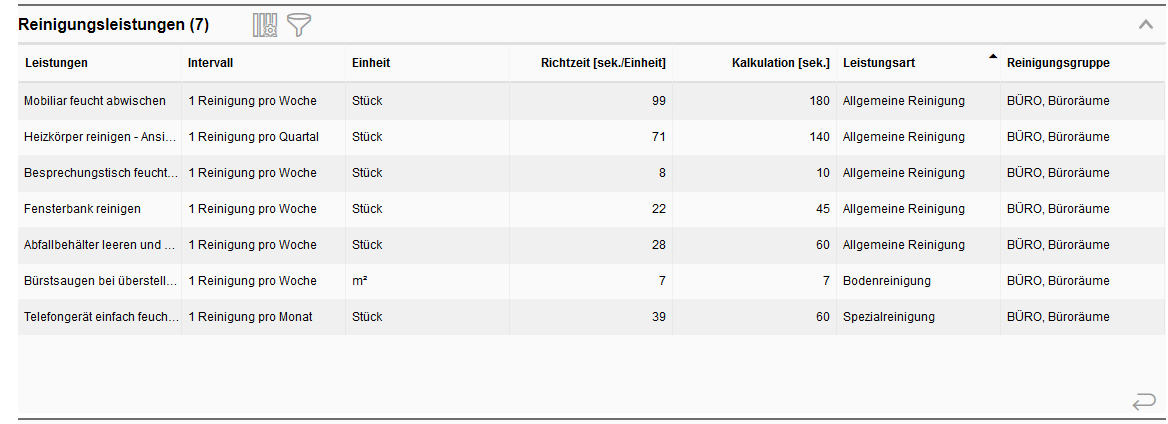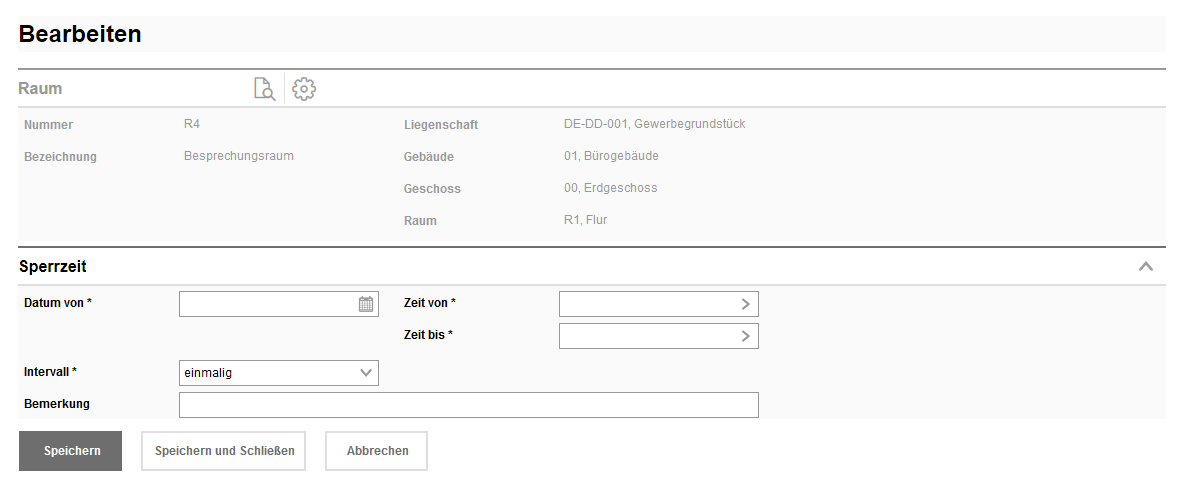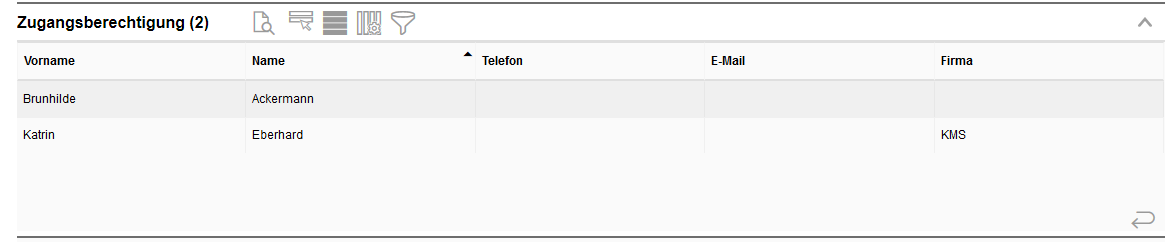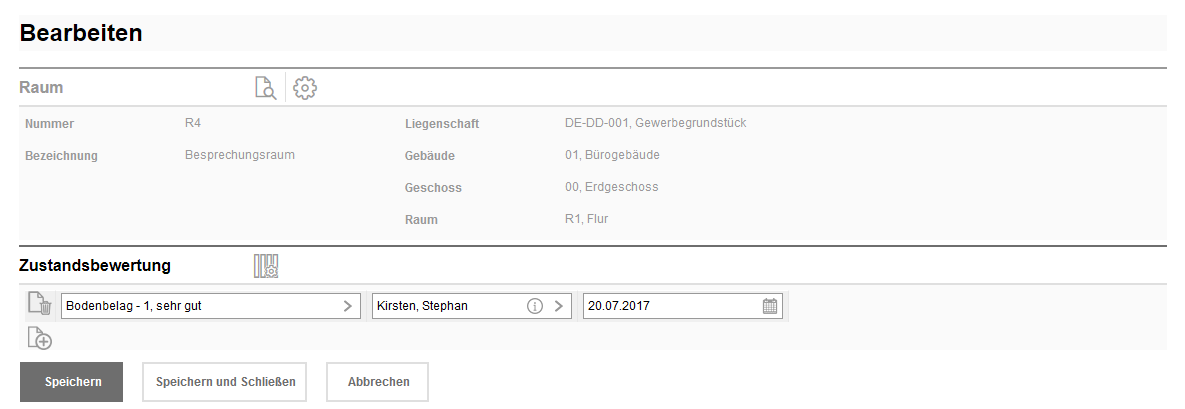Weitere Sektionen
Zum Erfassen von Gefahrstoffen am Raum bzw. das Führen eines Gefahrstoffkatasters finden Sie unter den Kenndaten des Raums eine Option Sicherheitsrelevant. Aktivieren Sie diese Option und speichern die Eingabe ab.
Es erscheint eine neue Sektion Gefahrstoffe, über die Sie ein oder mehrere Gefahrstoffe zum Raum anlegen können. Dabei können Sie aus einem mitgelieferten Katalog die H-Sätze (Hinweise auf besondere Gefahren) und P-Sätze (Hinweise zur Sicherheit) auswählen und bekommen dann eine Risiko-Beschreibung und Sicherheitsbeschreibung angezeigt. Sollte dieser Katalog bei Ihnen fehlen, wenden Sie sich bitte an den Support. Geben Sie außerdem das Datum der Eintragung, zusätzlich können Sie die gelagerten Mengen, sowie Informationen zum Arbeitsbereich angeben.
Speichern und Schließen Sie, um den Gefahrstoff anzulegen. Zu diesem Gefahrstoff werden nun im nächsten Schritt die H-Sätze, bzw. Risiko-Sätze zugeordnet:
Wiederholen Sie den Vorgang bis alle Gefahrstoffe am Raum erfasst sind. |
Die Sektion Intervalle wird dann angezeigt, wenn Sie die Instandhaltung lizenziert haben. Die genaue Vorgehensweise zum Anlegen von Intervallen entnehmen Sie bitte der Produktbeschreibung. |
Die Sektion Kosten/Erlöse bzw. Kosten und Erlöse wird dann angezeigt, wenn Sie Kosten und Budget lizenziert haben. Sie können direkt aus einem Raum heraus die Kosten erfassen, die zu diesem Raum angefallen sind:
In der Sektion Zuordnung ist der Raum vorausgefüllt. Im Produkt Kosten und Budget muss der Raum explizit zugeordnet werden. |
Die Sektion Kostenstellen wird dann benötigt, wenn mehrere Kostenstellen am Raum zugeordnet werden sollen. Hierfür müssen zunächst in der Verwaltung > Einstellungen > Produkte konfigurieren > Gebäudeverwaltung zwei Einstellungen berücksichtigt werden.
Mit der Aktivierung der Einstellung Kostenstellensplitting am Raum aktivieren Sie zunächst, dass es nun am Raum eine eigene Sektion für Kostenstellen gibt. Mit der Aktivierung der Einstellung Kostenstellensplitting am Raum 100% legen Sie fest, dass alle in der Sektion angelegten Kostenstellen zusammen immer 100% ergeben müssen.
Öffnen Sie nun den Raum. In der Stammdaten-Sektion des Raums haben Sie das Feld Kostenstelle. Sobald dort eine Kostenstelle hinterlegt wird, wird die Sektion Kostenstellen ausgeblendet
In der Sektion Kostenstellen können beliebig viele Kostenstellen zugeordnet werden. Diese müssen vorher im Produkt Kosten & Budget bzw. über die Verwaltung > Stammdaten > Kontierung > Kostenstellen angelegt sein.
Ist die Einstellung Kostenstellensplitting am Raum 100% angegeben, so muss die Summe der aktuell aktiven Kostenstellen in der Summe 100% ergeben. Wenn nun eine Kostenstelle wegfällt, muss das Datum im Feld Bis gesetzt werden und die Aufteilung der restlichen Kostenstellen-Anteile entsprechend angepasst werden. Ansonsten werden Sie durch eine entsprechende Fehlermeldung darauf hingewiesen:
Haben Sie mehrere Kostenstellen in der Sektion hinterlegt, so wird das Feld Kostenstelle unter den Stammdaten des Raums ausgeblendet:
|
In der Sektion können Sie Wartungen oder Instandhaltungsmaßnahmen anlegen. In der Sektion werden sowohl Einzelmaßnahmen angezeigt, wie auch Maßnahmen, die aus Wartungsintervallen erzeugt werden. Zum Anlegen von Intervallen benötigen Sie eine Lizenz für das Produkt Instandhaltung. Einzelmaßnahmen können für die Liegenschaft auch ohne Lizenz Instandhaltung angelegt werden. Über die Suche finden Sie die Suchentität Gebäude-Maßnahmen. Dies müssen Sie initial einblenden, damit Sie die angelegten Maßnahmen ansehen können. Die Suche zeigt dann alle Maßnahmen an, die der Gebäudeverwaltung zugeordnet sind, also nicht nur Gebäude, sondern auch Liegenschafts-, Gebäude-, Bauabschnitt-, Geschoss- und Raummaßnahmen sowie Maßnahmen an Bauteilen.
Haben Sie die Instandhaltung lizenziert, so finden Sie die Maßnahmen gesammelt im Produkt Instandhaltung. |
Meldungen werden üblicherweise im Produkt Service Desk angelegt. Wenn Sie eine Meldung direkt aus der Liegenschaft heraus anlegen, dann wird diese bereits vorausgefüllt:
|
Sie können jedem Raum einen oder mehrere Mitarbeiter zuordnen.
Sie bekommen an dieser Stelle auch alle Mitarbeiter, die Sie über die Verwaltung zugeordnet haben angezeigt. |
In der Sektion werden Ihnen alle zum Raum zugeordneten Reinigungsleistungen angezeigt. Die Erfassung erfolgt im Reinigungsmanagement.
|
Die Sektion Reservierungen wird Ihnen dann angezeigt, wenn Sie das Produkt Reservierung lizenziert haben und es zu diesem Raum Reservierungen gibt. Das Anlegen einer Reservierung findet direkt in der Reservierung statt.
|
Für einen Raum können individuelle Sperrzeiten angelegt werden. In diesen Zeiten ist dann das Reservieren eines Raums nicht möglich:
|
Am Raum können Verteiler erfasst werden. Diese benötigen Sie im Produkt Außenbeleuchtung oder im Kabelmanagement. |
In den Sektionen Zählpunkte und Zähler werden Ihnen alle dem Raum zugeordneten Zählpunkte und Zähler angezeigt. Die Zuweisung erfolgt im Energiemanagement. |
In der Sektion Zugangsberechtigung erhalten Sie eine Auflistung aller Personen, die über einen Schüssel zu diesem Raum verfügen:
|
Die Sektion Zustandsbewertung wird dann angezeigt, wenn Sie die Zustandsbewertung lizenziert haben und Sie für den Bereich Räume Zustände definiert haben. Die genaue Vorgehensweise zum Anlegen von Zuständen entnehmen Sie bitte der Produktbeschreibung.
Die Zuordnung nehmen Sie direkt in der Sektion Zustandsbewertung unter dem jeweiligen Objekt vor:
Wählen die entsprechenden Einträge aus. Speichern und Schließen Sie, um die Änderungen zu übernehmen. |