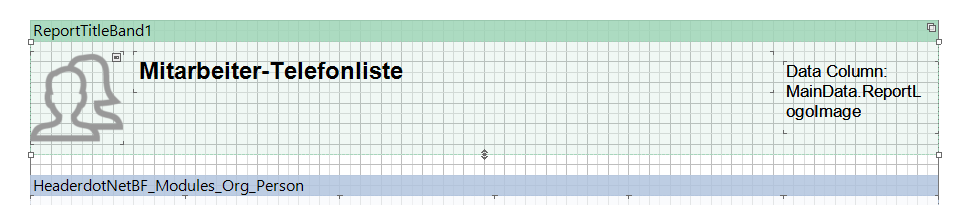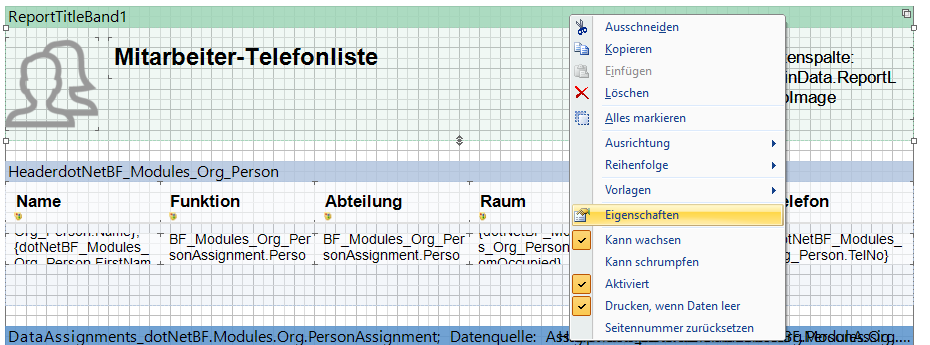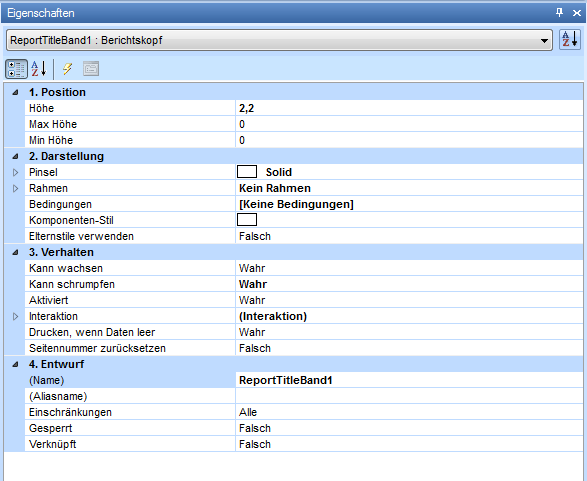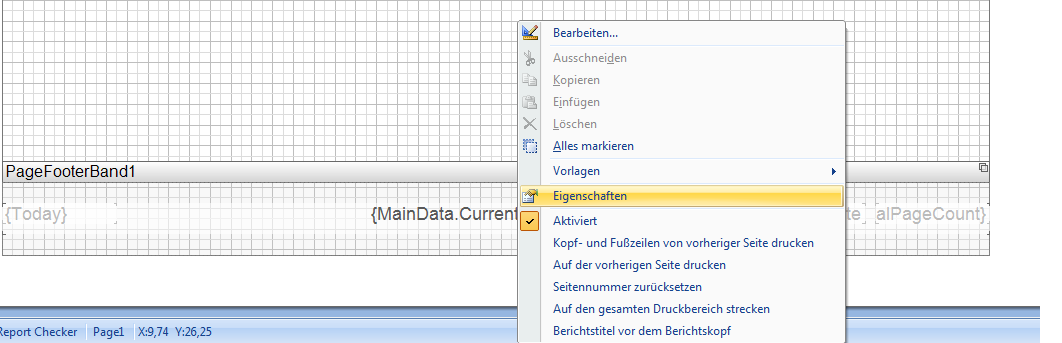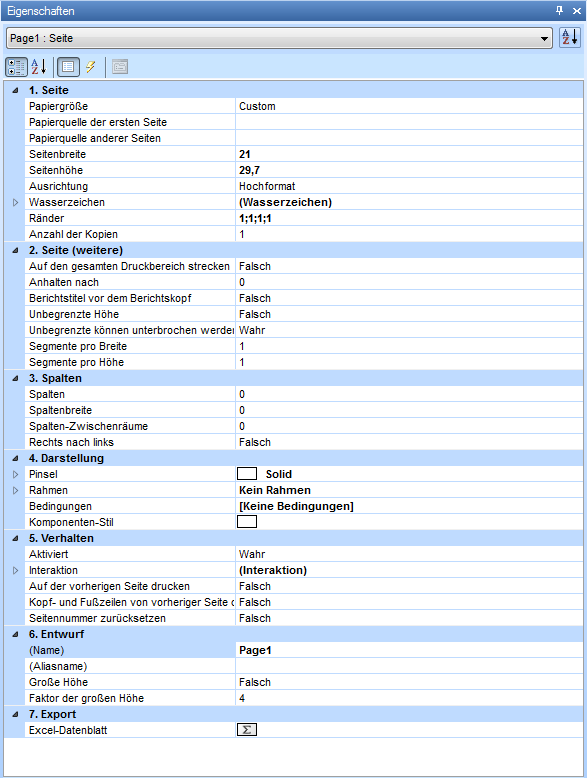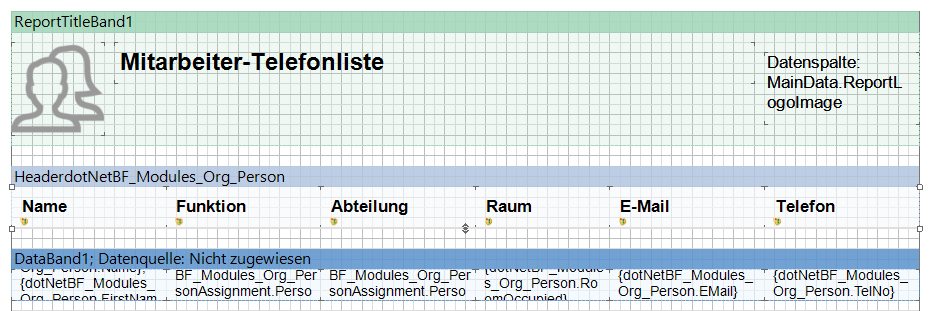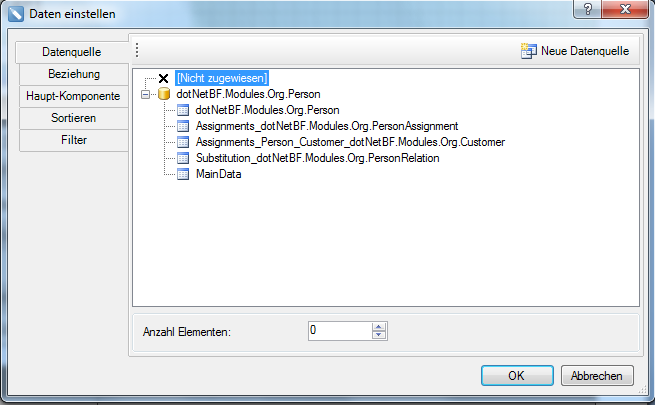Bericht mit mehreren Datensätzen
Wenn Sie einen Bericht mit mehreren Datensätzen ausgeben wollen, dann dient Ihnen zuerst einmal der einfache Bericht als Grundlage.
Es müssen nun sogenannte Datenbänder angelegt werden, in denen sich die Daten Ihres Berichts befinden.
Legen Sie zunächst einen neuen Bericht an oder öffnen Sie einen bestehenden Bericht wie im Abschnitt Berichtsgenerator beschrieben.
Öffnen Sie in der linken Menüleiste den Menüpunkt Bänder.
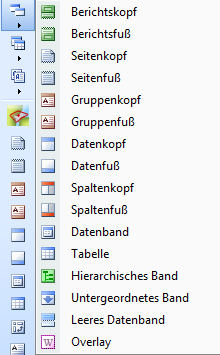
Erklärung der einzelnen Bänder
|
Dieses Band wird zu Beginn des Berichts einmal ausgegeben. |
|
Dieses Band wird am Ende des Berichts einmal ausgegeben. |
|
Dieses Band wird zu Beginn des Berichts auf jeder Seite ausgegeben. |
|
Dieses Band wird am Ende des Berichts auf jeder Seite ausgegeben. |
|
Dieses Band wird zu Beginn einer Gruppierung einmal ausgegeben. |
|
Dieses Band wird am Ende einer Gruppierung einmal ausgegeben. |
|
Dieses Band wird vor der Ausgabe der Daten ausgegeben. |
|
Dieses Band wird nach der Ausgabe der Daten ausgegeben. |
|
Dieses Band wird als Spaltenüberschrift ausgegeben. |
|
Dieses Band wird nach einer Tabelle ausgegeben. |
|
Im Datenband werden alle Daten ausgegeben. Es wird so oft ausgegeben, wie Datensätze vorhanden sind. |
|
In einer Tabelle werden alle Daten ausgegeben. Es wird so oft ausgegeben, wie Datensätze vorhanden sind. |
|
Dieses Band wird einmal ausgegeben. |
|
Dieses Band wird nur einmal nach dem Band unter dem er sich befindet gedruckt |
|
Das Band füllt den freien Platz am Ende einer Seite |
|
Dieses Band wird als Hintergrund einer Seite gedruckt. Es hat keinen Einfluss auf andere Bänder. Es kann z.B. für die Verwendung eines Wasserzeichens verwendet werden |
Für den immer wiederkehrenden oberen Bereich, der das Logo und die Hauptüberschrift Ihres Berichts enthält, wählen Sie Berichtskopf. Soll dieser Bereich auf jeder Seite gedruckt werden, z.B. die gleiche Überschrift auf jeder Seite, so wählen Sie bitte Seitenkopf. Es erscheint ein Stift, mit dem Sie nun den Bereich des Berichtskopfs auf das Berichtsblatt zeichnen.
Das Band wird automatisch ganz nach oben an den Anfang des Blatts gesetzt und automatisch auf die komplette Breite des Blatts angepasst. Es wird zunächst mit dem Titel ReportTitleBand1 bezeichnet und ist farblich am grünen Band zu erkennen. Sie können das Band nun jederzeit in der Höhe anpassen, in dem Sie es einmal anklicken (am besten immer auf das Titelband oben) und dann an den entsprechenden Greifern ziehen. Beachten Sie dabei, dass es immer wieder zum Blattanfang springen und sich auf die gesamte Blattbreite ausdehnen wird.
Öffnen Sie nun das Kontextmenü mit der rechten Maustaste (rechter Mausklick auf das grüne Titelband).
Sie sollten hier die abgebildeten Einstellungen verwenden, um Fehler im Bericht zu vermeiden. Öffnen Sie die Eigenschaften des Bandes.
Sie können nun weitere Eigenschaften definieren. Für eine bessere Übersichtlichkeit ist es sinnvoll, dem Band einen aussagekräftigen Namen zu geben. Dies können Sie im Punkt 4. Entwurf vornehmen. Sie können das Band weiterhin einfärben oder mit einem Rahmen versehen. Dies nehmen Sie im Punkt 2. Darstellung vor.
|
Für den immer wiederkehrenden unteren Bereich, der z.B. das Druckdatum, Seitenzahlen oder den Namen des druckenden Mitarbeiters Ihres Berichts enthält, wählen Sie Seitenfuß. Im Gegensatz zum Berichtsfuß wird der Inhalt des Seitenfußes auf jeder zu druckenden Seite ausgegeben. Möchten Sie nur auf der letzten Seite am Ende des Blatts eine Ausgabe haben, so wählen Sie den Berichtsfuß. Es erscheint ein Stift, mit dem Sie nun den Bereich des Seitenfußes auf das Berichtsblatt zeichnen.
Das Band wird automatisch auf die komplette Breite des Blatts angepasst. Es wird zunächst mit dem Titel PageFooterBand1 bezeichnet. Sie können das Band nun jederzeit in der Höhe anpassen, in dem Sie es einmal anklicken (am besten immer auf das Titelband oben) und dann an den entsprechenden Greifern ziehen. Öffnen Sie nun das Kontextmenü mit der rechten Maustaste (rechter Mausklick auf das grüne Titelband).
Sie sollten hier die abgebildeten Einstellungen verwenden, um Fehler im Bericht zu vermeiden. Öffnen Sie die Eigenschaften des Bandes.
Sie können nun weitere Eigenschaften definieren. Für eine bessere Übersichtlichkeit ist es sinnvoll, dem Band einen aussagekräftigen Namen zu geben. Dies können Sie im Punkt 6. Entwurf vornehmen. Sie können das Band weiterhin einfärben oder mit einem Rahmen versehen. Dies nehmen Sie im Punkt 4. Darstellung vor. |
Das Datenband ist das Wichtigste der Bänder, denn es enthält alle Daten und wird so oft ausgegeben, wie Daten vorhanden sind. Wählen Sie aus dem Menü Datenband. Es erscheint ein Stift, mit dem Sie nun den Bereich des Datenbands auf das Berichtsblatt zeichnen können. Das Band wird unterhalb eines bereits vorhandenen Berichtskopfs oder Seitenkopfs platziert und wird automatisch auf die komplette Breite des Blatts angepasst.
Es wird zunächst mit dem Titel DataBand1 bezeichnet. Sie können das Band nun jederzeit in der Höhe anpassen, in dem Sie es einmal anklicken (am besten immer auf das Titelband oben) und dann an den entsprechenden Greifern ziehen. Damit in diesem Band später genau die Daten angezeigt werden, muss das Datenband mit einer Datenquelle verbunden werden. Sie sehen am blauen Band, ob bereits eine Verbindung besteht oder nicht.
Um eine Datenquelle zuzuweisen, klicken Sie doppelt auf das Titelband. Es wird ein Kontextmenü geöffnet.
|
Hier wählen Sie die Datenquelle aus, aus der Sie die Daten Ihres Berichts angezeigt werden sollen und bestätigen die Auswahl mit OK. Die Datenquelle, die mit keiner anderen Datenquelle verknüpft ist, muss hier ausgewählt werden.
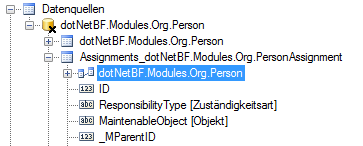
Bsp.: Verknüpfte Tabelle:
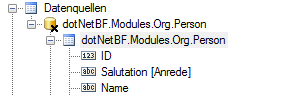
Unverknüpfte Tabelle:
![]()
In den meisten Fällen, werden Sie Daten aus unterschiedlichen Quellen verwendet haben. Damit auch diese im Bericht ausgegeben werden, ist es notwendig die entsprechenden Datenquellen als Band auf dem Blatt zu platzieren.
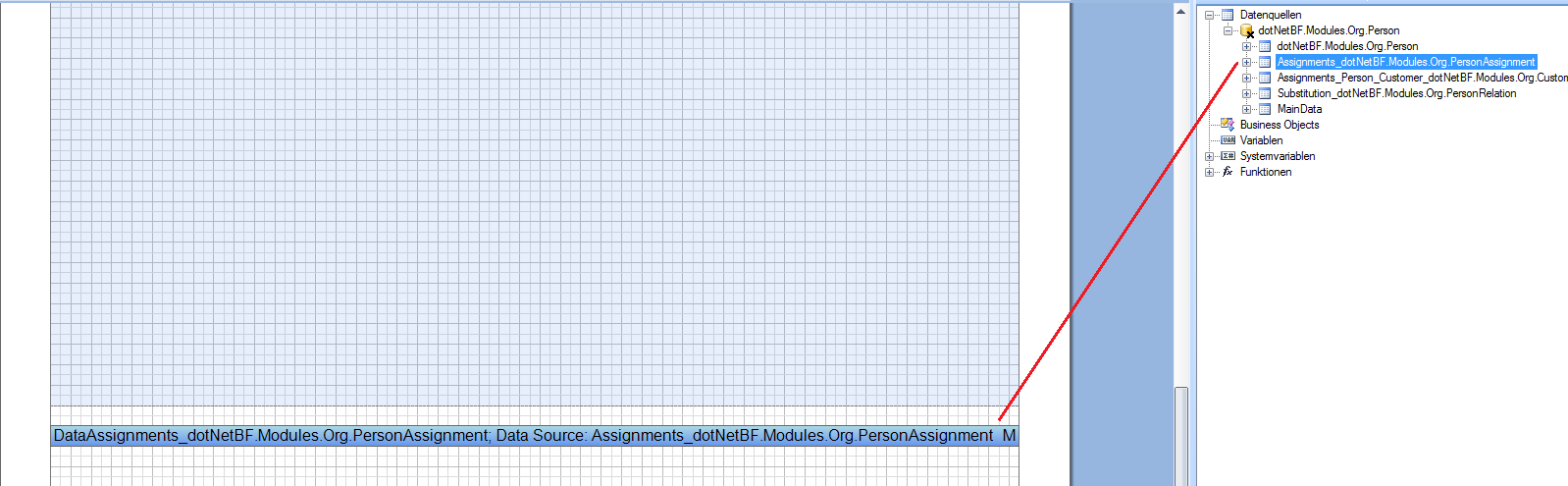
Anschließend müssen noch Verknüpfungen zum Hauptdatenband hergestellt werden.
Wenn Sie mit der Maus über das Band gehen, werden Ihnen rechts oben im Band fünf kleine Schaltflächen angezeigt: ![]()
Mit diesen stellen Sie die Verbindungen wie folgt her.
•Schaltfläche 1 ![]()
Klicken Sie diese Schaltfläche an, wird Ihnen das Kontextmenü die gewählte Datenquelle anzeigen. Diese ist im Beispiel die Datenquelle, die Sie vorher auf das Band gezogen haben.
•Schaltfläche 2 ![]()
Klicken Sie diese Schaltfläche an, um die Verbindung zu anderen Datenquellen auf dem Blatt herzustellen. Der Standardwert ist hier [Not Assigned]. Wählen Sie die Hauptdatenquelle aus.
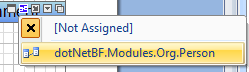
•Schaltfläche 3 ![]()
Klicken Sie diese Schaltfläche an, um die Verbindung zu anderen Datenbändern auf dem Blatt herzustellen. Der Standardwert ist hier [Not Assigned]. Wählen Sie das Hauptdatenband aus:
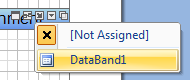
•Schaltfläche 4
•Schaltfläche 5
Wenn Sie diese Verbindungen korrekt hergestellt haben, speichern Sie den Bericht ab und laden die Datei nach VertiGIS FM hoch, wie im Abschnitt Berichtsgenerator beschrieben. Sie können nun mehrere Datensätze auswählen. Ihr Bericht enthält nun so viele Seite, wie Sie Datensätze gewählt haben.