Plankopf anzeigen
Für den Druck einer Zeichnung wird häufig ein Plankopf benötigt. Diesen können Sie selbst konfigurieren und jeweils an am Geschoss einstellen, ob der Plankopf sichtbar sein soll oder nicht. Sie können beliebig viele Planköpfe erstellen und somit auch unterschiedliche Planköpfe an der Zeichnung anzeigen lassen.
Die Konfiguration der Planköpfe nehmen Sie in der Verwaltung > Einstellungen > CAD in der Sektion Planköpfe vor:
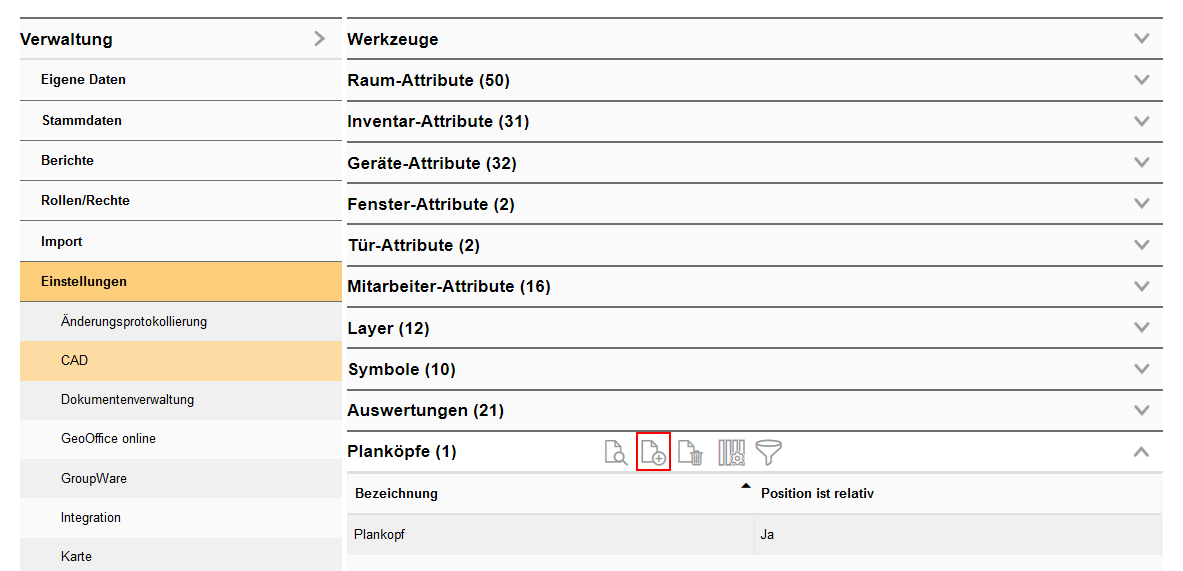
Das Anlegen eines Plankopfs ist umfangreich. In der Maske können Sie verschiedene Einstellungen treffen:
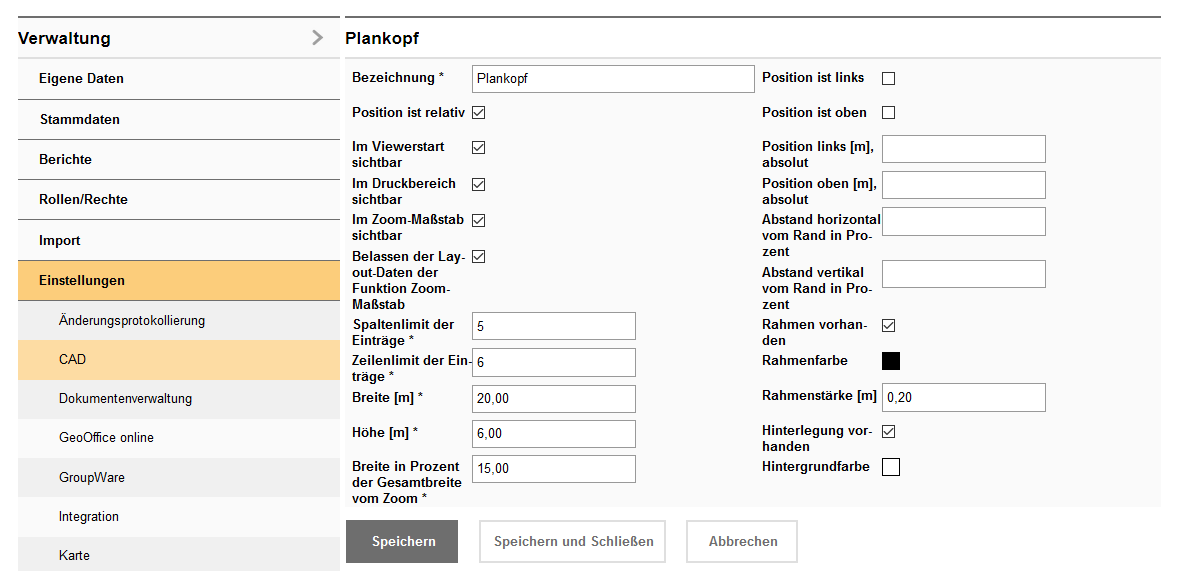
Bezeichnung |
Erläuterung |
|---|---|
Bezeichnung |
Vergeben Sie eine Bezeichnung für Ihren Plankopf, damit Sie diesen eindeutig zuordnen können. |
Position ist relativ |
Ist die Option aktiviert, wird der Plankopf so am Bildschirm angezeigt, dass er immer relativ zur Grafik ausgerichtet und immer sichtbar ist. Haben Sie die Option nicht aktiviert, so kann es vorkommen, dass der Plankopf je nach Zoom außerhalb des Sichtbereiches befindet. |
Im Viewerstart sichtbar |
Ist die Option aktiviert, wird der Plankopf beim Start des Grafik-Viewers mit angezeigt. Hierbei sind auch die Einstellungen am Geschoss zu beachten. Wenn am Geschoss kein Plankopf eingestellt ist, kann auch keiner angezeigt werden. |
Im Druckbereich sichtbar |
Ist die Option aktiviert, wird der Plankopf beim Start der Druckansicht mit angezeigt. Hierbei sind auch die Einstellungen am Geschoss zu beachten. Wenn am Geschoss kein Plankopf eingestellt ist, kann auch keiner angezeigt werden. |
Im Zoom-Maßstab sichtbar |
Ist die Option aktiviert, wird der Plankopf beim Start der Funktion Zoom-Maßstab mit angezeigt. Hierbei sind auch die Einstellungen am Geschoss zu beachten. Wenn am Geschoss kein Plankopf eingestellt ist, kann auch keiner angezeigt werden. |
Belassen der Layout-Daten der Funktion Zoom-Maßstab |
Ist die Option nicht aktiviert und die Funktion Zoom-Maßstab wird aufgerufen, so wird unten rechts kein Maßstab angezeigt und auch nicht mit ausgedruckt. Die Funktion dient dazu, dass Sie den Maßstab deaktivieren können, weil dieser z.B. im Plankopf mit definiert ist und sonst doppelt vorhanden wäre. |
Spaltenlimit der Einträge |
Maximale Anzahl der Spalten, die Ihr Plankopf haben soll |
Zeilenlimit der Einträge |
Maximale Anzahl der Zeilen, die Ihr Plankopf haben soll |
Breite [m] |
Geben Sie hier die Gesamtbreite des Plankopfs in Meter an. |
Höhe [m] |
Geben Sie hier die Gesamthöhe des Plankopfs in Meter an. |
Breite in Prozent der Gesamtbreite vom Zoom |
Wenn Sie einen Zoom-Maßstab für Drucken angeben, so können Sie definieren, in welcher Größe Plankopf angezeigt werden soll. |
Position ist links |
Geben Sie an, ob der Plankopf links oder rechts angezeigt werden soll. (Ja = links, Nein = rechts) |
Position ist oben |
Geben Sie an, ob der Plankopf oben oder unten angezeigt werden soll. (Ja = oben, Nein = unten) |
Position links [m], absolut |
Sie können einen absoluten Wert der Position des Plankopfs angeben. Dieser Wert ist in Metern anzugeben und wird dann immer an dieser Position dargestellt. Die Funktion kann nur gemeinsam mit der nachfolgenden Angabe Position oben [m], absolut erfolgen. |
Position oben [m], absolut |
Sie können einen absoluten Wert der Position des Plankopfs angeben. Dieser Wert ist in Metern anzugeben und wird dann immer an dieser Position dargestellt. Die Funktion kann nur gemeinsam mit der vorherigen Angabe Position links [m], absolut erfolgen. |
Abstand horizontal vom Rand in Prozent |
Sie können einen Abstand zum Rand des Plankopfs angeben. Dieser Wert ist in % anzugeben. Der Plankopf wird dann etwas in die Richtung nach unten verschoben. |
Abstand vertikal vom Rand in Prozent |
Sie können einen Abstand zum Rand des Plankopfs angeben. Dieser Wert ist in % anzugeben. Der Plankopf wird dann etwas in die Richtung nach rechts verschoben. |
Rahmen vorhanden |
Aktivieren Sie das Häkchen, wenn Sie einen Rahmen, um Ihren Plankopf zeichnen möchten. |
Rahmenfarbe |
Haben Sie Rahmen vorhanden aktiviert, so können Sie die Farbe des Rahmens definieren. |
Rahmenstärke [m] |
Haben Sie Rahmen vorhanden aktiviert, so können Sie die Rahmenbreite in Metern definieren. |
Hinterlegung vorhanden |
Haben Sie Rahmen vorhanden aktiviert, so können Sie eine Hintergrundfarbe definieren. Der gesamte Plankopf wird dann mit dieser Farbe ausgefüllt. Beachten Sie hierbei, dass Sie im nachfolgenden Schritt auch einzelne Tabellen-Zellen mit Farben hinterlegen und Schriftfarben definieren können. Diese sollten dann mit der Hintergrund abgestimmt sein. |
Damit legen Sie das Grundgerüst des Kopfs fest. Die Einträge konfigurieren Sie im nächsten Schritt. Speichern und Schließen Sie, um den Plankopf zu speichern. Eine neue Sektion Plankopfeinträge wird angezeigt:
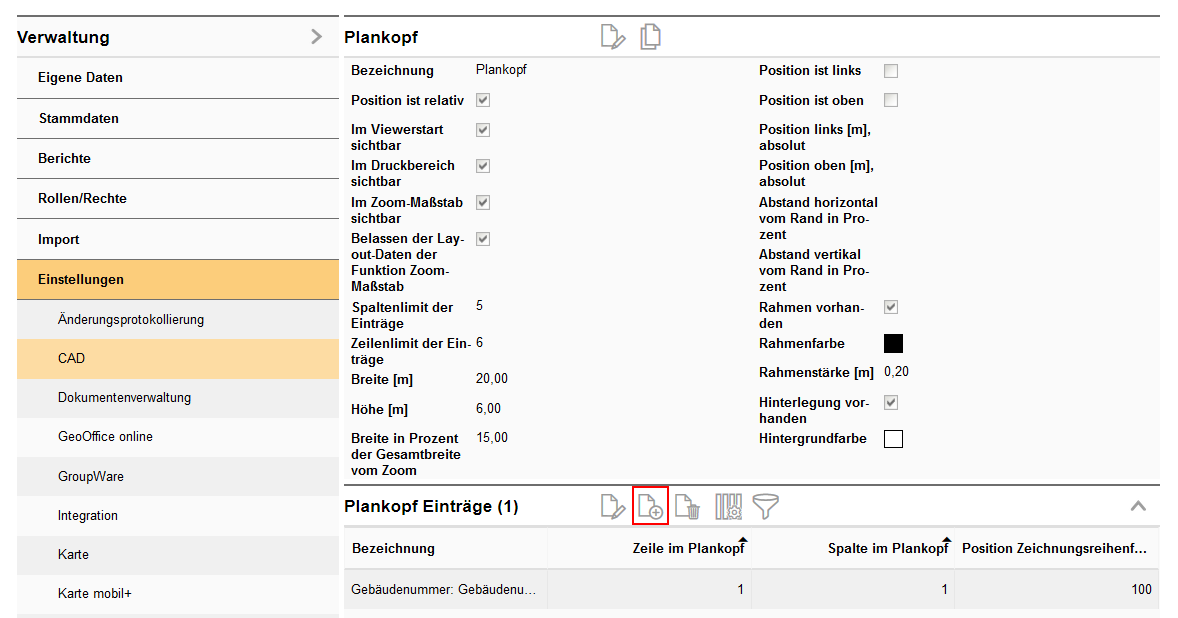
Auch hier haben Sie wieder umfangreiche Konfigurationsmöglichkeiten:
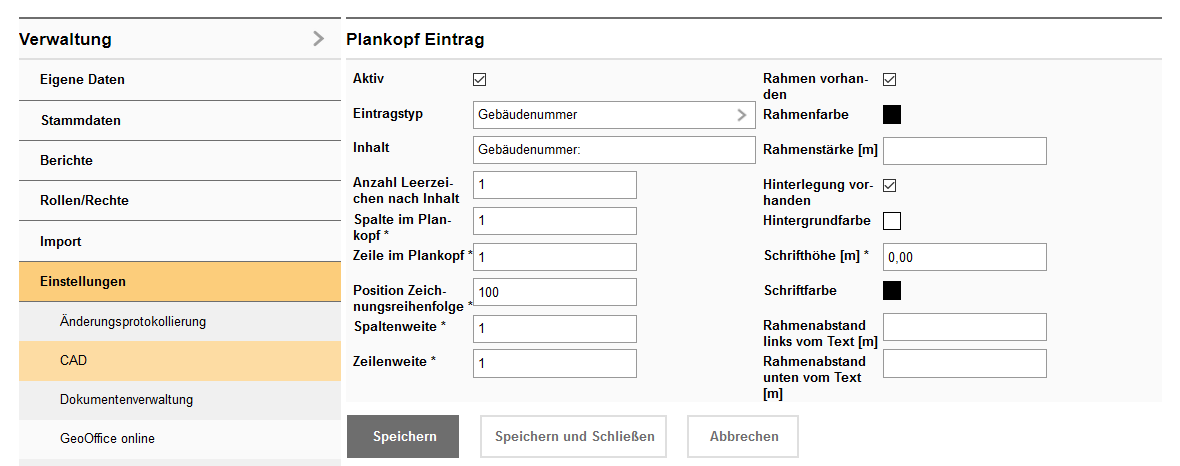
Bezeichnung |
Erläuterung |
|---|---|
Aktiv |
Ein Eintrag kann vorübergehend ausgeblendet werden, wenn Sie die Option Aktiv deaktivieren. |
Eintragstyp |
Hier wählen Sie bitte aus, welcher Eintrag in Ihrem Plankopf angezeigt werden soll. Sie haben die Wahl zwischen aktuell 17 verschiedenen Einträgen, z.B. Anzeige der aktuellen Uhrzeit oder aktuellem Datum, die Gebäudebezeichnung, Liegenschaftsdaten oder ein Logo, die Bezeichnung einer bestimmten Auswertung oder auch ein frei im Browser definierbares Textfeld. Beispiele für mögliche Eintragstypen finden Sie weiter unten in diesem Kapitel. |
Inhalt |
Hier geben Sie bitte einen Text / eine Zeichenfolge ein, die vor dem eigentlichen Eintrag angezeigt werden soll. |
Formatierung für Typ |
Diese Feld wird in Abhängigkeit des gewählten Eintragstyps angezeigt, z.B. können Sie ein Datum definieren und dieses im Formt TT:MM:YYYY angeben - somit wird das Datum z.B. als 01.01.2020 angezeigt. |
Anzahl Leerzeichen nach Inhalt |
Haben Sie eine Zeichnfolge definiert, können Sie dahinter angeben, wie viele Leerzeichen zwischen dem Inhalt und dem nachfolgenden Eintragstyp gesetzt werden sollen. |
Spalte im Plankopf |
Hier geben Sie die Spalte an, in der der Eintrag stehen soll. |
Zeile im Plankopf |
Hier geben Sie die Zeile an, in der der Eintrag stehen soll. |
Position Zeichnungsreihenfolge |
Haben Sie mehrere Einträge in der gleichen Zeile und Spalte definiert, so können Sie mit der Zeichnungsreihenfolge festlegen, in welcher Reihenfolge die Einträge angezeigt werden sollen. |
Spaltenweite |
Ein Eintrag kann über mehrere Spalten gehen, in diesem Fall geben Sie eine Zahl >1 an. Wenn Sie genau 1 angeben, so wird der Text nur in der einen Spalte angezeigt. Für längere Texte ist es sinnvoll, eine Spaltenweite >1 zu definieren. |
Zeilenweite |
Ein Eintrag kann über mehrere Zeilen gehen, in diesem Fall geben Sie eine Zahl >1 an. Wenn Sie genau 1 angeben, so wird der Text nur in der einen Zeile angezeigt. Für längere Texte ist es sinnvoll, eine Zeilenweite >1 zu definieren. |
Rahmen vorhanden |
Geben Sie an, ob um den Eintrag ein Rahmen gezogen werden soll. |
Rahmenfarbe |
Wenn Sie die Option Rahmen vorhanden aktiviert haben, können Sie die Farbe des Rahmens definieren. |
Rahmenstärke [m] |
Wenn Sie die Option Rahmen vorhanden aktiviert haben, können Sie die Breite in Metern (Stärke) des Rahmens definieren. |
Hinterlegung vorhanden |
Sie können ein Eintragsfeld mit einer Farbe hinterlegen. |
Schrifthöhe [m]* |
In dem Feld geben Sie die Größe der Schrift in Metern an. Dieses Feld ist ein Pflichtfeld und muss zwingend befüllt werden. |
Schriftfarbe |
Sie können die Farbe der Schrift frei wählen. |
Rahmenabstand links vom Text [m] |
Geben Sie den Abstand in Metern ein, die der Rahmen vom Text links entfernt sein soll. Wir hier nichts angegeben, so beginnt der Text direkt am Rahmen, was zur Folge hat, dass der Text ggf. nicht vollständig lesbar ist. |
Rahmenabstand unten vom Text [m] |
Geben Sie den Abstand in Metern ein, die der Rahmen vom Text unten entfernt sein soll. Wir hier nichts angegeben, so beginnt der Text direkt am Rahmen, was zur Folge hat, dass der Text ggf. nicht vollständig lesbar ist. |
Speichern und Schließen Sie, um den Eintrag anzulegen. Wiederholen Sie den Vorgang bis alle Einträge konfiguriert sind.
Um den Plankopf angezeigt zu bekommen, öffnen Sie das Geschoss, an dem er angezeigt werden soll:
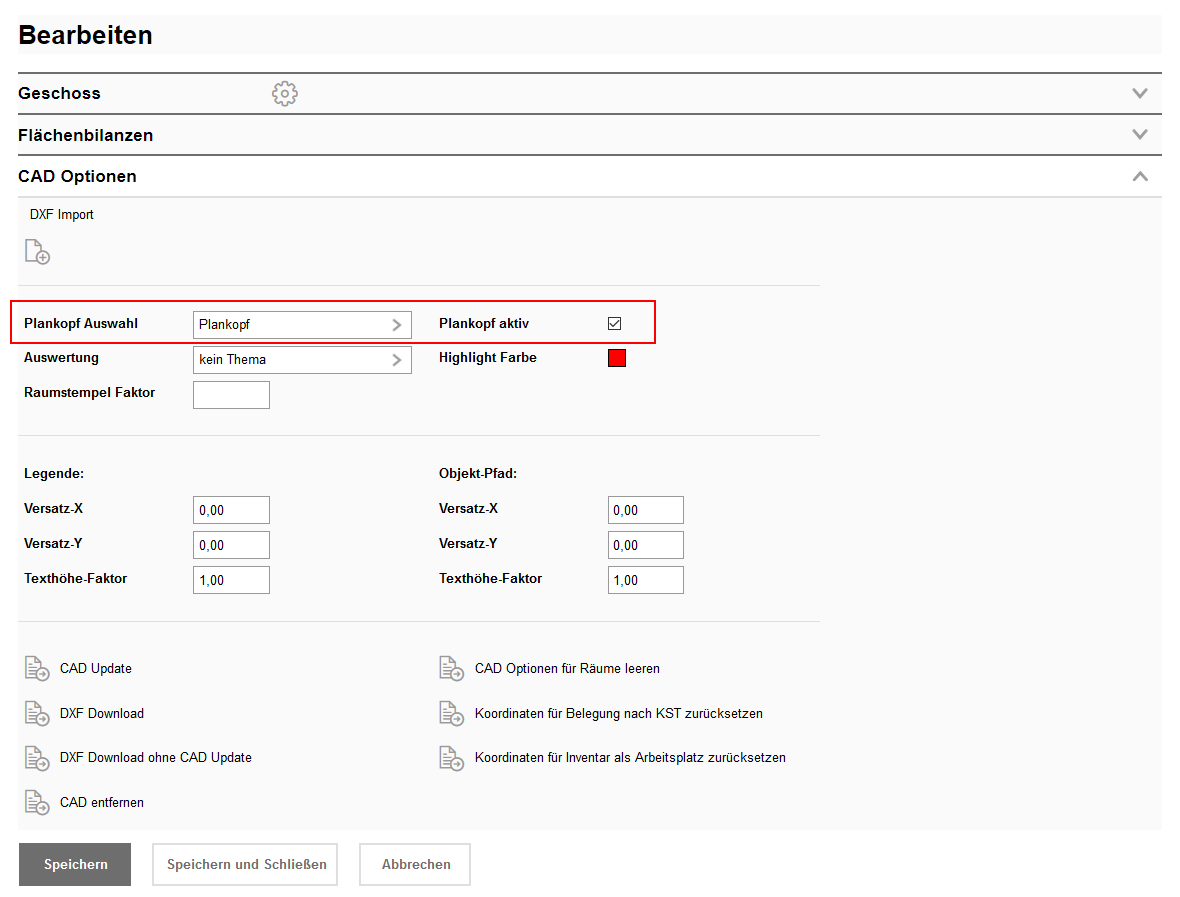
Wählen Sie den Plankopf, der angezeigt werden soll und setzen Sie ihn aktiv, damit er angezeigt wird. Speichern und Schließen Sie. Im Grafik-Viewer wird nun in der rechten unteren Ecke der Plankopf angezeigt:
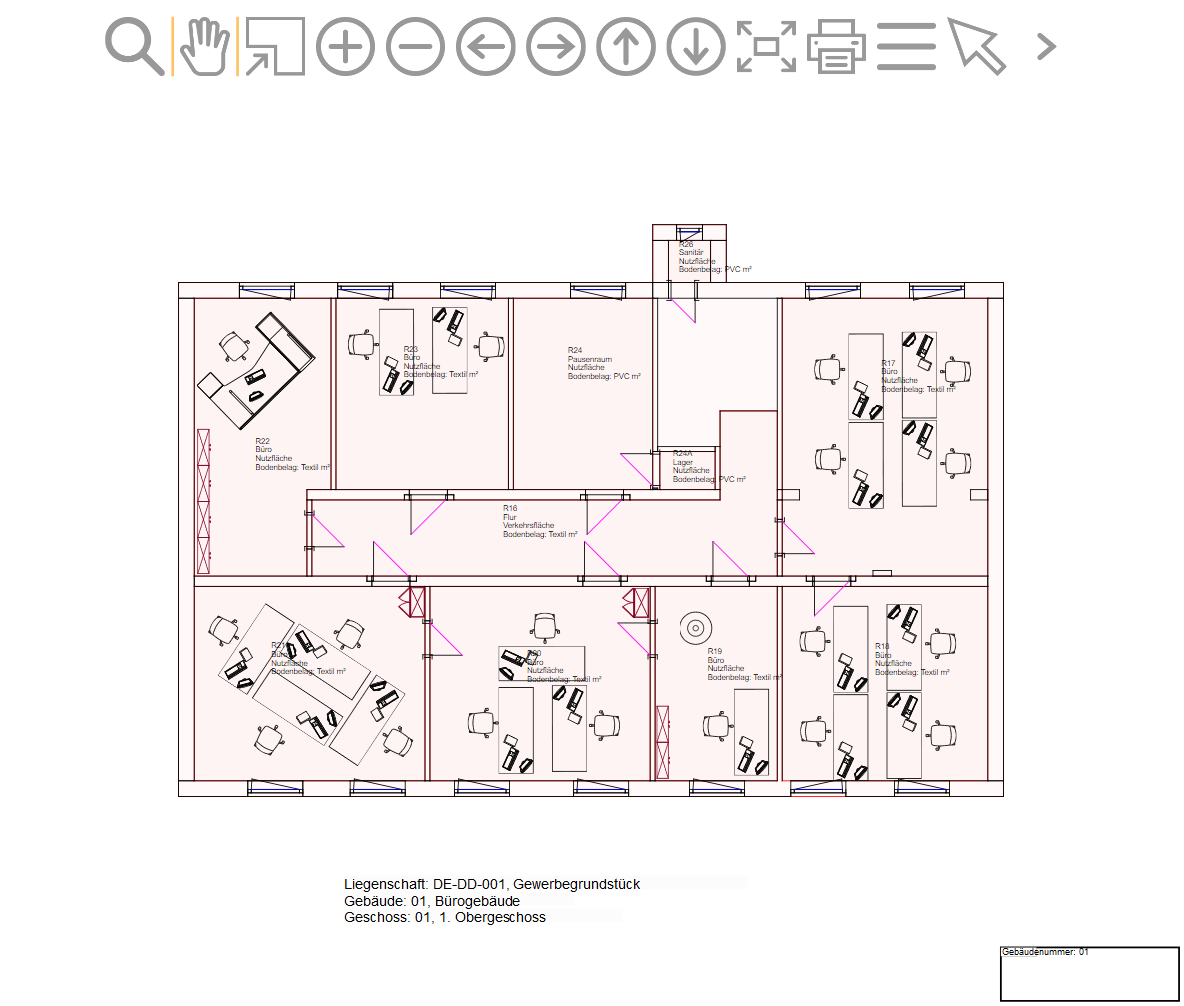
|
