Neuinstallation
Für die Installation und den Betrieb der Anwendung sind grundlegende Kenntnisse des verwendeten Webservers Microsoft Internet Information Server (IIS) zu empfehlen.
Die folgende Anleitung beschreibt die Schritte zur Inbetriebnahme im Standardfall, kann aber nicht auf jedes Detail der Webserver-Konfiguration sowie spezielle Systemumgebungen eingehen. Zur Installation führen Sie die Setup-Routine von VertiGIS FM aus. Die Installationsroutine richtet im Internet Information Services- Manager eine Anwendung ein und legt optional automatisch eine neue SQL-Server Datenbank an, bzw. richtet die Anwendung für Oracle ein.
Vorgehen
Die Benutzerkontensteuerung fordert die Zustimmung des Benutzers für den Windows Installer an. Bestätigen Sie diese bitte mit Ja. (Je nach Einstellungen von Windows kann dieser Schritt auch entfallen.)
Der Setup-Assistent wird gestartet.
Bitte beginnen Sie mit der Installation durch Weiter:
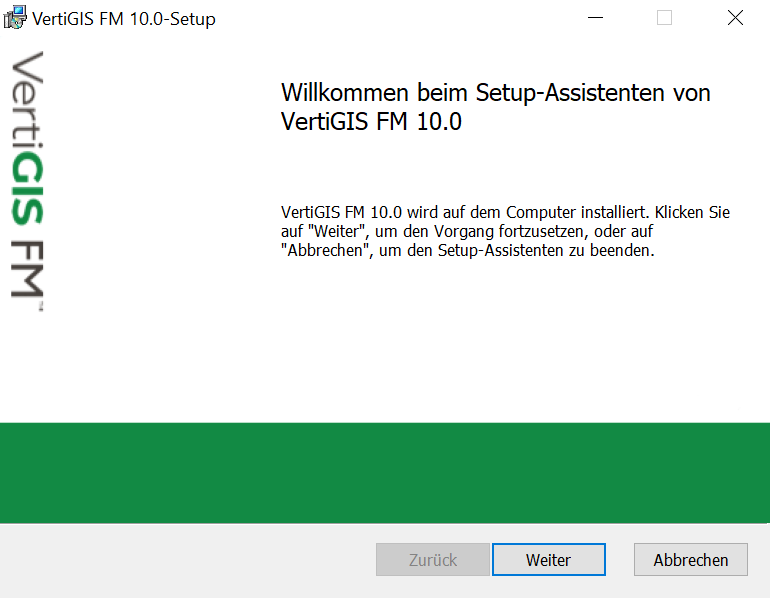
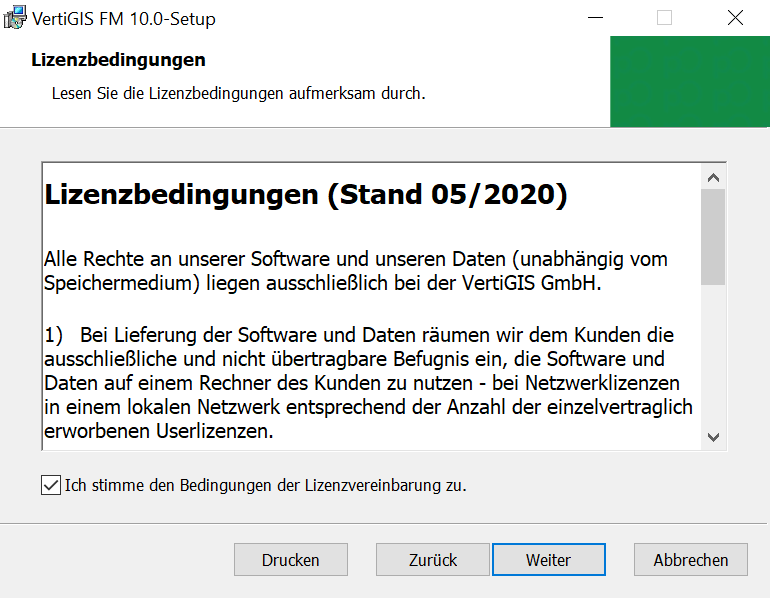
Nach dem Bestätigen unserer Lizenzbedingungen werden die nötigen Systemanforderungen angezeigt. In einem weiteren Schritt legen Sie fest, ob Sie eine vollständige Installation inkl. Datenbank einrichten möchten und definieren den gewünschten Installationspfad - wir empfehlen ein Verzeichnis außerhalb von C:\Programme (z.B. C:\VertigisFm).
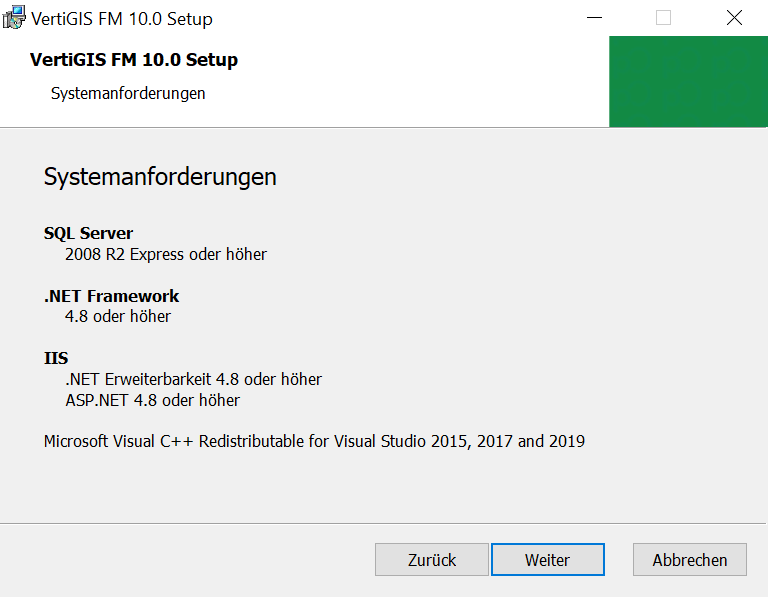
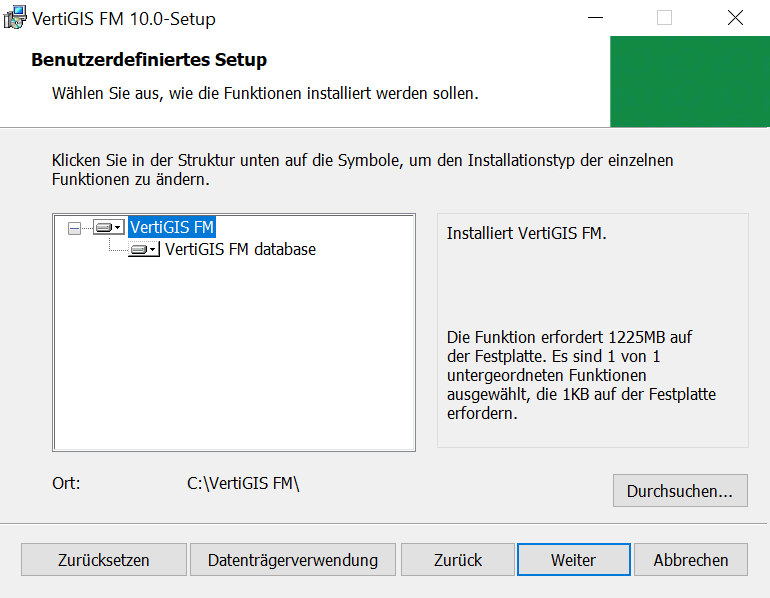
Microsoft SQL Server
Sie können zwischen Windows- und SQL Server Authentifizierung wählen. Es wird geprüft, ob eine Verbindung des aktuell angemeldeten Benutzers zum angegebenen SQL Server möglich ist.
|
Bei SQL Server Authentifizierung ist ein Benutzer mit erhöhten Rechten anzugeben, der eine Datenbank anlegen und Rechte vergeben darf, z.B. sa (SysAdmin). Die Instanz entspricht im Normalfall dem Servernamen, auf welchem der SQL Server installiert ist. |
Sollten mehrere SQL Server Instanzen am Datenbankserver eingerichtet sein, so muss der Instanzname mit angegeben werden (z.B. Servername\Instanzname), legen Sie den Namen der Datenbank fest (z.B. VertigisFm) und definieren Sie die Authentifizierungsmethode.
Mit einem Klick auf Weiter wird die Verbindung zum SQL-Server geprüft und eine neue Datenbank inkl. allen Tabellen eingerichtet.
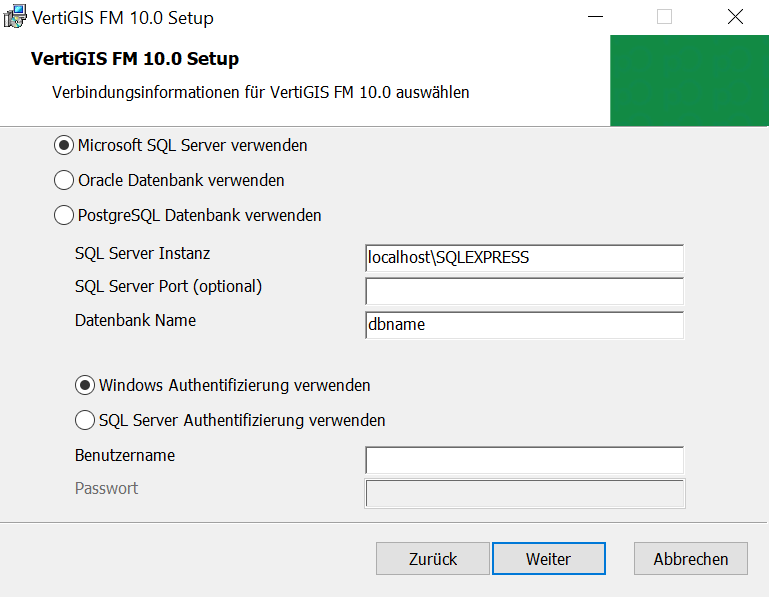
Oracle
Für die Installation und den Betrieb von VertiGIS FM unter Oracle wird kein Oracle Client
benötigt. VertiGIS FM liefert einen eigenen Oracle-Client mit.
Nach Eingabe der Verbindungsparameter zum Oracle wird mit Klick auf Weiter die Verbindung geprüft, und im Anschluss die Anwendung für Oracle vorbereitet. Für den Benutzer/Schema dürfen noch keine Tabellen existieren. Im Zuge der Oracle- Installation wird die Tabellenstruktur angelegt.
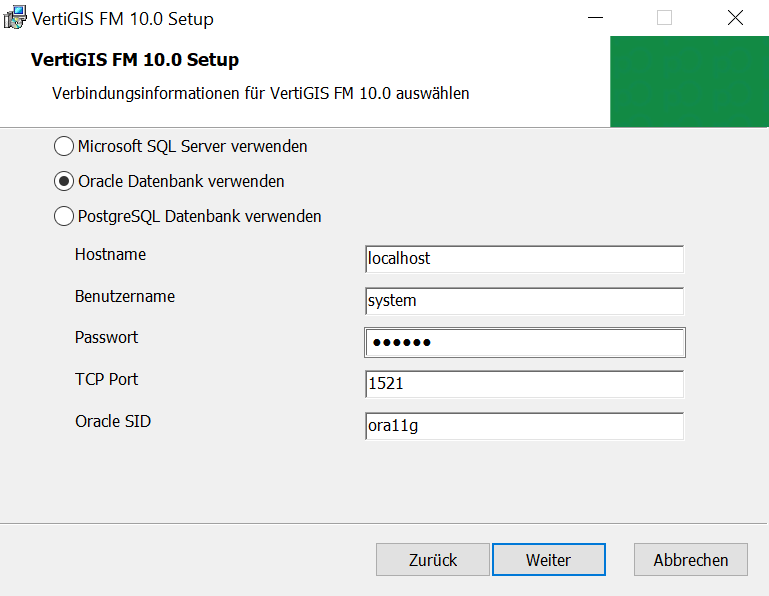
PostgreSQL
Für die Installation und den Betrieb von ProOffice unter PostgreSQL ist es erforderlich zuvor eine Datenbank anzulegen.
Über die Schaltfläche Info erhalten Sie die notwendigen Informationen bezüglich des Vorgehens.
Notieren Sie sich beim Anlegen der PostgreSQL-Datenbank die Server-, Datenbank-, und Benutzer-Informationen um diese in der Setup-Routine anzugeben.
Nach Eingabe der Verbindungsparameter kann die Installation fortgeführt werden.
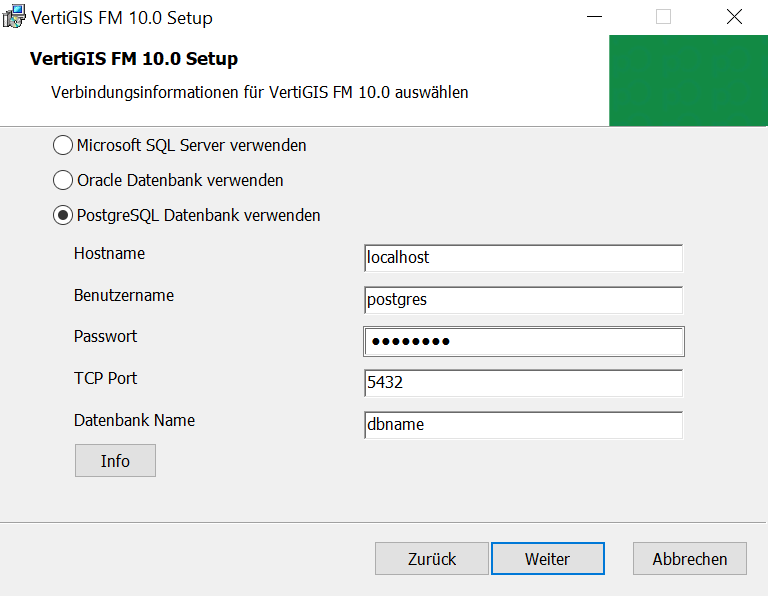
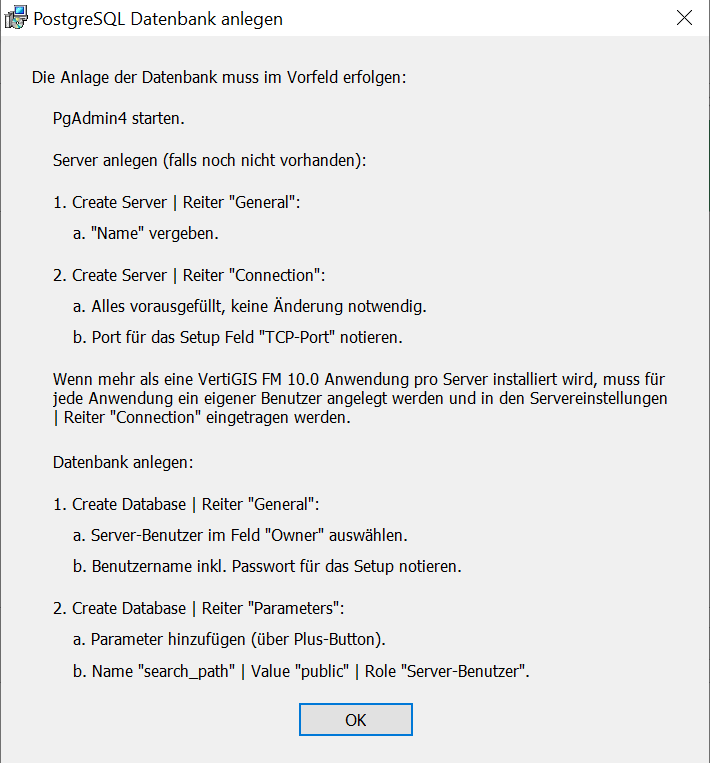
Alle Installationsvarianten
Im nächsten Schritt legen Sie den Benutzer fest, mit dem Sie sich an VertiGIS FM nach der Installation anmelden können.
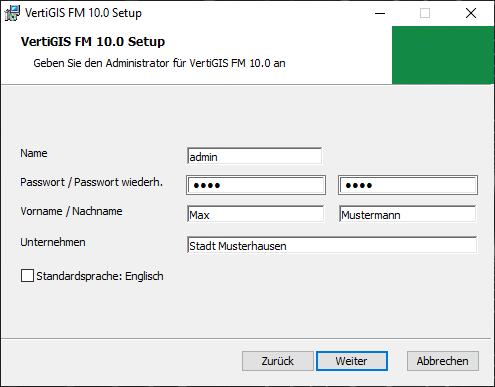
|
Wird bei der Angabe des Passworts die Zahlenfolge 1234 angegeben, muss das Passwort bei der ersten Anmeldung in ProOffice neu vergeben werden. |
Bei der Definition der Webanwendung wird der Namen der Anwendung festgelegt. Über diesen Namen kann VertiGIS FM im Browser gestartet werden (z.B.:
http://servername/anwendungsname).
Beim Einrichten eines neuen Anwendungspools wird das Idle Timeout (das Entladen der Anwendung nach einer bestimmten Zeit) auf 0 und die Recycle Time auf 05:00 Uhr gesetzt. Wir empfehlen diese Einstellungen so zu belassen. In einem weiteren Schritt muss der Benutzer des Anwendungspools definiert werden. Bevor mit dem Setup fortgefahren werden kann, muss die Anmeldung getestet werden.
Sollten Sie einen bestehenden Anwendungspool nutzen, kontrollieren Sie im Internet Information Manager die beiden Einstellungen, da diese durch das Setup nicht geändert werden.
Geben Sie den Benutzernamen ein (Bei Domänenbenutzer in der Form [Domäne]\[Benutzername] ) sowie Ihr Passwort.
Unter diesem Benutzerkonto wird ProOffice im Anwendungspool ausgeführt. Dieser Benutzer meldet sich im laufenden Betrieb auch am SQL Server an, wenn Windows Authentication gewählt wurde. Es genügt ein einfacher Windows-Benutzer (Gruppe Benutzer) ohne weitere Rechte.
Wählen Sie Anmeldung testen - Es muss Anmeldung gültig erscheinen, damit mit der Installation fortgefahren werden kann.
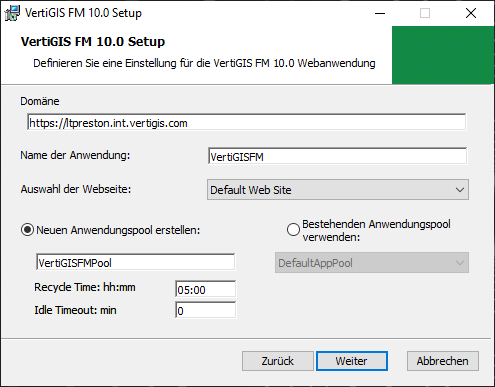
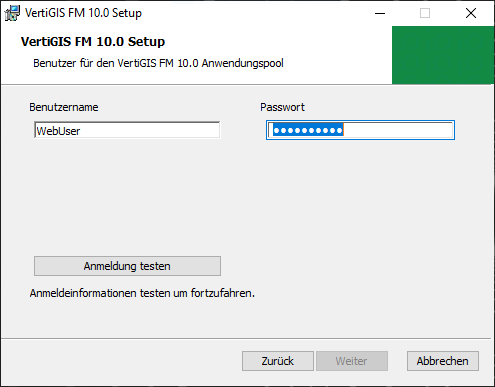
Nachdem Sie alle Installationseinstellungen vorgenommen haben können sie das Setup installieren. Warten Sie bitte ab bis die Installation abgeschlossen ist.
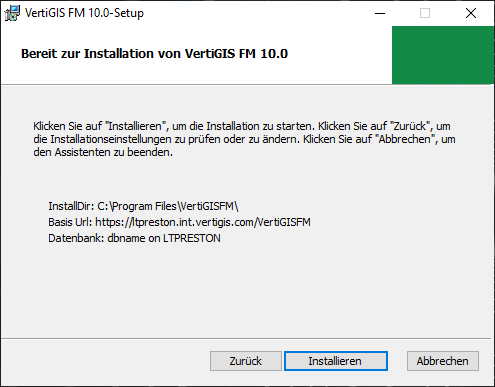
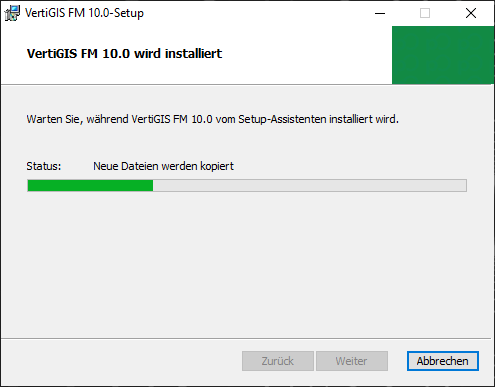
Nachdem die Installation erfolgreich abgeschlossen wurde klicken Sie bitte auf die Schaltfläche Fertig stellen.
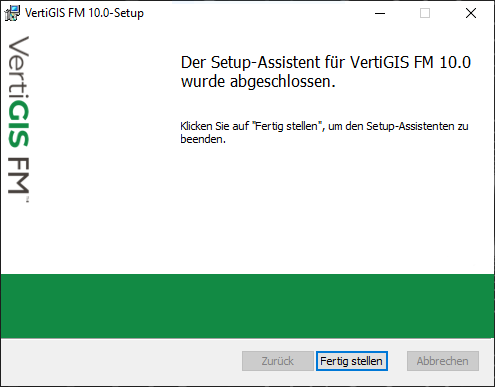
Dateirechte kontrollieren
Kontrollieren Sie nach der Installation, ob der Anwendungspool-Benutzer auf den folgenden Datei-Verzeichnissen das Recht Ändern besitzt, bzw. setzen Sie die entsprechenden Rechte.
%programfiles%\VertiGISFM\GeoMan.Produkte
%programfiles%\VertiGISFM\WebSite\Images\Temp
Programmstart
Nach der Installation öffnen Sie Ihren Webbrowser und starten Sie die Anwendung über die Adresse: http://servername/anwendungsname.
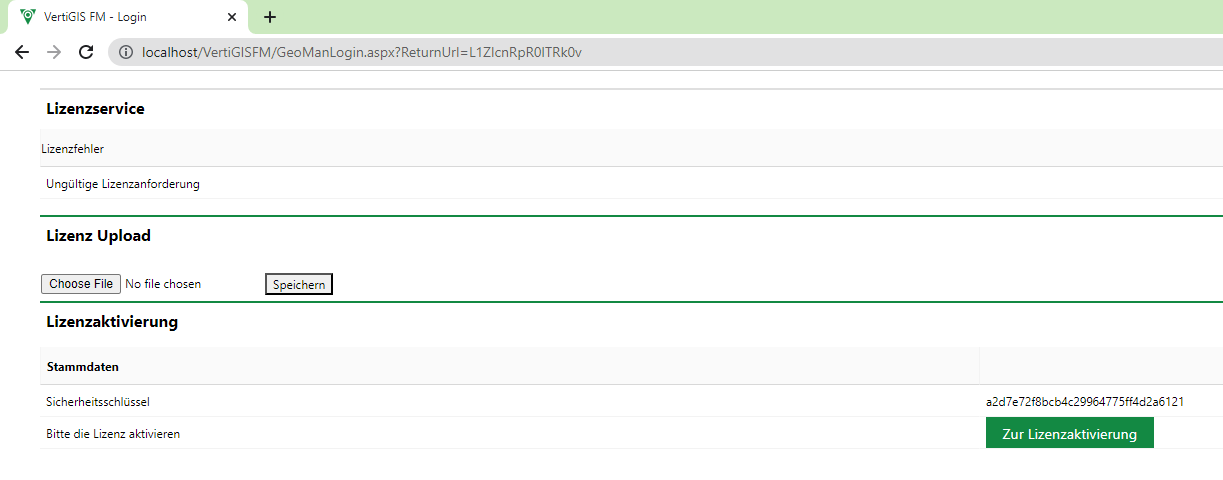
Mit Datei auswählen die Lizenzdatei aus einem lokalen Ordner wählen und übernehmen.
Die Anmeldung auf der Login-Seite erfolgt mit dem angegebenen Administrator.
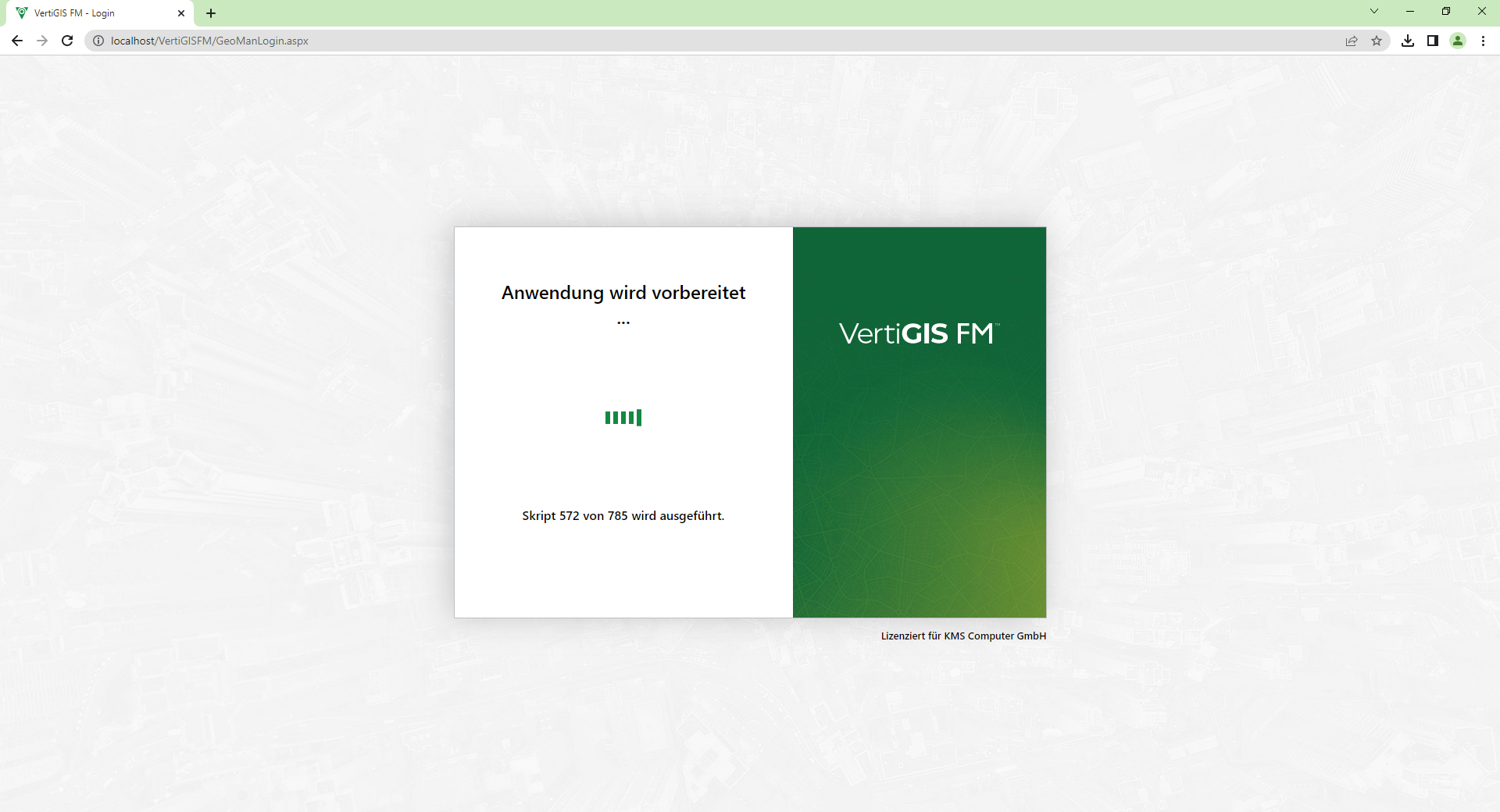
Nach der ersten Anmeldung sehen Sie die Startseite. Sie können nun die Einrichtung der Anwendung vornehmen. Nähere Erläuterungen entnehmen Sie bitte dem Benutzerhandbuch, welches Sie rechts oben über die drei Striche aufrufen können.

